MSI-monitor gaat niet aan of geeft niets weer
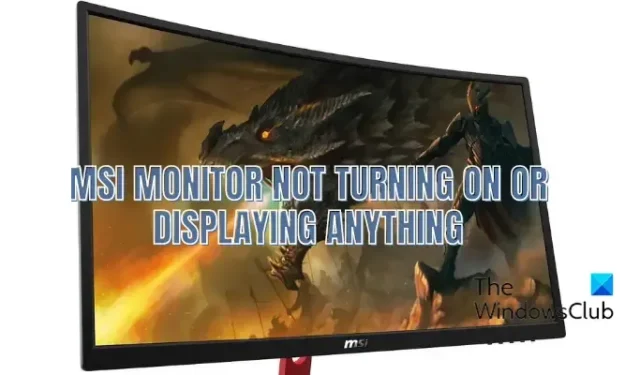
Gaat uw MSI-monitor niet aan of geeft hij niets weer behalve een leeg zwart scherm? Verschillende gebruikers hebben gemeld dat hun MSI-monitor gewoon niet wordt ingeschakeld, zelfs niet nadat deze correct is ingesteld. Sommige gebruikers hebben gemeld dat hun monitor niets anders weergeeft dan een leeg zwart scherm.
Hoe zet ik mijn MSI-monitor aan?
Om uw MSI-monitor in te stellen en in te schakelen, schakelt u uw computer uit en sluit u uw monitor aan op uw computer via een HDMI/DisplayPort-kabel. Sluit daarna de wisselstroomadapter en het netsnoer aan en sluit vervolgens de wisselstroomadapter aan op de voedingsaansluiting van de monitor. Sluit nu het netsnoer van uw computer aan op het stopcontact en druk op de aan/uit-knop op uw monitor. Selecteer ten slotte de juiste invoerbron en zet uw computer aan.
Waarom is mijn MSI-scherm zwart?
Als uw MSI-monitor niets anders dan een zwart scherm weergeeft, bestaat de kans dat er een losse kabelverbinding tussen uw computer en de monitor is of dat de videokabel beschadigd is. Daarnaast kan het ook zijn dat de verkeerde invoerbron is geconfigureerd voor uw monitor, waardoor deze niets weergeeft. Andere redenen hiervoor zijn onjuiste weergave-instellingen van uw computer, verouderde stuurprogramma’s, verouderde of beschadigde BIOS-instellingen of als uw grafische kaart niet stevig in uw moederbord is geplaatst.
MSI-monitor gaat niet aan of geeft niets weer
Als uw MSI-monitor niet wordt ingeschakeld of een leeg zwart scherm weergeeft, zorg er dan voor dat u de monitor hebt ingeschakeld. U kunt vervolgens de onderstaande methoden gebruiken om dit probleem op te lossen:
- Zorg ervoor dat alle kabels goed zijn aangesloten.
- Kies de juiste invoerbron voor uw monitor.
- Reset je MSI-monitor naar de fabrieksinstellingen.
- Wijzig uw beeldschermresolutie.
- Werk uw beeldscherm- en apparaatstuurprogramma’s bij.
- Controleer de weergave-instellingen op uw primaire monitor (indien van toepassing).
- Zorg ervoor dat uw BIOS up-to-date is.
- Plaats uw grafische kaart opnieuw.
- BIOS resetten.
1] Zorg ervoor dat alle kabels correct zijn aangesloten
Een losse of onjuiste kabelverbinding kan dit probleem heel goed vergemakkelijken. Het eerste waar u dus zeker van moet zijn, is dat uw monitor en de computer goed zijn aangesloten en dat er geen losse verbinding is. U kunt uw pc uitschakelen, het netsnoer verwijderen en vervolgens de videokabel loskoppelen van de monitor. Sluit daarna de videokabel weer correct aan op de monitor en sluit andere kabels aan, en zet uw computer aan om te controleren of het probleem is opgelost.
Als uw MSI-monitor nog steeds niet wordt ingeschakeld of niets weergeeft, kunt u een andere geschikte oplossing gebruiken om het probleem op te lossen.
2] Kies de juiste invoerbron voor uw monitor
Als u een onjuiste invoerbron voor uw MSI-monitor hebt geselecteerd, zult u dit probleem ervaren. De ingangssignalen verschillen voor verschillende videokabels. Als u uw monitor hebt aangesloten op een HDMI-poort maar DV als invoerbron hebt ingesteld, zal de monitor niet correct werken. U moet dus controleren of u de juiste invoerbron voor uw monitor hebt gekozen of niet. Daarvoor moet u op de hoogte zijn van de poorten (HDMI, VGA, DVI, enz.) die uw monitor en pc hebben.
Om de juiste invoerbron voor uw MSI-monitor te kiezen, tikt u op de rode knop op de achterkant van uw monitor. Ga vervolgens naar het gedeelte Invoerbron en selecteer de juiste invoerbron. U kunt de installatiehandleiding van uw monitor raadplegen voor de exacte stappen om de invoerbron voor uw monitor in te stellen.
Als u nog steeds hetzelfde probleem krijgt, gaat u verder met de volgende oplossing.
3] Zet je MSI-monitor terug naar de fabrieksinstellingen
Als de bovenstaande oplossingen niet hebben gewerkt, kunt u uw MSI-monitor resetten naar de fabrieksinstellingen. Als het probleem wordt veroorzaakt door beschadigde monitorinstellingen, zou deze methode het probleem moeten oplossen. Hier is hoe je dat kunt doen:
- Druk eerst op de rode knop aan de achterkant van uw MSI-monitor.
- Navigeer nu naar het tabblad Instellingen onder het menuvenster.
- Kies vervolgens de optie Opnieuw instellen en selecteer vervolgens de optie Ja .
Uw MSI-monitor wordt nu teruggezet naar de oorspronkelijke instellingen. Controleer of uw monitor nu werkt of niet.
4] Wijzig uw beeldschermresolutie
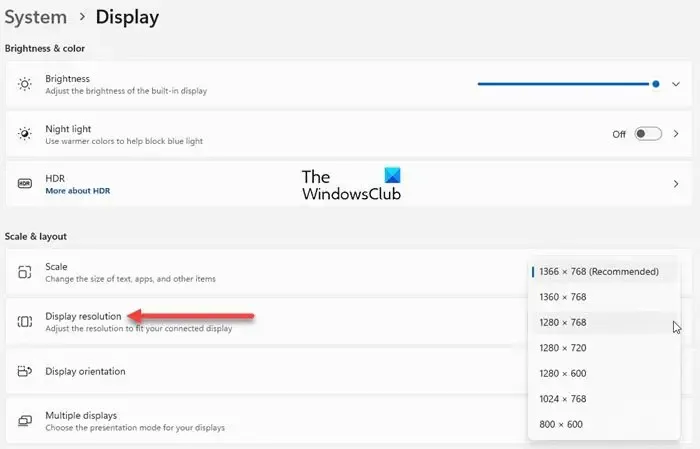
Als de beeldschermresolutie van uw computer is ingesteld op een hogere resolutie dan de maximale resolutie die uw MSI-monitor aankan, zult u dit probleem ervaren. Daarom moet u uw beeldschermresolutie aanpassen aan de specificatie van uw MSI-monitor.
Controleer om te beginnen het modelnummer van uw monitor. Het staat op de achterkant van uw monitor. Download daarna de gebruikershandleiding van uw monitor van de officiële ondersteuningswebsite van MSI. Controleer nu de maximale resolutie die wordt ondersteund door uw MSI-monitor.
Sluit vervolgens uw pc aan op een andere werkende monitor en open de app Instellingen met Win + I. Ga vervolgens naar Systeem > Beeldscherm en stel de Beeldschermresolutie in volgens de maximale resolutie die uw MSI-monitor aankan. Druk ten slotte op de optie Wijzigingen behouden.
U kunt nu uw MSI-monitor opnieuw aansluiten en kijken of deze wordt ingeschakeld en correct werkt.
5] Werk uw beeldscherm- en apparaatstuurprogramma’s bij

Dit probleem doet zich waarschijnlijk voor als uw beeldscherm en andere apparaatstuurprogramma’s verouderd zijn. Om ervoor te zorgen dat uw hardware correct werkt op uw computer, moet u de nieuwste versie van uw apparaatstuurprogramma’s hebben. Daarom, als het scenario van toepassing is, werk dan uw apparaatstuurprogramma’s bij , met name grafische/beeldschermstuurprogramma’s.
Om dat te doen, moet u een andere monitor op uw computer aansluiten die werkt, aangezien uw MSI-monitor niets weergeeft. Nu kunt u Instellingen starten met Win + I en naar Windows Update> Geavanceerde opties> Optionele updates gaan . Vink vervolgens de selectievakjes aan die horen bij updates van apparaatstuurprogramma’s die in behandeling zijn en klik op de knop Downloaden en installeren . Volg de instructies op het scherm om het proces te voltooien.
Als u klaar bent, schakelt u uw computer uit en sluit u uw MSI-monitor weer aan op uw pc. Zet je pc en monitor aan en hopelijk is het probleem nu verholpen.
6] Controleer de weergave-instellingen op uw primaire monitor (indien van toepassing)
Als u de MSI-monitor als secundair beeldscherm gebruikt, moet u controleren of de MSI-monitor op uw computer wordt gedetecteerd. Daarvoor kunt u de primaire beeldschermmonitor gebruiken. Hier zijn de stappen om dat te doen:
- Druk eerst op de sneltoets Win+I om de app Instellingen te openen.
- Ga nu naar het gedeelte Systeem > Weergave en druk op de optie Meerdere beeldschermen .
- Klik vervolgens op de knop Detecteren die is gekoppeld aan de optie Andere weergave detecteren .
- Controleer of uw MSI-monitor wordt gedetecteerd of niet.
Als de MSI-monitor niet wordt gedetecteerd, zorg er dan voor dat uw monitor niet beschadigd is en in goede staat verkeert. Sluit het aan op een andere monitor en kijk of het goed werkt of niet. U kunt ook uw grafische stuurprogramma opnieuw installeren om het probleem op te lossen.
7] Zorg ervoor dat uw BIOS up-to-date is
Een andere reden waarom uw MSI-monitor niet wordt ingeschakeld of niets weergeeft, is te wijten aan een verouderde BIOS. Als het scenario van toepassing is, update dan uw BIOS door verbinding te maken met een andere monitor en kijk of het probleem is opgelost.
8] Plaats uw grafische kaart opnieuw
Uw MSI-monitor gaat mogelijk niet aan of geeft een leeg scherm weer omdat uw GPU-kaart niet correct in de sleuf op het moederbord is geplaatst. Dit probleem wordt waarschijnlijk veroorzaakt door een onjuiste of losse grafische kaartverbinding. Zorg er dus voor dat uw GPU-kaart correct is geplaatst. Als dit niet het geval is, plaatst u het opnieuw en controleert u of het probleem is verdwenen.
Om dat te doen, kunt u hulp krijgen van een professional of u kunt het ook zelf doen als u gewend bent om met de computerkast te werken. Hier is hoe:
Schakel eerst uw pc uit en koppel alle aangesloten apparaten en kabels los. Open nu uw computerbehuizing en zoek de sleuf voor uw grafische kaart.
Controleer daarna of uw GPU-kaart correct en stevig in de sleuf is geplaatst. Als dit niet het geval is, haalt u uw grafische kaart eruit en plaatst u deze stevig terug.
Sluit vervolgens uw monitorkabel en andere kabels aan op uw computer en houd vervolgens de aan / uit-knop ongeveer 30 seconden tot 1 minuut ingedrukt.
U kunt nu uw computer aansluiten en inschakelen om te controleren of het probleem is verholpen.
9] BIOS resetten
Als geen van de bovenstaande oplossingen voor u heeft gewerkt, wist u de CMOS en reset u uw BIOS naar de oorspronkelijke standaardinstellingen.
Als het probleem hetzelfde blijft, overweeg dan om uw monitor door technici te laten controleren en repareren. Of misschien moet u uw MSI-monitor vervangen als deze te oud of beschadigd is.



Geef een reactie