MSConfig Maximumgeheugen veroorzaakt BSOD of reset naar 0 [Oplossing]
![MSConfig Maximumgeheugen veroorzaakt BSOD of reset naar 0 [Oplossing]](https://cdn.thewindowsclub.blog/wp-content/uploads/2024/09/msconfig-maximum-memory-triggers-bsod-1-640x375.webp)
Als de instelling Maximum Memory in MSConfig een Blue Screen triggert of reset naar 0 , dan helpen de oplossingen in dit artikel u. MSConfig of System Configuration stelt ons in staat om problemen op onze Windows-computers te diagnosticeren en op te lossen. We kunnen het gebruiken om de Safe Mode, Clean Boot-status, etc. te openen. We kunnen het ook gebruiken om bulk Services tegelijk in of uit te schakelen.
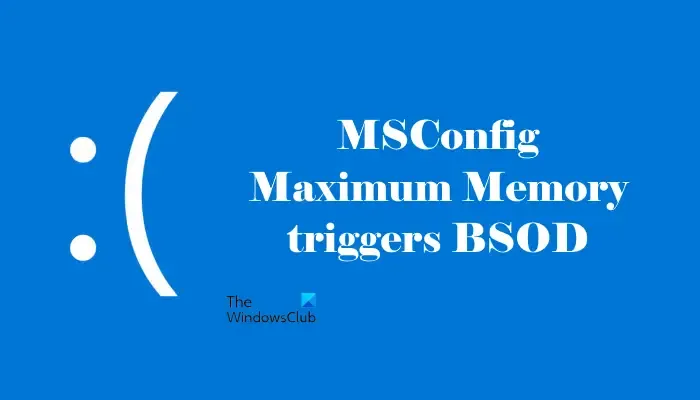
MSConfig Maximumgeheugen veroorzaakt BSOD of reset naar 0
Als het instellen van MSConfig Maximum Memory BSOD veroorzaakt of het wordt gereset naar 0, kunt u de hier geboden oplossingen proberen. De geavanceerde opties in System Configuration stellen het aantal processors en het maximale geheugen of RAM in. De functie Maximum Memory beperkt hoeveel RAM uw Windows-computer kan gebruiken.
Deze geavanceerde functies zijn bedoeld voor debuggingdoeleinden en worden door ontwikkelaars gebruikt om problemen op te lossen. Daarom wordt aangeraden om ze in hun standaardstatus te laten.
- Meld u aan als beheerder
- Wijzigingen in de Windows Herstelomgeving ongedaan maken
- Repareer uw pc
- Systeemherstel uitvoeren of uw pc resetten
- Windows opnieuw installeren
Laten we deze oplossingen eens in detail bekijken.
1] Meld u aan als beheerder
Als het maximale geheugen na het opnieuw opstarten steeds op 0 blijft staan, zorg er dan voor dat u als beheerder bent aangemeld bij uw systeem. Het wordt afgeraden om wijzigingen aan te brengen in deze geavanceerde functies als u een school- of werk-pc gebruikt.
2] De wijzigingen in de Windows Herstelomgeving terugdraaien
Als u na het instellen van het maximale geheugen in MSConfig de BSOD-fout tegenkomt en uw computer niet kunt gebruiken, moet u de geavanceerde instellingen in MSConfig opnieuw instellen via de Windows Herstelomgeving.
Omdat u uw systeem niet kunt gebruiken vanwege de BSOD-fout, kunt u de Windows Recovery Environment betreden door het normale opstartproces te onderbreken. Volg de onderstaande stappen:
- Zet uw computer aan.
- Houd de aan/uit-knop onmiddellijk ingedrukt zodra het Windows-logo of het logo van de computerfabrikant op het scherm verschijnt, totdat uw computer wordt uitgeschakeld.
Herhaal de bovenstaande twee stappen totdat u het scherm Preparing Automatic Repair ziet. Uw systeem is niet in de Windows Recovery Environment gegaan. Selecteer nu Geavanceerde opties > Problemen oplossen > Geavanceerde opties > Opdrachtprompt .
Kopieer en plak de volgende opdrachten één voor één in de opdrachtprompt en druk na elke opdracht op Enter:
bcdedit /deletevalue {current} removememory bcdedit /deletevalue {current} truncatememory bcdedit /deletevalue {default} removememory bcdedit /deletevalue {default} truncatememory
Sluit nu de opdrachtprompt en start uw computer opnieuw op. De BSOD-fout zou moeten zijn opgelost en u zou uw computer deze keer moeten kunnen gebruiken.
3] Repareer uw pc
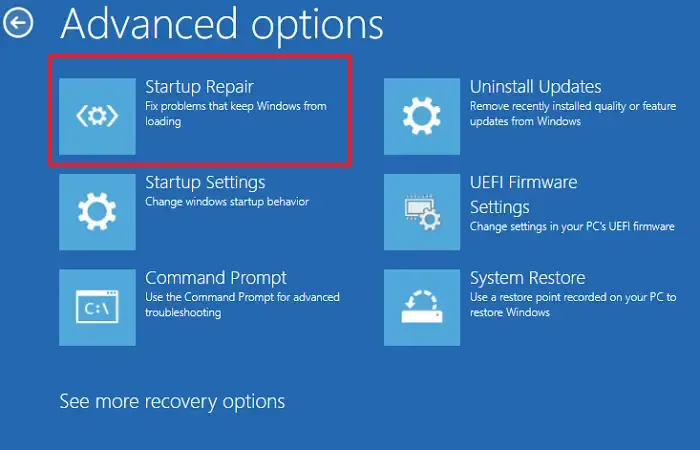
Als het probleem aanhoudt, kunt u uw computer repareren met behulp van de ingebouwde tool, Opstartherstel. U kunt deze tool openen via de Windows Recovery Environment. Volg de bovenstaande stappen om de Windows Recovery Environment te openen en ga naar Geavanceerde opties > Problemen oplossen > Geavanceerde opties > Opstartherstel .
4] Voer Systeemherstel uit of reset uw pc
Windows maakt automatisch Systeemherstelpunten wanneer het wijzigingen in uw systeem opmerkt. Het is echter een goede gewoonte om handmatig systeemherstelpunten te maken. Als de herstelpunten op uw systeem aanwezig zijn, kunt u ze gebruiken om uw computer te herstellen naar de vorige werkende staat.
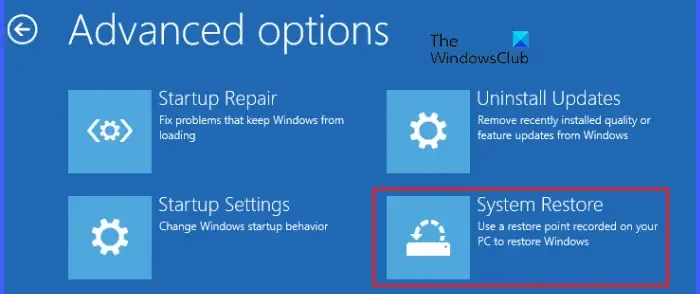
Ga naar Windows Recovery Environment en selecteer Geavanceerde opties > Problemen oplossen > Geavanceerde opties > Systeemherstel . Selecteer nu het herstelpunt dat is gemaakt op de datum voordat uw systeem perfect werkte. Volg de instructies op het scherm om uw systeem te herstellen.
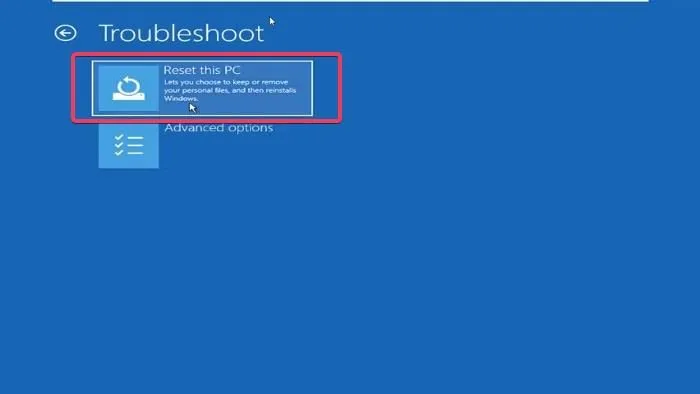
Als er geen herstelpunten op uw systeem staan, kunt u uw systeem niet terugzetten naar de vorige werkende staat. In dat geval kunt u uw pc resetten. Hiervoor moet u de Windows Recovery Environment openen. Wanneer u in WinRE bent, selecteert u Geavanceerde opties > Deze pc resetten . Selecteer tijdens het uitvoeren van deze actie de optie Mijn bestanden behouden . Hiermee wordt uw pc teruggezet naar de fabrieksinstellingen zonder dat uw gegevens worden verwijderd.
5] Windows opnieuw installeren
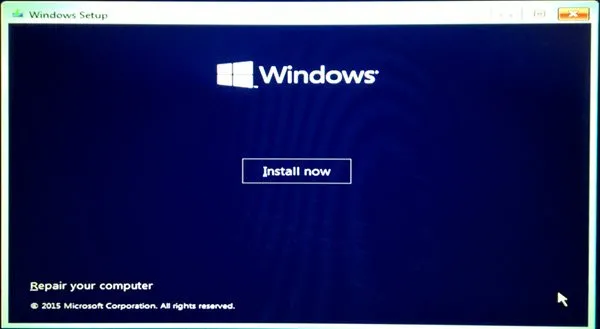
Het laatste redmiddel om de BSOD-fout te verhelpen is om een schone installatie van Windows uit te voeren. Hiermee worden alle gegevens op de harde schijfpartitie waarop u Windows installeert, gewist. Selecteer daarom de harde schijfpartitie zorgvuldig.
U kunt de Media Creation Tool gebruiken om het Windows ISO-bestand te downloaden. Nadat u het Windows ISO-bestand hebt gedownload, gebruikt u een tool van derden zoals Rufus om een opstartbare USB-flashdrive te maken.
Ik hoop dat dit helpt.
Kan RAM een blauw scherm veroorzaken?
Ja, defecte RAM kan een Blue Screen-fout veroorzaken op een Windows-computer. Een defecte RAM heeft enkele tekenen of symptomen. Als u deze tekenen of symptomen opmerkt op uw systeem, test dan uw RAM om te bevestigen of het probleem bij RAM of andere hardware ligt.
Wat betekent maximaal geheugen in msconfig?
De functie voor maximaal geheugen in MSConfig beperkt het RAM-gebruik van uw systeem. Uw systeem gebruikt niet meer RAM dan de waarde die u hier invoert. Deze functie is bedoeld voor trainings- en debuggingdoeleinden. Daarom is het beter om de fabrieksinstellingen te behouden.



Geef een reactie