MS Paint werkt niet op Windows? Probeer deze oplossingen


Microsoft Paint, ooit een eenvoudig grafisch hulpmiddel, is nu een op zichzelf staande ontwerptoepassing, aangedreven door nieuwere functies, zoals de AI-aangedreven Cocreator. Het kan zijn dat de app op een gegeven moment problemen ondervindt bij het openen of correct werken. Deze tutorial bevat zowel standaard als niet-standaard oplossingen voor MS Paint die niet werkt op Windows.
1. Maak uw Windows-pc schoon
Als Microsoft Paint niet kan worden geopend, ook al draait het met u als beheerder, kan het zijn dat een achtergrondprogramma de toepassing verstoort. Een schone start, zoals hier weergegeven, zal deze softwareconflicten oplossen en u een nieuwe start geven.
Open Systeemconfiguratie via de Windows-zoekopdracht, die u als beheerder moet uitvoeren . Je kunt het ook openen door msconfig.exehet opdrachtmenu Uitvoeren in te typen, dat je kunt openen met Win+ R.
Ga naar het tabblad Services en vink het menu Alle Microsoft-services verbergen aan . Hierdoor worden alle niet-Microsoft-services in het venster ingevuld. Klik op Alles uitschakelen , gevolgd door Toepassen en OK .
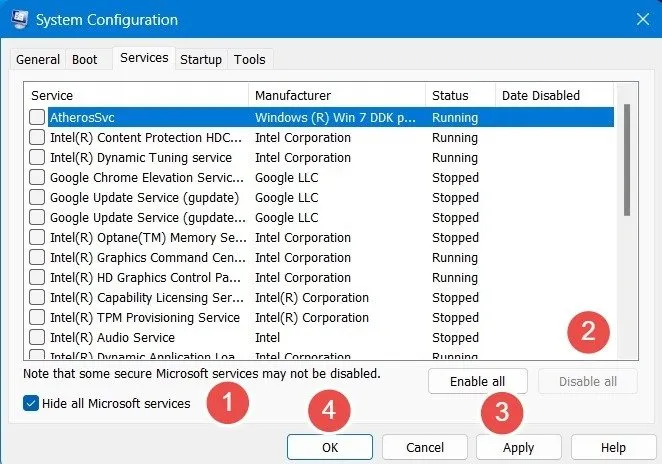
2. Bekijk de nieuwste Windows-updates
Een verouderde MS Paint-toepassing is vaker wel dan niet gevoelig voor crashen en bevriezen. Het is heel eenvoudig om het vanuit de Microsoft Store bij te werken, zodat het goed werkt.
Een andere reden is echter dat Microsoft tijdens een cumulatieve of optionele update enkele runtime-fouten kan introduceren in verschillende toepassingen, waaronder Paint. Deze problemen blijven bestaan tot de volgende update, die doorgaans een oplossing zal introduceren. De oplossing is om te blijven controleren op updates in de Windows Update- instellingen.
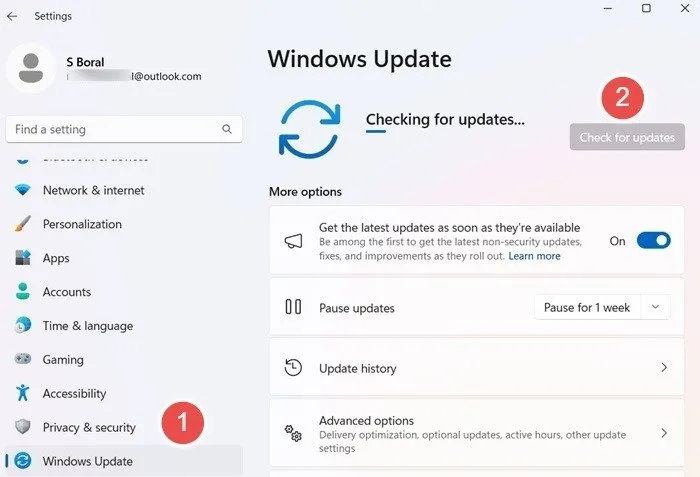
3. Verwijder SID-vermeldingen voor Paint
Als uw MS Paint niet goed werkt, zijn de SID-gegevens (Security Identifier) mogelijk beschadigd en moet u deze verwijderen. Wanneer u de applicatie opnieuw installeert, krijgen deze SID-vermeldingen een nieuwe start.
Open de Windows Register-editor via regedit.exede opdrachtprompt Uitvoeren ( Win+ R). Navigeer vervolgens naar het volgende pad:
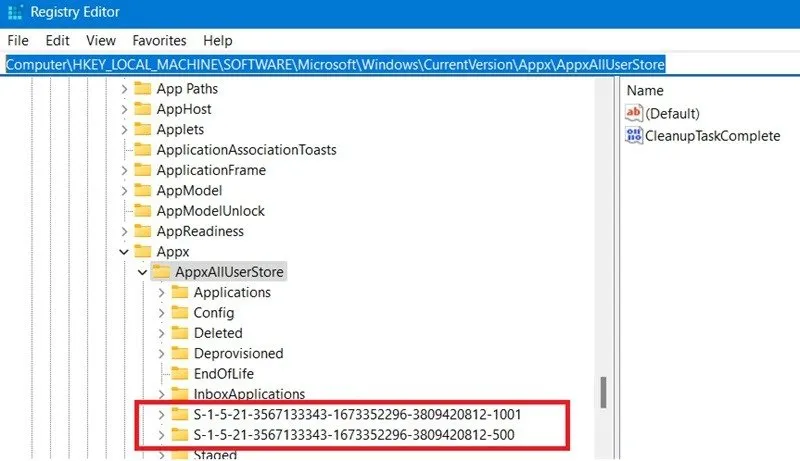
Wanneer u de AppxAllUserStore- sleutel opent, kunnen verschillende SID-vermeldingen worden geïdentificeerd via voorvoegsels, zoals ‘S-1-S’. Vouw de subsleutels uit om te zoeken naar MS Paint-gerelateerde SID-vermeldingen.
Zodra u de SID-vermelding voor Paint hebt geïdentificeerd, klikt u er met de rechtermuisknop op om de vermelding te verwijderen en sluit u de Register-editor . Verwijder het programma en installeer het opnieuw via het Configuratiescherm. Het beschadigde SID-profiel zal zichzelf wissen.
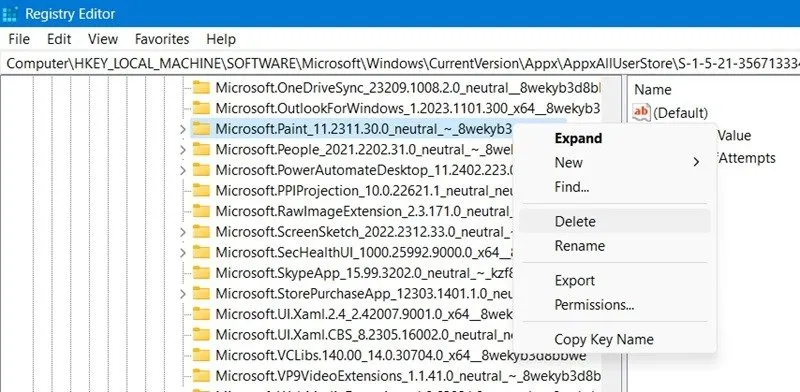
4. Verwijder Paint en installeer het opnieuw met PowerShell
Mogelijk hebt u geprobeerd MS Paint te verwijderen en opnieuw te installeren om het weer te laten werken, maar zonder succes. Als scripttaal kan PowerShell alle achtergrondprogramma’s of -processen die uw toepassing verstoren, overschrijven, omdat het krachtiger is dan de traditionele verwijderingsprocessen. Er zijn twee manieren om PowerShell te gebruiken om MS Paint te verwijderen/opnieuw te installeren.
Methode 1: Get-AppxPackage gebruiken
Open PowerShell in de beheerdersmodus en voer de volgende opdracht in.
Installeer het pakket opnieuw zoals hier weergegeven.
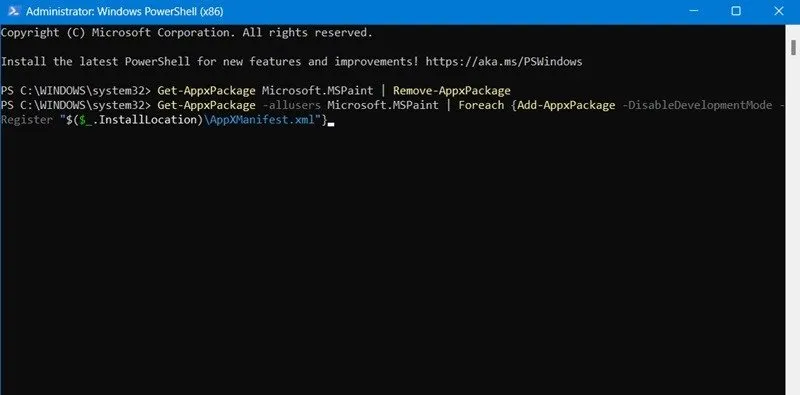
Methode 2: Get-WmiObject en MyApp gebruiken
Dit is de traditionele manier om applicaties in PowerShell te verwijderen. Het is meer geschikt voor oudere Windows 10 en eerdere systemen.
Voer het volgende in om het PowerShell-scherm te vullen met al uw applicaties in de beheerdersmodus.

Roep de Microsoft Paint-applicatienaam aan, zoals aangegeven in het PowerShell-scherm.
Nadat de applicatie met succes is aangeroepen, verwijdert u deze met behulp van de onderstaande opdracht:
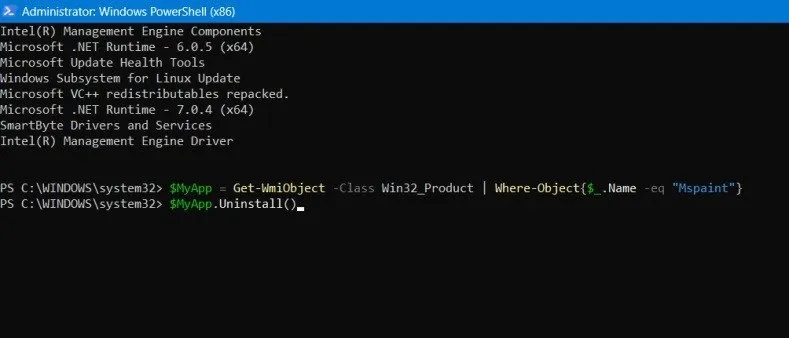
De applicatie kan opnieuw worden geïnstalleerd met behulp van een Get-Packagecmdlet.
5. Verf opnieuw instellen
Na een herinstallatie kunt u soms de Paint-toepassing gewoon opnieuw initialiseren in PowerShell. Typ de volgende opdracht in PowerShell in de beheerdersmodus.
Het scherm wordt automatisch bijgewerkt wanneer MS Paint opnieuw wordt geïnitialiseerd, waardoor het zonder problemen kan worden geopend.
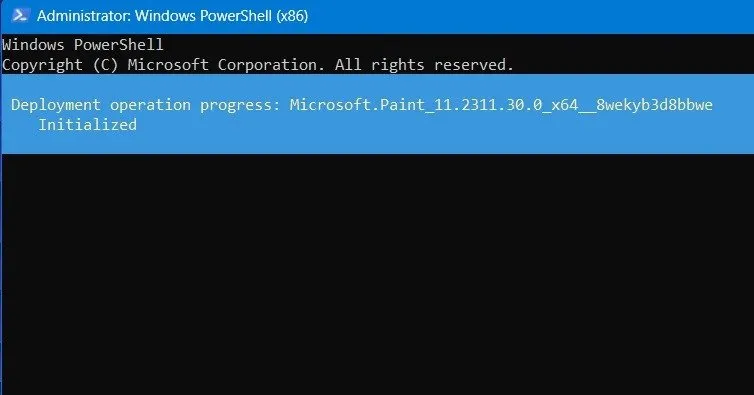
6. Verwijder de Microsoft Store-cache
Paint is, als Microsoft Store-toepassing, gevoelig voor ophoping van cache. Hierdoor kan het plotseling stoppen met werken. Het van tijd tot tijd wissen van de cache is essentieel om de applicatie te ontgrendelen.
Gebruik de opdracht Uitvoeren, Win+ R en typ wsrest.exe. Hiermee wordt in eerste instantie de Microsoft Store-applicatie gestart. Het zal ook automatisch elke cache wissen.
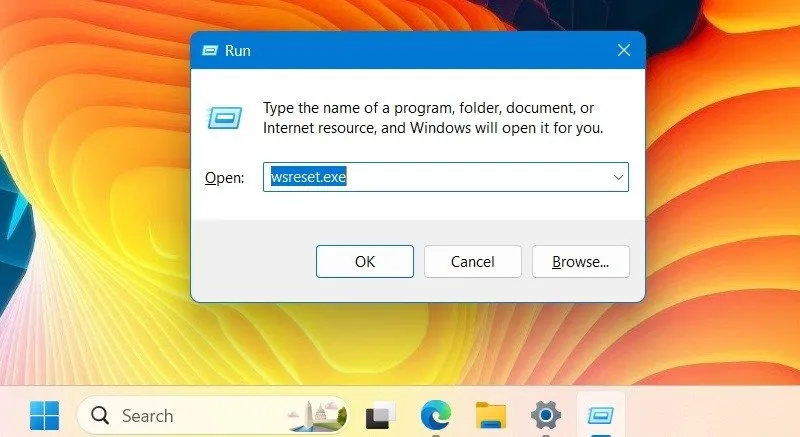
7. Schakel eventueel lokaal groepsbeleid uit dat Paint niet toestaat
Als MS Paint niet werkt of niet wordt geopend, krijgt u verschillende soorten systeemfouten, zoals “Windows kan C:\Windows\System32\Mspaint.exe niet vinden” of “Deze bewerking is geannuleerd vanwege beperkingen die van kracht zijn op deze computer. ”
Het is mogelijk dat er een lokaal groepsbeleid is dat u de toegang tot de applicatie beperkt. U kunt contact opnemen met een systeembeheerder in een gedeeld netwerk, of, als u de pc-eigenaar bent, de Editor voor lokaal groepsbeleid openen gpedit.mscmet de opdracht Uitvoeren.
Navigeer naar Lokaal computerbeleid -> Gebruikersconfiguratie -> Beheersjablonen -> Systeem . Dubbelklik op Specifieke Windows-applicaties niet uitvoeren .
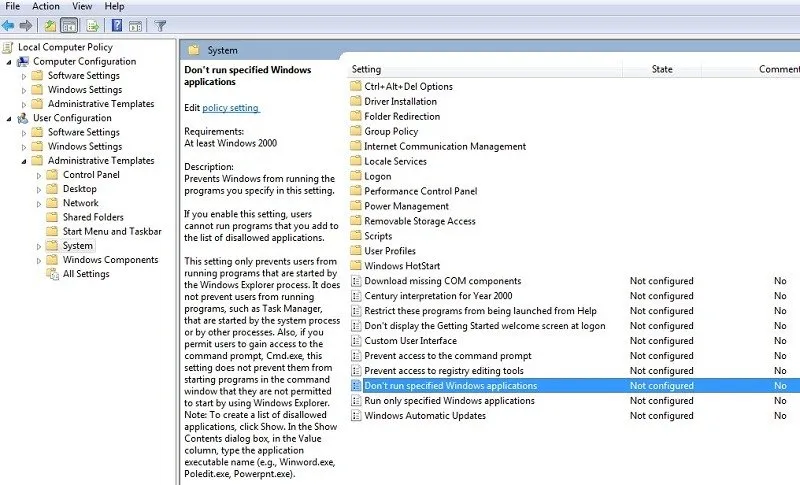
Als het groepsbeleid in het nieuwe venster is ingeschakeld, klikt u op Lijst met niet-toegestane toepassingen . Hierdoor wordt een nieuw pop-upvenster geopend waarin u kunt controleren of er systeembeperkingen gelden voor MS Paint.
Om deze beperkingen ongedaan te maken, wijzigt u de instelling in Uitgeschakeld en klikt u vervolgens op Toepassen gevolgd door OK . Sluit het programma.
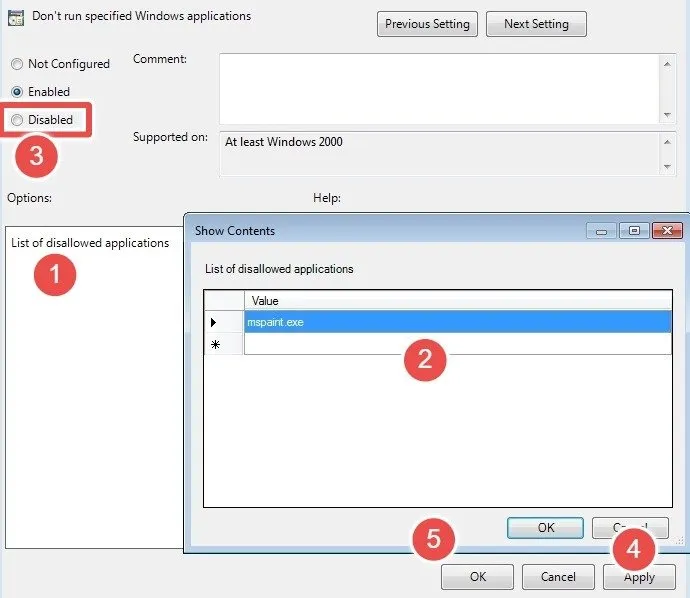
8. Verwijder onlangs geïnstalleerde lettertypen
Als u nieuwe lettertypen hebt geïnstalleerd, is de kans groot dat deze de MS Paint-toepassing op de achtergrond verstoren, crashes veroorzaken en voorkomen dat deze wordt geopend. Om dit te voorkomen, moet u mogelijk de recent geïnstalleerde lettertypen verwijderen. Ga naar Windows- instellingen met Win+ I, gevolgd door Personalisatie -> Lettertypen . Verwijder alle recente lettertypen.
Een kleine oorzaak van het probleem dat MS Paint niet werkt op Windows is dat het .NET-framework niet goed werkt, iets dat u kunt oplossen met DISM en andere beveiligingsopdrachten.
Afbeelding tegoed: DALL-E. Alle schermafbeeldingen door Sayak Boral.



Geef een reactie