MS Paint werkt niet in Windows 11

Werkt Microsoft Paint niet in Windows 11/10 ? Nou, dat lijkt een veel voorkomend probleem te zijn, en we hebben een aantal geweldige oplossingen om dit probleem op te lossen.
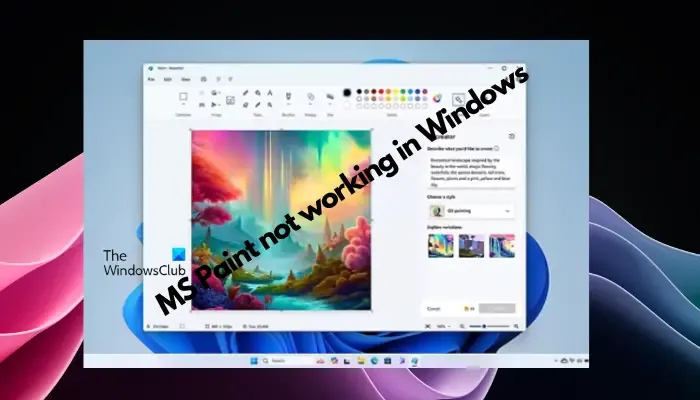
Gebruikers klagen dat wanneer ze proberen MS Paint te gebruiken , het niet werkt of opent. de schuifbalk in de app werkt niet, het pictogram Plakken verschijnt niet, het crasht, enzovoort. Gelukkig hebben we enkele van de meest effectieve methoden voor probleemoplossing verzameld om u te helpen de problemen met de Microsoft Paint-toepassing op te lossen.
Waarom werkt Microsoft Paint niet?
Enkele van de mogelijke redenen waarom MS Paint niet werkt op Windows 11/10 pc zijn als volgt:
- Beschadigde beveiligings-ID.
- Systeemupdates in behandeling.
- Interferentie door geïnstalleerde lettertypen.
- Geaccumuleerde cache in Microsoft Store.
- Verouderde versie van de Paint-app.
- Beschadigde systeembestanden.
- Er is een probleem met de Paint-app zelf.
Fix MS Paint werkt niet in Windows 11/10
MS Paint is lange tijd een eenvoudig maar zeer nuttig hulpmiddel geweest voor het bewerken van afbeeldingen of het ontwerpen van nieuwe afbeeldingen. Het is ook doordrenkt met nieuwe functies, zoals de op AI gebaseerde Cocreator . De app blijft echter niet onaangetast door glitches en crashes. Dus als u problemen ondervindt met de Microsoft Paint-toepassing, kunt u het volgende doen om het probleem op te lossen.
- Verwijder de SID-vermeldingen voor Paint in het register
- Verwijder niet-ondersteunde lettertypen
- Wis de Microsoft Store-cache
- Reset Paint via PowerShell
- Repareer de Paint-app
- Verwijder Paint en installeer het opnieuw met PowerShell
- Andere suggesties.
Voordat u begint, moet u de Paint-app bijwerken naar de nieuwste versie.
1] Verwijder de SID-vermeldingen voor Paint in het register
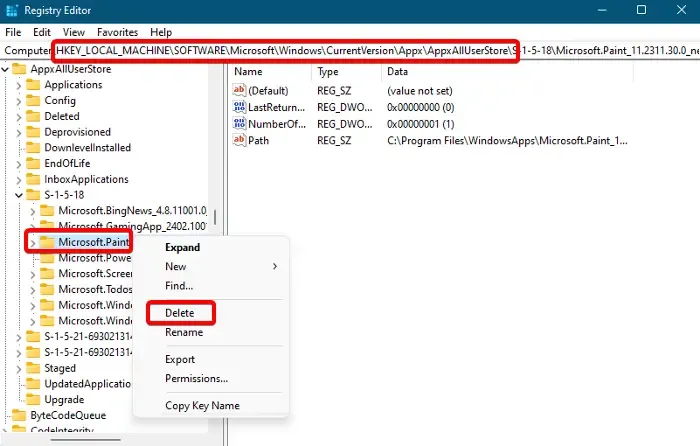
De kans is groot dat de Security Identifier-vermeldingen voor de Paint-app beschadigd zijn en dat u daarom het probleem tegenkomt. In dit geval wordt aanbevolen om de beschadigde SID-vermeldingen uit de Register-editor te verwijderen om het probleem op te lossen. Maak echter eerst een back- up van uw registerinstellingen om eventuele verloren gegevens in de toekomst te herstellen.
Open de register-editor en navigeer naar het onderstaande pad:
Computer\HKEY_LOCAL_MACHINE\SOFTWARE\Microsoft\Windows\CurrentVersion\Appx\AppxAllUserStore
Hier, onder de AppxAllUserStore -sleutel aan de linkerkant, zou u de SID-vermeldingen moeten vinden, beginnend met S-1-5 .
Vouw elk van deze toetsen uit om vermeldingen te vinden die verband houden met de Paint- app.
Zodra u de vermeldingen voor de Paint- app hebt gevonden, klikt u er met de rechtermuisknop op en selecteert u Verwijderen om te verwijderen.
Sluit nu de register-editor af, verwijder de Paint-app en installeer deze opnieuw om het beschadigde SID-profiel te wissen.
2] Verwijder niet-ondersteunde lettertypen
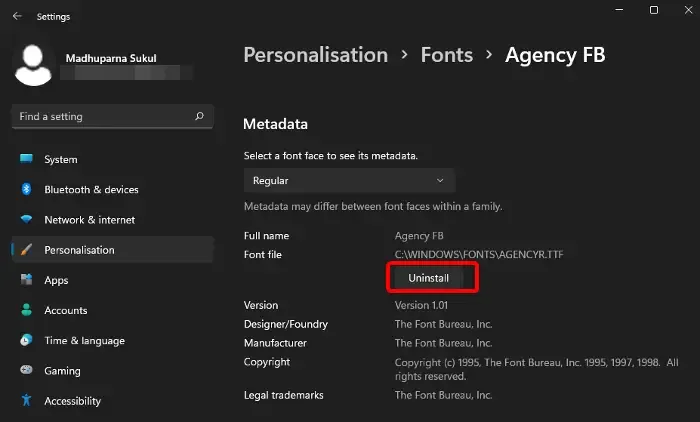
Ja, zelfs sommige lettertypen kunnen de Paint-app verstoren, waardoor deze crasht of tot andere problemen leiden. In dit geval raden wij u aan alle onlangs geïnstalleerde lettertypen op uw systeem te verwijderen.
Open Windows Instellingen ( Win + I ) > Personalisering > Lettertypen > selecteer het lettertype dat u wilt verwijderen > Installatie ongedaan maken .
3] Wis de Microsoft Store-cache
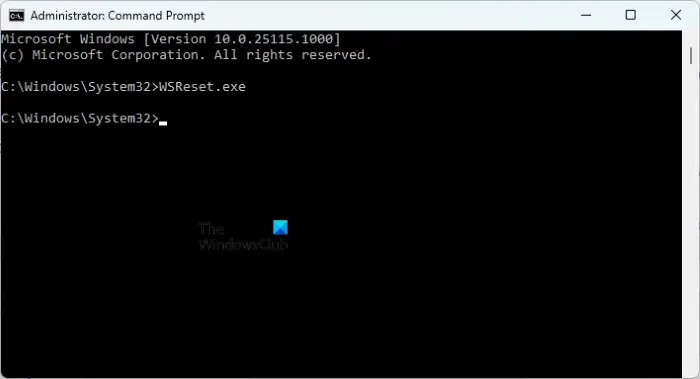
Omdat Paint een Microsoft Store-app is, is het bekend dat deze cache verzamelt en dit kan de werking van de Paint-app verstoren. In dit geval is het raadzaam de Microsoft Store-cache regelmatig te wissen om eventuele problemen met de winkel en de Paint-app op te lossen.
4] Paint opnieuw instellen via PowerShell
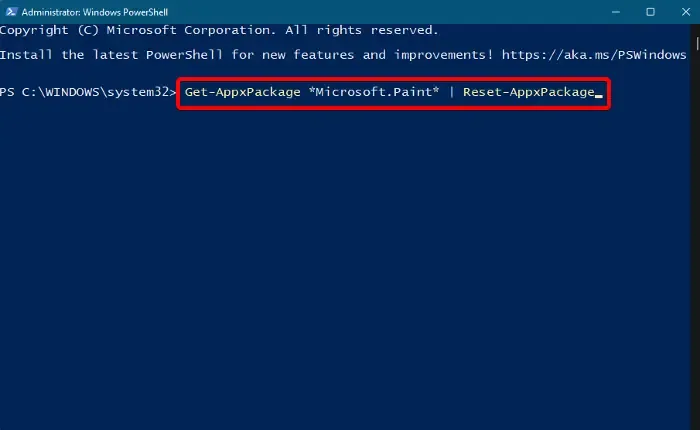
U kunt de MS Paint-app opnieuw instellen met Windows PowerShell om terug te keren naar de standaardstatus.
Om dit te doen, opent u de Run- console ( Win + R )> typ PowerShell > druk op de sneltoetsen Ctrl + Shift + Enter om het verhoogde PowerShell-venster te openen.
Voer nu de onderstaande opdracht uit in het PowerShell-venster en druk op Enter :
Get-AppxPackage *Microsoft.Paint* | Reset-AppxPackage
5] Repareer de Paint-app
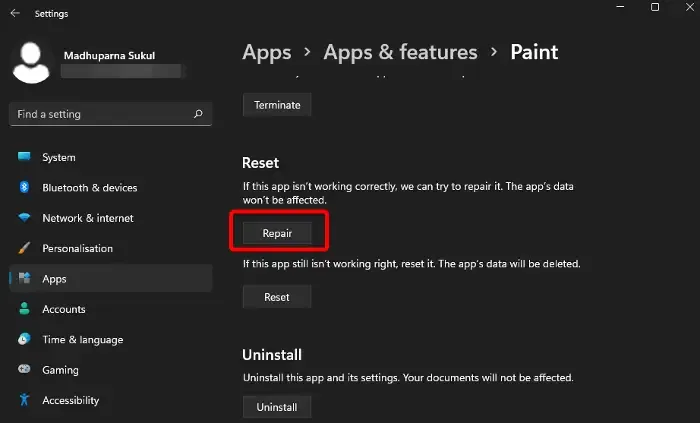
U kunt de Paint-app-bestanden ook repareren of opnieuw instellen via de app Instellingen en de problemen met de Microsoft Paint-toepassing oplossen.
Open Windows- instellingen ( Win + I ) > Apps > Apps en functies > App-lijst > Paint > drie stippen > Geavanceerde opties > Opnieuw instellen of repareren .
6] Verwijder Paint en installeer het opnieuw met PowerShell
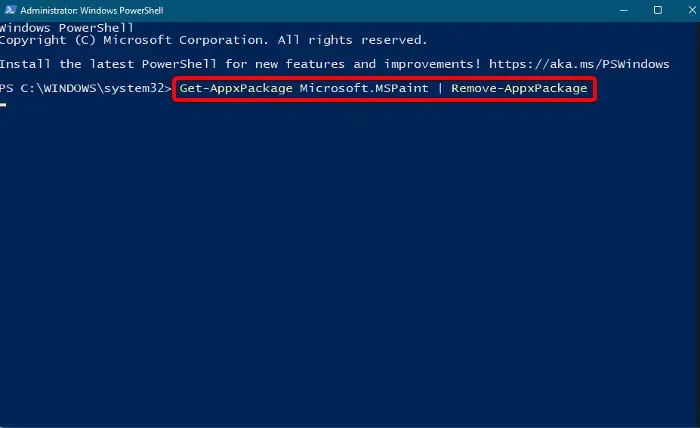
Hoewel u de Paint-app kunt verwijderen via Apps en functies in Instellingen , helpt dit u mogelijk niet om het probleem op te lossen als de app niet werkt. In dergelijke situaties kunt u de Paint-app verwijderen met Windows PowerShell als een waterdichte methode.
Open hiervoor Windows PowerShell in de beheerdersmodus en voer de onderstaande opdracht uit:
Get-AppxPackage Microsoft.MSPaint | Remove-AppxPackage
Zodra de app succesvol is verwijderd, installeert u de Paint-app opnieuw door de volgende opdracht uit te voeren:
Get-AppxPackage -allusers Microsoft.MSPaint | Foreach {Add-AppxPackage -DisableDevelopmentMode -Register "$($_.InstallLocation)\AppXManifest.xml"}
7] Andere suggesties
Voordat u verdergaat met de primaire methoden voor het oplossen van problemen, volgen hier enkele voorbereidende technieken die u kunt proberen om het probleem zelf op te lossen:
- Voer de probleemoplosser voor Windows Store-apps uit .
- Sluit de app af via Taakbeheer en start deze opnieuw.
- Voer een schone start uit om het probleem te identificeren en op te lossen.
- Voer de opdracht SFC scannow uit om de beschadigde bestanden te vinden en te repareren.
- Installeer de nieuwste of een Windows-update die in behandeling is .
- Voer de Paint-app uit als beheerder .
Hoe repareer ik Paint op Windows 11?
Om MS Paint op Windows 11 te repareren, opent u Instellingen en navigeert u naar Apps . Selecteer vervolgens Geïnstalleerde apps . Zoek Microsoft Paint , selecteer het menu met drie stippen en kies Geavanceerde opties . Blader nu omlaag naar het gedeelte Reset en klik op de knop Repareren . Als dat niet lukt, gebruikt u Reset om de app opnieuw te installeren. Hiermee kunt u problemen oplossen.
Wat is er met Paint gebeurd in Windows 11?
In Windows 11 kreeg Paint een ingrijpende herziening, die de moderne ontwerptaal van het nieuwe besturingssysteem weerspiegelt. Verbeteringen omvatten een gestroomlijnde interface met een eenvoudigere werkbalk, geavanceerde kleurselectie en verbeterde tekstfuncties, passend bij de frisse esthetiek en verbeterde bruikbaarheid van de functies van Windows 11.



Geef een reactie