Verplaats de gebruikersprofielfoto van de titelbalk terug naar de werkbalk in Edge
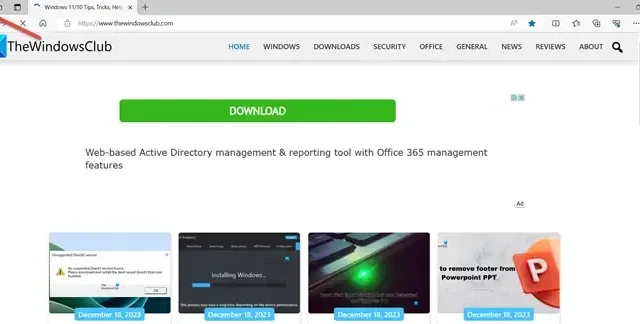
Als uw Microsoft is bijgewerkt, zult u merken dat uw gebruikersprofielfoto nu is verplaatst van de rechterkant van de werkbalk naar de linkerbovenhoek van de titelbalk. Sommige gebruikers voelen zich misschien niet op hun gemak met deze nieuwe plaatsing van de gebruikersprofielfoto in Edge en willen misschien teruggaan naar de eerdere manier. In deze handleiding zullen we zien hoe u de gebruikersprofielafbeelding van de titelbalk terug naar de werkbalk in Edge kunt verplaatsen.
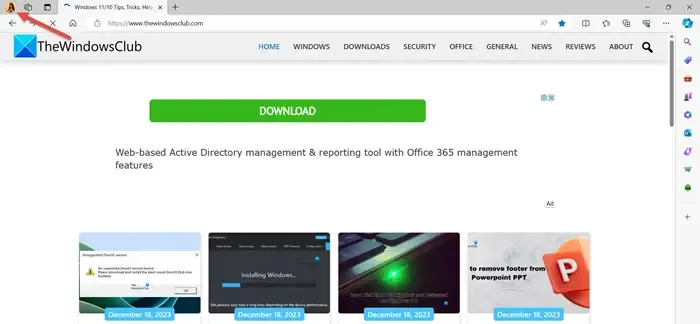
Hoe u een gebruikersprofielfoto van de titelbalk naar de werkbalk in de Edge-browser verplaatst
Om de gebruikersprofielfoto van de titelbalk naar de werkbalk te verplaatsen met behulp van Microsoft Edge-instellingen, klikt u op de drie stippen aan de rechterkant van de werkbalk. Ga naar Instellingen en klik op Uiterlijk. U kunt Edge-instellingen ook openen met edge://settings/URL in de adresbalk.
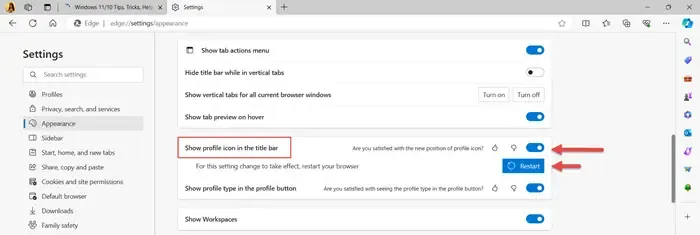
Je vindt een instelling – Profielpictogram weergeven in de titelbalk. Schakel de schakelknop uit en klik op ‘Opnieuw opstarten’ om uw browser opnieuw te starten. Het profielpictogram wordt hersteld naar de standaardpositie op de Toolbar.
Om het profielpictogram weer naar de titelbalkpositie te verplaatsen, schakelt u eenvoudigweg de schakeloptie in.
Verplaats de gebruikersprofielfoto van de titelbalk terug naar de werkbalk met behulp van een vlag
U kunt de gebruikersprofielafbeelding ook verplaatsen van de titelbalk naar de werkbalk met behulp van de optie Randvlaggen. Edge://flags is een functie van Microsoft Edge die toegang tot geavanceerde instellingen en functies mogelijk maakt. Dit is vooral geschikt voor ontwikkelaars en ervaren gebruikers die de browser willen aanpassen en optimaliseren.
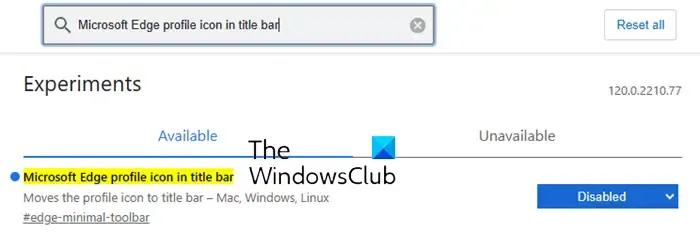
Om toegang te krijgen tot de vlaggenpagina van Edge, typt u Edge://flags in de adresbalk en drukt u op Enter. Edge geeft een pagina weer met alle beschikbare vlaggen en een waarschuwing dat veel ervan experimentele functies zijn die uw veiligheid of privacy in gevaar kunnen brengen.
Typ ‘Microsoft Edge-profielpictogram in titelbalk’ in het vak Zoekvlaggen.
U ziet de volgende optie op de pagina:
Microsoft Edge-profielpictogram in titelbalk Verplaatst het profielpictogram naar de titelbalk – Mac, Windows, Linux#edge-minimal-toolbar
Om het profielpictogram terug naar de werkbalk te verplaatsen, selecteert u Uitgeschakeld in de vervolgkeuzelijst om het profielpictogram terug te zetten naar de werkbalk . Klik op ‘Opnieuw opstarten’ om de browser opnieuw te starten en de wijzigingen toe te passen.
Om het profielpictogram op de titelbalk in Edge te herstellen, selecteert u de optie Standaard of Ingeschakeld in de vervolgkeuzelijst en start u de browser opnieuw.
Er zijn twee manieren om de gebruikersprofielfoto van de titelbalk naar de werkbalk in de Microsoft Edge-browser te verplaatsen.
Hoe maak ik een Edge-profiel vast aan de taakbalk?
Start Microsoft Edge en meld u aan bij uw profiel om een Edge-profiel aan uw taakbalk vast te zetten. Klik rechtsboven op het menu met drie stippen en ga naar ‘Meer tools’. Selecteer vervolgens ‘Vastzetten op taakbalk’. Hiermee krijgt u directe toegang tot uw Edge-profiel op uw taakbalk.
Hoe wijzig ik het Edge-profielpictogram op mijn taakbalk?
Om uw Edge-profielpictogram op de taakbalk te wijzigen, zorgt u ervoor dat Edge gesloten is. Klik met de rechtermuisknop op het Edge-pictogram op uw taakbalk en selecteer ‘Losmaken van taakbalk’. Open Edge, schakel over naar het profiel dat u wilt wijzigen en zet het terug op de taakbalk, die het nieuwe profielpictogram zal gebruiken.
Hoe pas ik de werkbalk in Microsoft Edge aan?
Ga naar Edge-instellingen om de werkbalk in Microsoft Edge aan te passen. Navigeer vervolgens naar het tabblad Uiterlijk en selecteer ‘Werkbalk aanpassen’ om uw werkbalkinstellingen naar wens aan te passen.
Hoe verwijder ik het profielpictogram uit Microsoft Edge?
Om het profielpictogram uit Microsoft Edge te verwijderen, gaat u naar Edge-instellingen en klikt u op ‘Profielen’. Ga vervolgens naar ‘Profielvoorkeuren’ en schakel de functie uit die het profielpictogram op de werkbalk toont.



Geef een reactie