Muis zit vast in het midden van het scherm Windows 11/10

Sommige Windows-gebruikers hebben gemeld dat hun muis vast komt te zitten in het midden van het scherm . Het kan gebeuren wanneer er geen applicatie is geopend of soms loopt de muis vast bij het gebruik van apps zoals Roblox of Steam. In dit bericht zullen we het hebben over dit probleem en kijken wat u moet doen als uw muis vastzit in het midden van het scherm op een Windows 11/10-computer.
Fix Muis zit vast in het midden van het scherm Windows 11/10
Als uw muis vastzit in het midden van het scherm, start u eerst uw computer opnieuw op. Aangezien u de muis niet kunt gebruiken, drukt u op Alt + F4 en gebruikt u de pijl-omlaag om Opnieuw opstarten te selecteren en vervolgens opnieuw op te starten. Als u niet opnieuw wilt opstarten of als opnieuw opstarten niet werkt, volgt u de onderstaande oplossingen.
- Koppel uw muis los en bevestig deze
- Touchpad inschakelen
- Installeer het stuurprogramma opnieuw
- Voer de probleemoplosser voor hardware en apparaten uit
Controleer voordat u begint of de batterijen van uw muis niet leeg zijn.
1] Koppel uw muis los en bevestig deze
Als u een externe muis gebruikt, verwijdert u deze en bevestigt u deze als deze vastzit in het midden van het scherm. In sommige gevallen is het probleem het gevolg van een storing en volstaat het om het minimale te doen, namelijk het opnieuw aansluiten van het aanwijsapparaat. U kunt ook op een andere USB-poort aansluiten, aangezien in uw geval de defecte poort het probleem kan zijn. Dus doe hetzelfde en kijk of de muis begint te bewegen.
2] Touchpad inschakelen
We moeten ook controleren of het touchpad is ingeschakeld of niet. Soms zit er een toets op uw laptop die, wanneer erop wordt gedrukt, het touchpad deactiveert. Dit kan in jouw geval ook de oorzaak zijn, dus schakel gewoon het touchpad in vanaf het toetsenbord van je laptop en controleer of het probleem is opgelost.
3] Installeer het muisstuurprogramma opnieuw
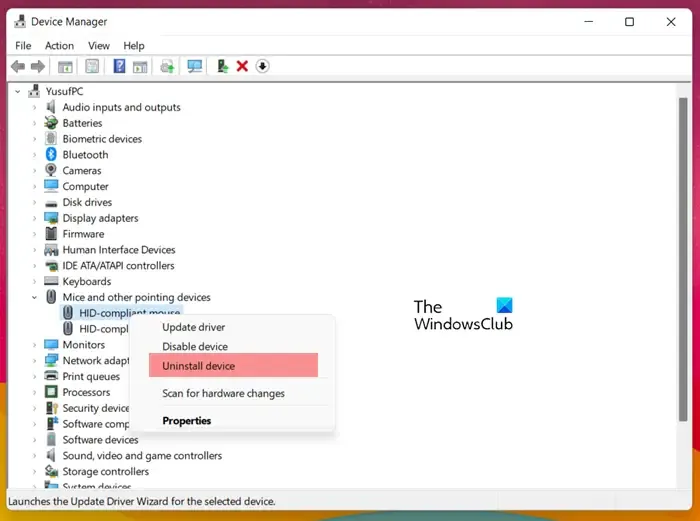
Vervolgens zullen we het muisstuurprogramma dat op uw computer is geïnstalleerd opnieuw installeren. Als je op een laptop zit en het touchpad werkt niet, leen dan een externe muis, en als de externe muis niet werkt alleen het touchpad. Volg nu de onderstaande stappen om het stuurprogramma opnieuw te installeren.
- Druk op Win + X en klik op Apparaatbeheer.
- Ga naar de driver die het probleem veroorzaakt.
- Als uw Touchpad niet werkt, gaat u naar Human Interface Devices en daar vindt u de Touchpad-driver, deze heet HID-complaint touchpad of iets anders, afhankelijk van uw OEM.
- Gebruikers van een externe muis moeten naar Muizen en andere aanwijsapparaten gaan en daar zoeken naar de HID-compatibele muisdriver.
- Klik met de rechtermuisknop op het stuurprogramma en selecteer Apparaat verwijderen.
- Klik nogmaals op Verwijderen om uw actie te bevestigen.
- Nadat Apparaatbeheer is vernieuwd, klikt u met de rechtermuisknop op Human Interface Devices of Mice and other pointing devices en selecteert u Scan for hardware changes.
Hiermee wordt het stuurprogramma opnieuw geïnstalleerd. Beweeg nu de muis en kijk of dat werkt.
4] Voer de probleemoplosser voor hardware en apparaten uit
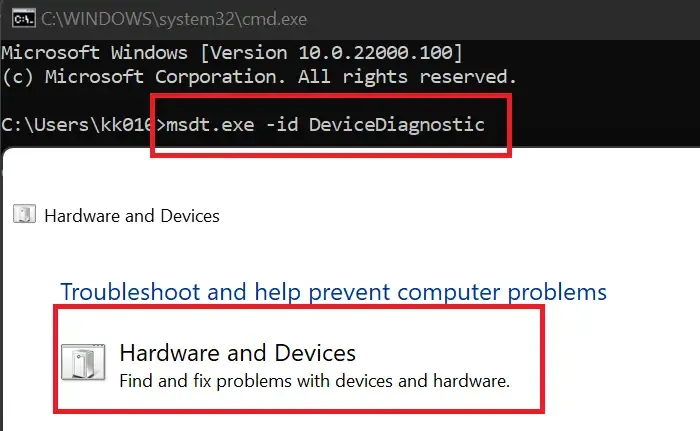
Nu zullen we het ingebouwde Windows-hulpprogramma gebruiken om uw computer te scannen om te weten wat er mis mee is en waarom het aanwijsapparaat niet reageert, en vervolgens de aanbevolen oplossing toepassen.
Aangezien we de muis niet kunnen gebruiken, laten we hulp krijgen van het toetsenbord. Open Run by Win + R, typ ‘cmd’ en druk op Ctrl + Shift + Enter. Klik op Ja wanneer de UAC-prompt verschijnt. Typ nu de volgende opdracht en druk op Enter om de probleemoplosser voor hardware te openen .
msdt.exe -id DeviceDiagnostic
Volg ten slotte de instructies op het scherm om de taak te voltooien.
We hopen dat u het probleem kunt oplossen met de oplossingen die in dit artikel worden genoemd.
Wat te doen als je muis vastzit in het midden van het scherm?
Als uw muis vastzit in het midden van het scherm, zorg er dan voor dat uw touchpad niet is uitgeschakeld. U moet het toetsenbord van uw laptop inspecteren en kijken of er zo’n knop is. Als er een touchpad-knop is ingeschakeld, schakelt u deze uit en kijkt u of het probleem is opgelost. Als u een externe muis gebruikt, koppelt u deze los en sluit u deze opnieuw aan. Uw probleem zou moeten zijn opgelost. Als niets werkt, controleer dan de bovengenoemde oplossingen om het probleem op te lossen.
Waarom loopt mijn muisaanwijzer vast in Windows 11?
Als uw muisaanwijzer vastloopt op het scherm en af en toe vastloopt, zorg er dan voor dat uw touchpad-stuurprogramma’s up-to-date zijn . Niet alleen dat, corruptie van de muisdriver kan ook leiden tot een eigenaardigheid in het gedrag van de muis. Er zijn enkele andere oorzaken, zoals het per ongeluk activeren van de touchpad-vergrendelingsknop en verkeerde configuratie in de touchpad- of muisinstellingen.



Geef een reactie