De muisaanwijzer verdwijnt op de tweede monitor op Windows 11/10
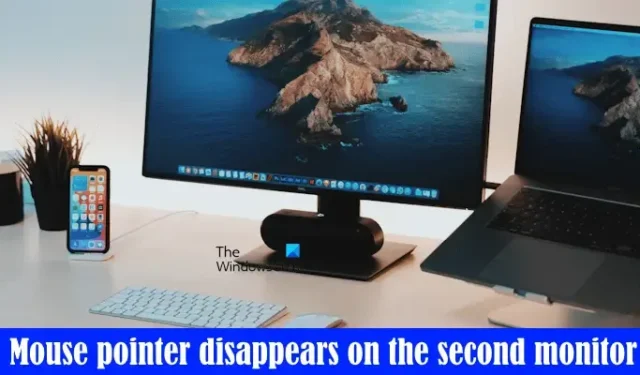
Wij kunnen meerdere beeldschermen aansluiten op onze Windows 11/10 computers. Meestal werkt een opstelling met meerdere beeldschermen prima, maar soms kunnen er problemen optreden. In dit artikel bespreken we een van de door gebruikers gemelde problemen met dubbele weergave: de muiscursor verdwijnt op de tweede monitor op Windows 11/10 . Dit probleem maakt het tweede beeldscherm onbruikbaar vanwege de ontbrekende muisaanwijzer op het tweede beeldscherm.
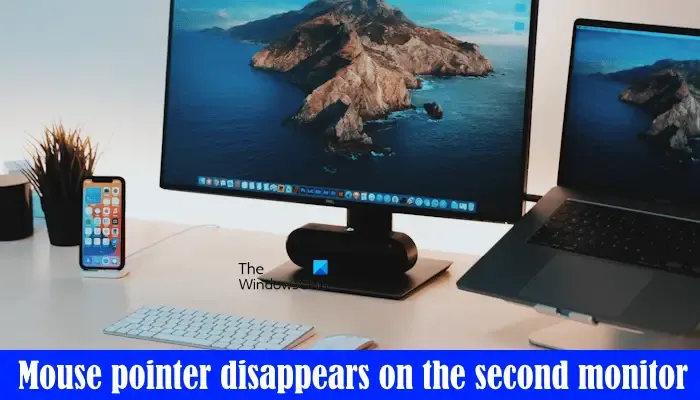
De muisaanwijzer verdwijnt op de tweede monitor op Windows 11/10
Als de muisaanwijzer op de tweede monitor op Windows 11/10 verdwijnt, gebruik dan de onderstaande oplossingen. Sommige gebruikers meldden dat ze het probleem konden oplossen door het vergrootglas in of uit te schakelen. U kunt de Windows-toets en de Plus-toets gebruiken om de Vergrootglas in te schakelen. Om het uit te schakelen, drukt u op de Windows-toets en de Esc-toets. Maar dit is slechts een tijdelijke oplossing en geen permanente oplossing.
- Koppel uw monitor los en sluit deze opnieuw aan
- Schakel de Pointer Trails in of uit
- Verander uw muisschema
- Update of installeer het stuurprogramma van uw grafische kaart opnieuw
- Schakel de aanwijzerschaduw uit
- Installeer uw muisstuurprogramma opnieuw
- Problemen oplossen in een schone opstartstatus

1] Koppel uw monitor los en sluit deze opnieuw aan

Ik ondervond dit probleem ook toen ik een extern beeldscherm draadloos met mijn laptop verbond. Ik heb eenvoudigweg het beeldscherm losgekoppeld, mijn laptop opnieuw opgestart en vervolgens het beeldscherm opnieuw aangesloten. Deze eenvoudige oplossing loste mijn probleem op. Dit moet je ook eens proberen. Misschien werkt dit voor jou.
2] Schakel de Pointer Trails in of uit
Volgens de feedback van de gebruikers is het probleem opgelost door de Pointer Trails uit te schakelen . Terwijl het inschakelen van deze functie voor sommige gebruikers werkte. U kunt proberen deze functie in en uit te schakelen en kijken welke optie het probleem voor u oplost. Volg de onderstaande instructies:
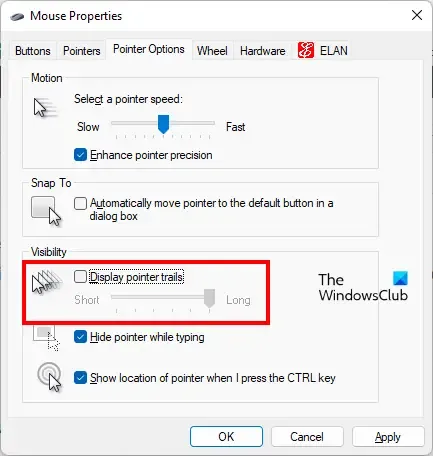
- Open het Configuratiescherm .
- Typ muis in de zoekbalk van het Configuratiescherm.
- Selecteer Muis in de zoekresultaten.
- Het venster Muiseigenschappen verschijnt.
- Ga nu naar het tabblad Aanwijzeropties .
- Schakel het selectievakje ‘ Aanwijzersporen weergeven ‘ in. Als u de aanwijzersporen al hebt ingeschakeld, schakelt u dit selectievakje uit.
- Klik op Toepassen en vervolgens op OK .
Kort![]()
3] Wijzig uw muisschema
De volgende oplossing die u kunt proberen, is het wijzigen van uw muisschema . U kunt dit doen in uw muisinstellingen. Open hiervoor het venster Muiseigenschappen door de instructies in de bovenstaande oplossing te volgen en voer vervolgens de volgende stappen uit:
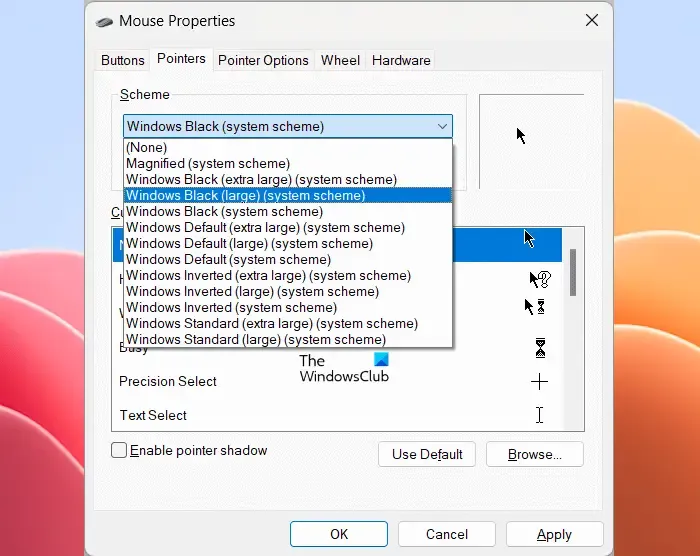
- Nadat u het venster Muiseigenschappen hebt geopend, gaat u naar het tabblad Aanwijzers .
- Klik op de vervolgkeuzelijst Schema en selecteer een ander muisschema.
- Klik op Toepassen en vervolgens op OK om de instellingen op te slaan.
Probeer alle muisschema’s één voor één en kijk welke het probleem oplost.
4] Update of installeer het stuurprogramma van uw grafische kaart opnieuw
Het probleem met de dubbele weergave kan ook optreden als gevolg van een slecht stuurprogramma voor de grafische kaart. We raden u aan het stuurprogramma van uw grafische kaart bij te werken. U kunt de pagina Optionele updates bekijken in Windows 11/10-instellingen. Als de driverupdate voor uw grafische kaart daar beschikbaar is, installeer deze dan.
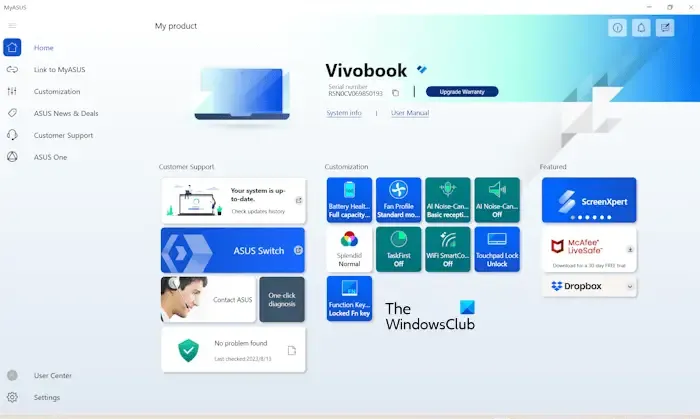
U kunt het stuurprogramma van uw grafische kaart ook bijwerken door de nieuwste versie te downloaden van de website van de fabrikant . Als alternatief kunt u speciale software installeren om het stuurprogramma van uw grafische kaart bij te werken, bijvoorbeeld HP Support Assistant , Lenovo System Update , Dell SupportAssist , MyASUS-app , enz.
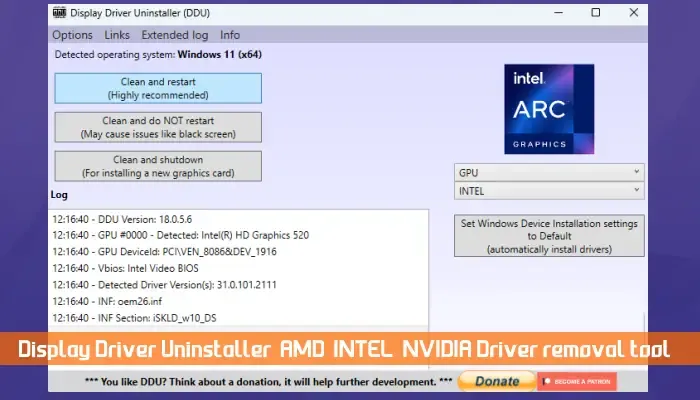
DDU-hulpprogramma’s![]()
5] Schakel de aanwijzerschaduw uit
Als het probleem zich blijft voordoen, schakelt u de aanwijzerschaduw uit (indien van toepassing). Sommige gebruikers meldden dat deze oplossing voor hen werkte. De stappen om de schaduw van de muisaanwijzer uit te schakelen worden hieronder vermeld:
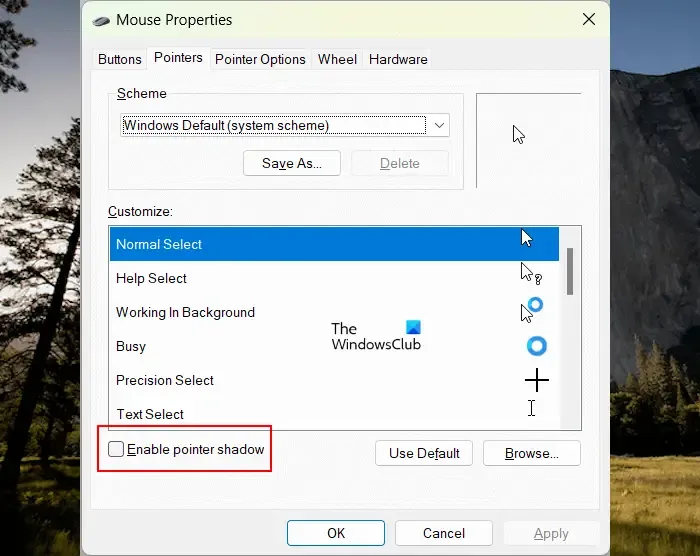
- Open uw Muiseigenschappen door de instructies te volgen die eerder in dit artikel zijn uitgelegd.
- Selecteer het tabblad Aanwijzers .
- Schakel het selectievakje ‘ Aanwijzerschaduw inschakelen ‘ uit.
- Klik op Toepassen en vervolgens op OK .
6] Installeer uw muisstuurprogramma opnieuw
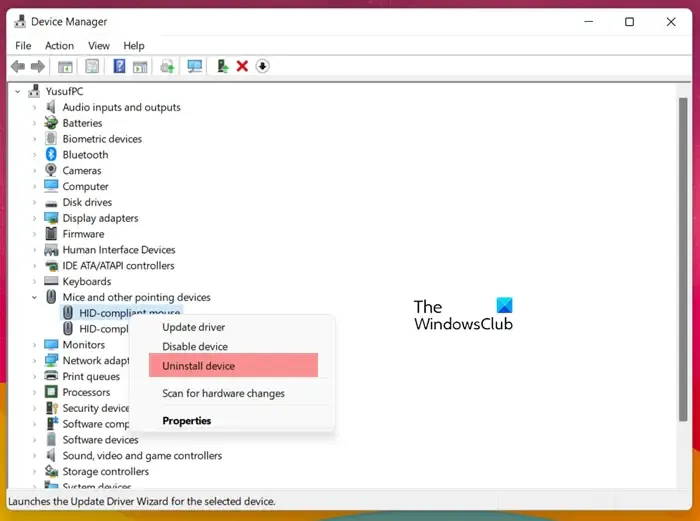
- Open Apparaatbeheer .
- Vouw de tak Muizen en andere aanwijsapparaten uit.
- Klik met de rechtermuisknop op uw muisstuurprogramma en selecteer Apparaat verwijderen .
Nadat u uw muisstuurprogramma hebt verwijderd, start u uw computer opnieuw op of zoekt u naar hardwarewijzigingen . Windows installeert automatisch het ontbrekende of verwijderde muisstuurprogramma.
7] Problemen oplossen in een schone opstartstatus
Een mogelijke oorzaak van dit probleem is een conflicterende toepassing van derden. Om het te identificeren, moet u problemen met uw systeem oplossen in een Clean Boot-status . Wanneer alle opstartapps en services van derden zijn uitgeschakeld, wordt deze status de Clean Boot-status genoemd. De app die wordt gebruikt om deze status te bereiken is MSConfig .
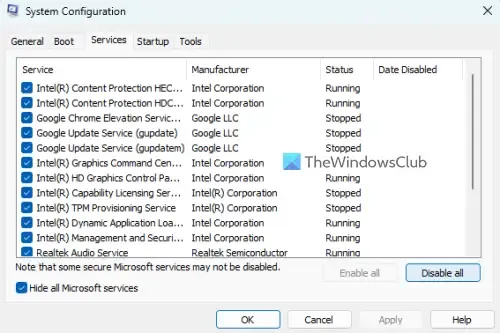
Verbind nu uw beeldscherm met uw systeem in de Clean Boot-status. Als u uw muisaanwijzer op het tweede scherm ziet, veroorzaakt een toepassing een conflict, waardoor uw aanwijzer op het tweede scherm verdwijnt. U moet de problematische applicatie of service van derden identificeren.
Om dit te doen, schakelt u enkele opstart-apps in en start u uw computer opnieuw op. Hiervoor kunt u Taakbeheer gebruiken. Sluit nu uw beeldscherm aan. Als het probleem zich opnieuw voordoet, is een van de apps die u zojuist hebt ingeschakeld de boosdoener. U kunt die app identificeren door de opstart-apps één voor één uit te schakelen en uw computer elke keer opnieuw op te starten nadat u een opstart-app hebt uitgeschakeld.
Op dezelfde manier kunt u ook de problematische service van derden identificeren.
Dat is het. Ik hoop dat dit helpt.
Waarom verdwijnt mijn cursor op mijn monitor?
Er kunnen veel redenen zijn waarom uw muiscursor op uw monitor verdwijnt, zoals een beschadigd stuurprogramma voor de grafische kaart, een beschadigd muisstuurprogramma, enz. Soms treden er problemen op als gevolg van een klein probleempje dat kan worden verholpen door uw computer en de monitor opnieuw op te starten.
Wat bestuurt de cursor op de monitor?
De muis wordt gebruikt om de aanwijzer of de cursor op het scherm te besturen. Als je het over de knipperende cursor hebt, kun je deze verplaatsen met de pijltjestoetsen op je toetsenbord.



Geef een reactie