Muis niet vastgelegd in Remote Desktop-sessie
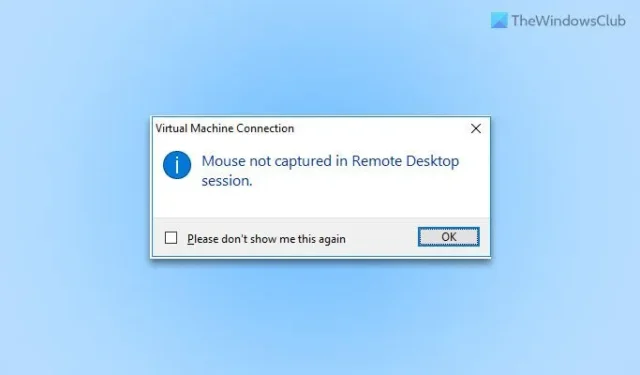
Als u een oude versie van Hyper-V gebruikt en deze een foutmelding weergeeft met de melding Muis niet vastgelegd in Remote Desktop-sessie , kunt u het probleem als volgt oplossen. Zelfs als u dit probleem krijgt met een nieuwere versie van Hyper-V, kunt u nog steeds dezelfde tips volgen om het probleem op te lossen.
Muis niet vastgelegd in Remote Desktop-sessie
Volg deze oplossingen als de muis niet wordt vastgelegd in een Remote Desktop-sessie:
- Plaats de installatieschijf voor integratieservices
- Schakel de verbeterde sessiemodus in
- Schakel gegevensuitwisseling in Hyper-V Manager in
- Start de Hyper-V-service voor gegevensuitwisseling
- Stuurprogramma voor muis opnieuw installeren
Lees verder voor meer informatie over deze oplossingen.
1] Plaats de installatieschijf voor integratieservices
Als u een oude versie van Hyper-V gebruikt, moet u de Integration Services Setup Disk plaatsen. Dat gezegd hebbende, deze installatieschijf is niets anders dan de ISO van het installatiebestand. In de eerdere editie moesten gebruikers deze handmatig kiezen. Daarvoor moet je eerst de ISO behouden. Als dit het geval is, klikt u op het menu Actie en kiest u de optie Installatieschijf voor integratieservices invoegen .
Kies vervolgens het ISO-bestand.
Als u echter een nieuwe editie van Hyper-V gebruikt, hoeft u deze stap niet te doorlopen. Aangezien het vooral voorkomt op oudere edities van Hyper-V, werkt deze oplossing vloeiend.
2] Schakel de verbeterde sessiemodus in
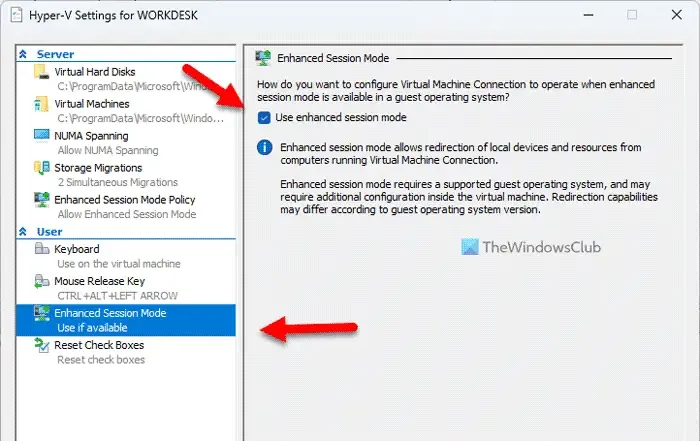
Aangezien de Remote Desktop-sessies afhankelijk zijn van de verbeterde sessiemodus in Hyper-V, moet u deze inschakelen. Zelfs als u het eerder hebt ingeschakeld, kunt u dezelfde instelling uitschakelen en opnieuw inschakelen. Ter informatie: u kunt twee opties vinden om de Enhanced Session-modus in Hyper-V in te schakelen.
3] Schakel gegevensuitwisseling in Hyper-V Manager in
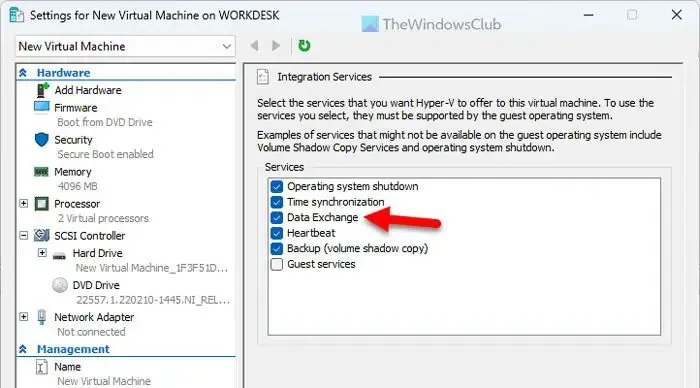
Volg deze stappen om gegevensuitwisseling in Hyper-V Manager in te schakelen:
- Open de Hyper-V Manager op uw computer.
- Kies de virtuele machine.
- Klik op de optie Instellingen aan de rechterkant.
- Ga naar het menu Integratieservices .
- Vink het selectievakje Gegevensuitwisseling aan .
- Klik op de knop OK .
Start vervolgens de Hyper-V opnieuw op en controleer of het probleem is opgelost of niet.
4] Start de Hyper-V-gegevensuitwisselingsservice
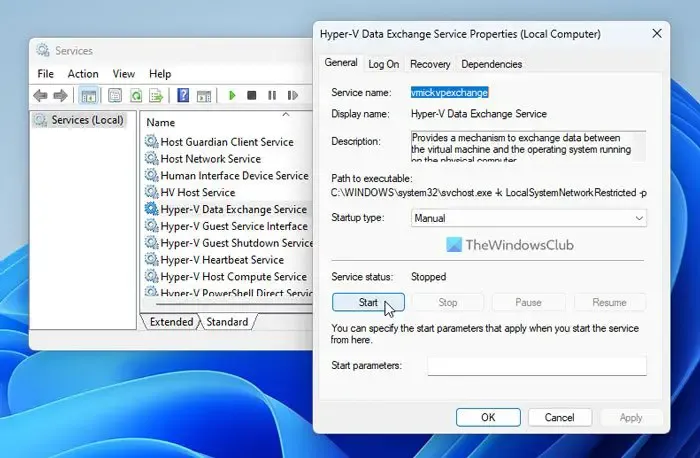
Met Hyper-V Data Exchange Service kunt u gegevens uitwisselen tussen uw host en virtuele computers. Als deze service op enigerlei wijze wordt uitgeschakeld, kunnen er talloze problemen optreden. Het is bijvoorbeeld mogelijk dat u de muis niet kunt gebruiken tijdens de Remote Desktop-sessie. Daarom is het aan te raden om de dienst te verifiëren. Doe daarvoor het volgende:
- Zoek naar services.msc in het zoekvak van de taakbalk.
- Klik op het individuele zoekresultaat.
- Zoek de instelling Hyper-V Data Exchange Service .
- Dubbelklik op deze instelling.
- Kies het opstarttype als Handmatig .
- Klik op de Start- knop.
- Klik op de knop OK .
Als het echter al actief is, moet u eerst op de knop Stoppen klikken en vervolgens de rest van de stappen doorlopen zoals hierboven vermeld.
5] Installeer het muisstuurprogramma opnieuw
In de meeste gevallen hoeft u geen stuurprogramma te installeren om een muis op Windows 11 te gebruiken. Voor sommige gamingmuizen en geavanceerde muizen moet u echter een stuurprogramma installeren om vloeiend te kunnen werken. Als u het stuurprogramma niet hebt geïnstalleerd en hebt geprobeerd het op Hyper-V te gebruiken, bestaat de kans dat u het bovengenoemde probleem krijgt. Daarom wordt voorgesteld om het muisstuurprogramma te installeren – ongeacht of u dit probleem hebt op Windows 11, Windows 10 of een andere versie.
Waarom wordt mijn muis niet weergegeven in RDP?
Er kunnen verschillende redenen zijn waarom uw muis niet wordt weergegeven in de RDP- of Restore Desktop-sessie. De meest voorkomende reden kan echter de corrupte driver van uw muis zijn. In dat geval wordt het ten zeerste aanbevolen om de driver opnieuw te installeren of bij te werken naar de nieuwste versie voordat u naar de andere oplossingen gaat.
Hoe leg ik muisinvoer vast in Hyper-V?
U kunt de muisaanwijzer in Hyper-V in- of uitschakelen door op het scherm van de virtuele machine te klikken. Als het echter niets doet, kunt u op de Ctrl+Alt+pijl-links op uw toetsenbord drukken. Soms kan de muis om de een of andere reden vastlopen en deze sneltoets kan deze vrijgeven op de virtuele Hyper-V-machine.



Geef een reactie