Het muislaadpictogram verdwijnt niet in Windows 11
Als het muislaadpictogram, het blauwe draaiende wiel, niet verdwijnt op uw Windows 11/10-computer , kunt u de oplossingen in dit artikel gebruiken. De muiscursor geeft een rond laadpictogram weer wanneer we een programma openen of wanneer een programma bepaalde taken op de achtergrond uitvoert. Dit laadpictogram is tijdelijk en blijft een tijdje staan. Sommige gebruikers vonden dit laadpictogram echter permanent op hun Windows-computers.
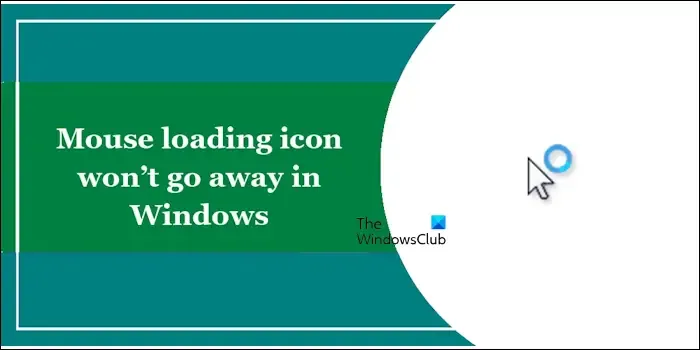
Waarom blijft mijn cursor het laden van Windows 11 weergeven?
Als uw cursor een laadpictogram op uw Windows-computer blijft weergeven, voert een toepassing van derden mogelijk een taak uit op de achtergrond. Als u uw muisaanwijzer heeft aangepast, heeft u mogelijk de verkeerde aanwijzer geselecteerd.
Het muislaadpictogram verdwijnt niet in Windows 11/10
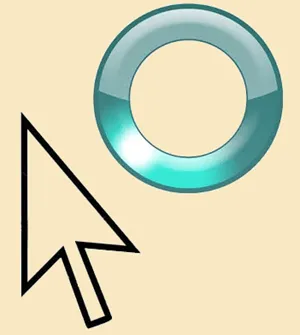
Gebruik de volgende suggesties als het pictogram voor het laden van de muiscursor, het blauwe draaiende wiel, niet verdwijnt op uw Windows 11/10-computer en vastloopt:
- Start de Windows Verkenner opnieuw
- Schakel Explorer-add-ons van derden uit
- Controleer het CPU-, schijf- en RAM-gebruik in Taakbeheer
- Repareer uw systeemimagebestanden
- Problemen oplossen in een schone opstartstatus
- Verander uw muiscursorschema
- Installeer uw muisstuurprogramma opnieuw.
Hieronder hebben we al deze oplossingen in detail uitgelegd.
1] Start Windows Verkenner opnieuw

Het eerste dat u moet doen, is Windows Verkenner opnieuw opstarten . Als het probleem optreedt als gevolg van een klein probleempje, wordt het probleem hiermee opgelost. De stappen om dit te doen zijn als volgt:
- Druk op de toetsen Ctrl + Shift + Esc . Hierdoor wordt Taakbeheer geopend.
- Blader nu naar beneden en zoek Windows Verkenner .
- Zodra u het hebt gevonden, klikt u er met de rechtermuisknop op en selecteert u Opnieuw opstarten .
Controleer of dit probleem hiermee is opgelost.
2] Schakel Explorer-add-ons van derden uit
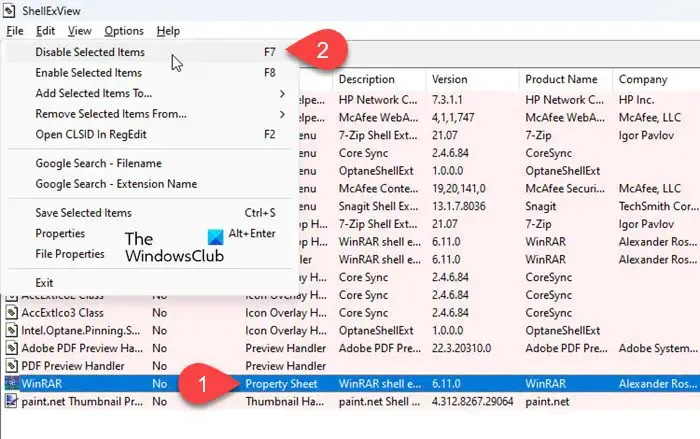
Shell-extensies/add-ons zijn systeemcomponenten die de functionaliteit van Bestandsverkenner uitbreiden door items aan het contextmenu toe te voegen.
Gebruik ShellExView om de details van de geïnstalleerde shell-extensies te bekijken. De shell-extensies die niet van Microsoft zijn, worden roze gemarkeerd . Schakel deze extensies één voor één uit. Start Explorer opnieuw nadat u de extensie hebt uitgeschakeld en kijk of deze normaal begint te werken. Als dit het geval is, heeft u waarschijnlijk de problematische extensie geïdentificeerd. Als dit niet het geval is, gaat u door met het uitschakelen en opnieuw inschakelen van shell-extensies van derden (één voor één) totdat u de extensie identificeert die het probleem veroorzaakt.
3] Controleer het CPU-, schijf- en RAM-gebruik in Taakbeheer
Wanneer een programma een taak uitvoert, toont de muiscursor het laadpictogram. In jouw geval lijkt het laadpictogram permanent. Het betekent dus dat een proces continu op de achtergrond draait. U kunt dit controleren in Taakbeheer.
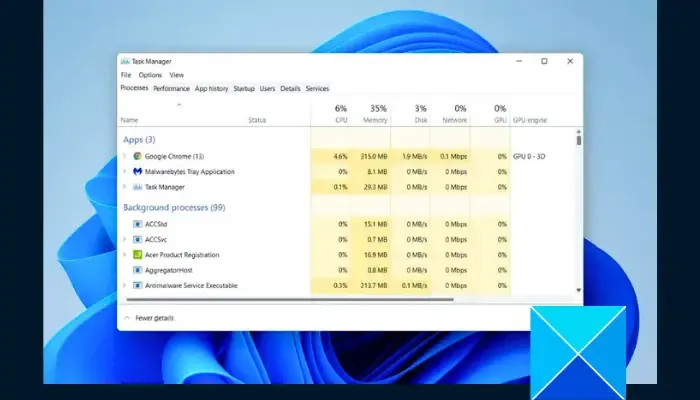
Open Taakbeheer en selecteer het tabblad Processen . Controleer nu het CPU-, geheugen- en schijfgebruik. Als u een hoog gebruik van een van deze bronnen ziet, klikt u op dat tabblad om het verantwoordelijke proces bovenaan te plaatsen. Beëindig dat proces en kijk of het veranderingen met zich meebrengt.
Mogelijk ziet u ook dat Windows-processen in Taakbeheer hoge systeembronnen veroorzaken . Beëindig dat proces in dit geval niet, omdat het beëindigen van de Windows-processen uw systeem instabiel kan maken. Start in dat geval uw systeem opnieuw op en kijk of het helpt.
4] Repareer uw systeemimagebestanden
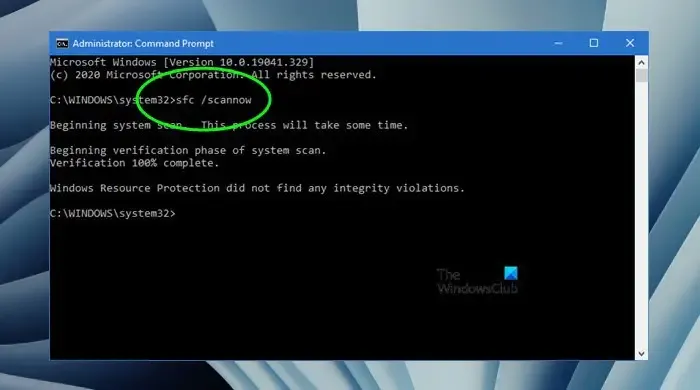
Beschadigde systeemimagebestanden kunnen dit soort problemen ook veroorzaken. We raden u aan uw systeemkopiebestanden te repareren en te kijken of dit helpt. Windows 11/10 heeft ingebouwde tools om beschadigde systeemimagebestanden te repareren. Gebruik Systeembestandscontrole en DISM- hulpmiddelen om de beschadigde systeemimagebestanden te repareren.
5] Problemen oplossen in een schone opstartstatus
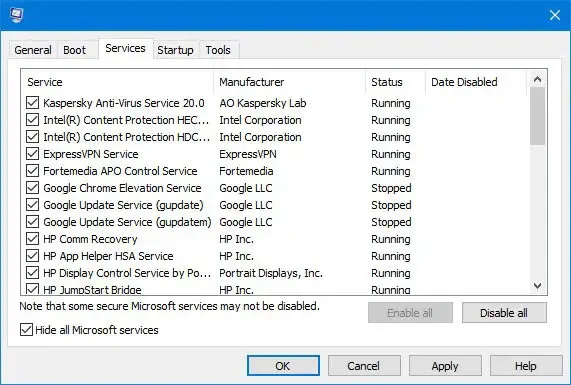
Een programma dat op de achtergrond draait, kan dit probleem veroorzaken. Om dit te bevestigen, start u uw systeem in een Clean Boot-status . Alle opstartapps en -services van derden blijven uitgeschakeld in de status Clean Boot. Daarom moet u, als het probleem verdwijnt in de status Clean Boot, de problematische applicatie of service van derden identificeren.
6] Verander uw muiscursorschema
Als u uw muisaanwijzer heeft aangepast , heeft u mogelijk de verkeerde aanwijzer geselecteerd. Controleer dit in de muiseigenschappen. De volgende stappen zullen u hierbij begeleiden:
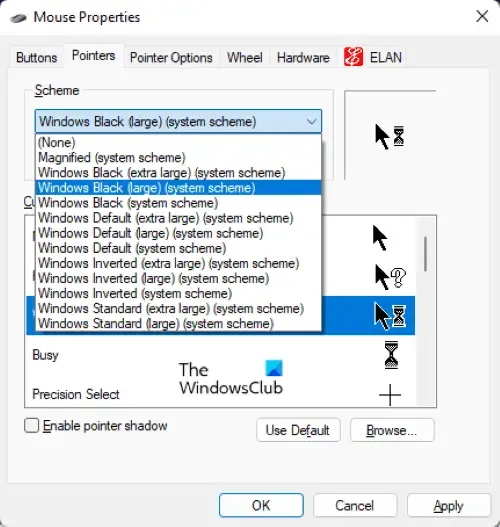
- Open het Configuratiescherm.
- Typ muis in de zoekbalk van het Configuratiescherm en selecteer Muis in de zoekresultaten.
- Het venster Muiseigenschappen verschijnt. Ga nu naar het tabblad Aanwijzers .
- Selecteer een ander schema voor uw muisaanwijzer. Of u kunt ook uw muisaanwijzer voor Normaal selecteren wijzigen door op de knop Bladeren te klikken .
- Als u klaar bent, klikt u op Toepassen en vervolgens op OK .
7] Installeer uw muisstuurprogramma opnieuw
U kunt ook proberen uw muisstuurprogramma opnieuw te installeren. Soms treden er problemen op als gevolg van een beschadigd muisstuurprogramma. In een dergelijk geval wordt het probleem opgelost door het opnieuw installeren van het muisstuurprogramma. Volg de onderstaande stappen:
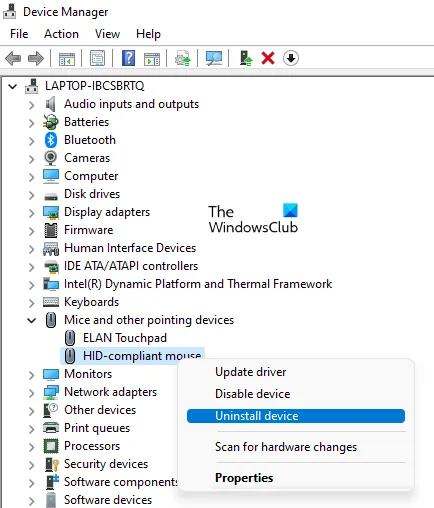
- Open Apparaatbeheer.
- Vouw de tak Muizen en andere aanwijsapparaten uit.
- Klik met de rechtermuisknop op uw muisstuurprogramma en selecteer Apparaat verwijderen .
- Start uw computer opnieuw op of scan op hardwarewijzigingen .
Windows zal automatisch het ontbrekende stuurprogramma installeren bij het opnieuw opstarten.
Ik hoop dat dit helpt.
Hoe verander ik mijn muislaadpictogram in Windows 11?
U kunt het muislaadpictogram op uw Windows 11-computer wijzigen door het venster Muiseigenschappen te openen. U kunt het muisaanwijzerschema wijzigen of de muisaanwijzer afzonderlijk aanpassen met behulp van de optie Bladeren.



Geef een reactie