Muis loopt vast op hoeken in Windows 11/10: oplossing
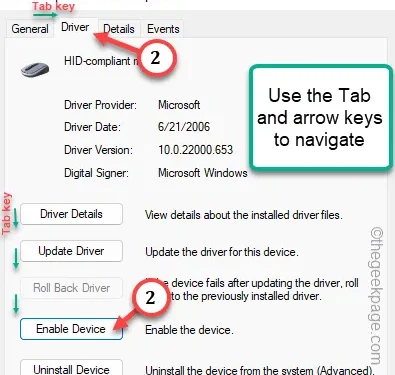
Snelle oplossingen –
2. Probeer de toetsen Fn+F5 , F7 , F8 en F9 tegelijk in te drukken en test.
3. Druk tegelijkertijd op de knoppen ⊞ Win+Ctrl+Shift+B om het grafische stuurprogramma op uw systeem opnieuw op te starten.
Fix 1 – Schakel de muis uit en weer in
Stap 1 – Druk gewoon op de Windows-knop n en de X- knop op het toetsenbord.
Stap 2 – Gebruik vervolgens de “⬆”-toets om Apparaatbeheer te markeren . en druk op Enter om dat te openen.
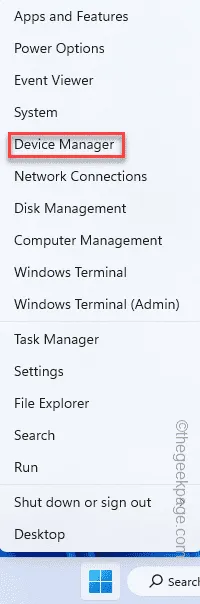
Stap 3 – Nadat u Apparaatbeheer hebt geopend, navigeert u naar “ Muizen en andere aanwijsapparaten ”.
Stap 4 – Vouw het uit. Markeer vervolgens het huidige stuurprogramma voor het muisapparaat en druk op Enter .
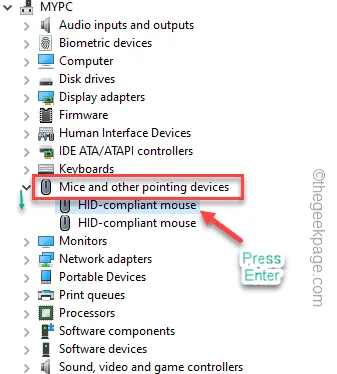
Stap 3 – Navigeer naar het tabblad “ Stuurprogramma’s ”.
Stap 4 – Tik vervolgens op “ Apparaat uitschakelen” om de muis op uw computer uit te schakelen.
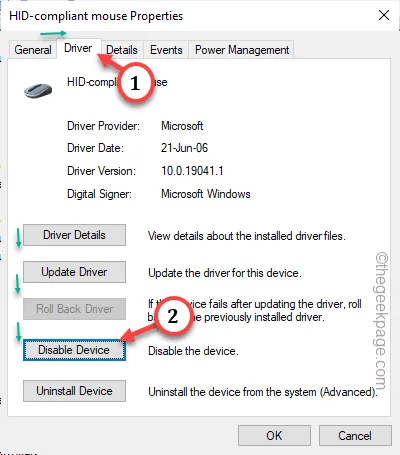
Stap 5 – Er verschijnt een bevestigingsvraag op uw scherm. Wanneer dit gebeurt, tikt u op “ Ja ” om het apparaat uit te schakelen.
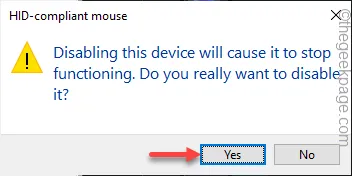
Stap 6 – Je moet dus de sleutels gebruiken. navigeer en markeer het muisapparaat met behulp van de pijltoetsen en druk op Enter om de Eigenschappen te openen.
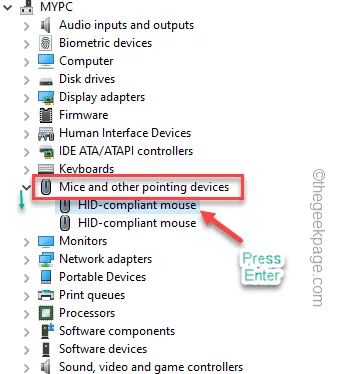
Stap 7 – Druk nu op de knop “ Tab ” totdat het tabblad “ Algemeen ” is geselecteerd.
Stap 8 – Gebruik vervolgens de pijltjestoets om naar het tabblad “ Stuurprogramma’s ” te gaan.
Stap 9 – U ziet de optie “ Apparaat inschakelen ”. Blijf op de “ Tab ”-toets drukken totdat u dat bereikt. Druk vervolgens op de toets ” Enter ” om de muis opnieuw in te schakelen.
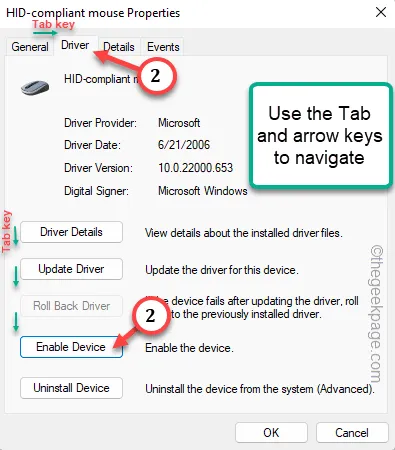
Fix 2 – Verwijder het muisstuurprogramma en installeer het opnieuw
Stap 1 – U moet snel toegang krijgen tot de Windows-toets+R -toetsen.
Stap 2 – Typ dit hierna in. Klik ten slotte op “ OK ”.
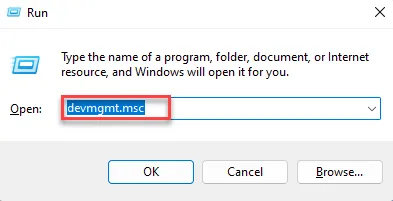
Stap 3 – Gebruik de navigatietoets en de Tab-toetsen om de apparaatgroep “ Muizen en andere aanwijsapparaten ” uit te vouwen.
Stap 4 – Markeer vervolgens het problematische muisstuurprogramma en gebruik de Enter- toets om naar de muiseigenschappen te gaan.
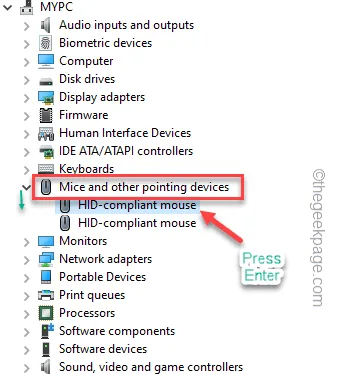
Stap 5 – Ga naar het gedeelte ‘ Stuurprogramma’s ’ door meerdere keren op de Tab-toets te drukken.
Stap 6 – Selecteer vervolgens “ Stuurprogramma verwijderen ” om te beginnen met het verwijderen van het stuurprogramma.
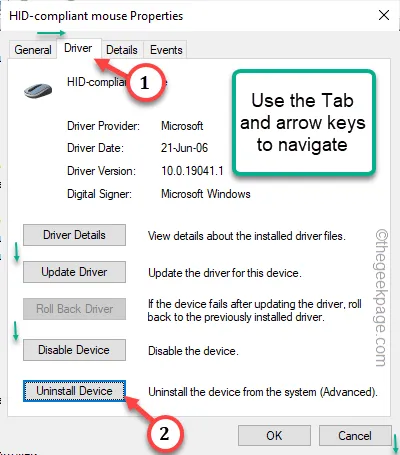
Stap 7 – Als u een waarschuwingsbericht ziet, markeer dan “ Verwijderen ” en druk vervolgens op Enter om het stuurprogramma van uw computer te verwijderen.
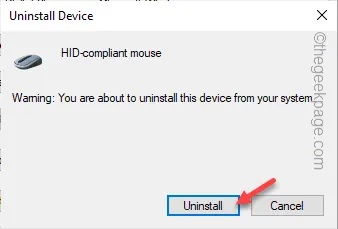
Stap 8 – Gebruik dus gewoon de Alt+F4- toetsen samen om alle vensters te sluiten.
Druk ten slotte tegelijkertijd op de Alt+F4- toetsen om de Power-console te openen.
Stap 9 – Gebruik de pijltjestoetsen om “ Opnieuw opstarten ” te kiezen en druk op Enter .

Oplossing 3 – Schakel het touchpad uit
Stap 1 – Gebruik snel de Windows+X- knoppen om de Power Console te openen.
Stap 2 – Kies vanaf daar “ Apparaatbeheer ”.
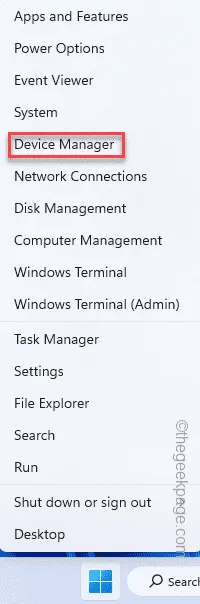
Stap 3 – Vouw de knop “ Muizen en andere aanwijsapparaten ” uit.
Stap 4 – Tik vervolgens met de rechtermuisknop op het touchpad en tik op “ Apparaat verwijderen ” om het touchpad-stuurprogramma te verwijderen.
[Als u het stuurprogramma niet wilt verwijderen, schakelt u het gewoon uit. ]
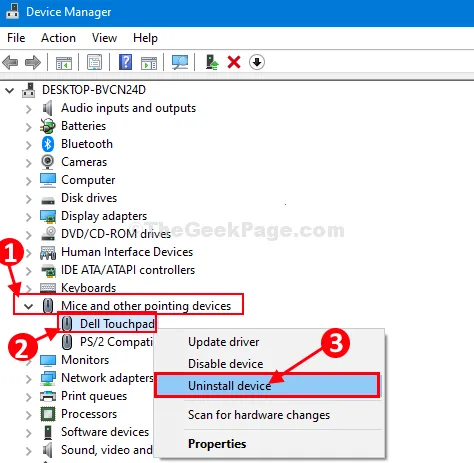
Oplossing 4 – Schakel het systeem uit en weer in
Stap 1 – Schakel de computer uit .
Stap 2 – Zodra de machine volledig is uitgeschakeld, koppelt u de voedingskabel los.
Stap 3 – Koppel alle externe randapparatuur (zoals microfoon, luidspreker, externe SSD’s of andere items) één voor één los. Maar koppel de muis en het toetsenbord niet los.
Stap 4 – Sluit de voedingskabel aan en schakel het systeem in.
Fix 5 – Voer hardwarediagnostiek uit
Stap 1 – Open een Run- vak op uw computer. Houd de Windows- en de R- toets een paar seconden ingedrukt.
Stap 2 – Kopieer en plak deze code. Klik vervolgens op ” OK “.
msdt.exe -id DeviceDiagnostic
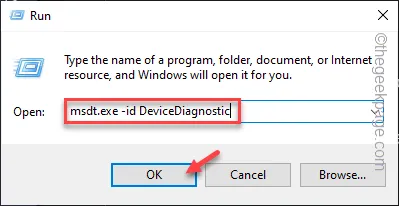
Stap 3 – Wanneer uw systeem de probleemoplosser laadt, tikt u op “ Volgende ”.
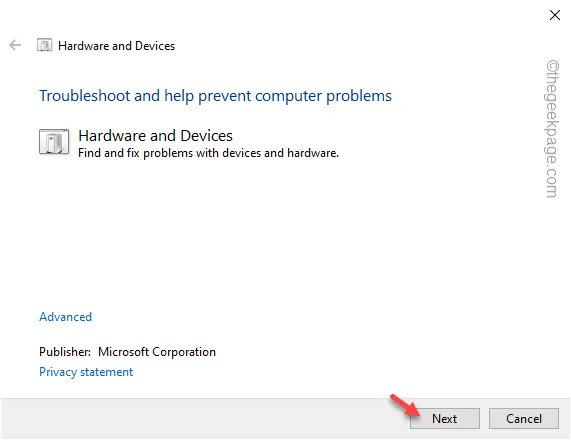
Fix 6 – Beweeg over het muisstuurprogramma
Stap 1 – Druk één keer een paar seconden op de Windows+X- knoppen.
Stap 2 – Klik vervolgens vanaf daar op “ Apparaatbeheer ”.
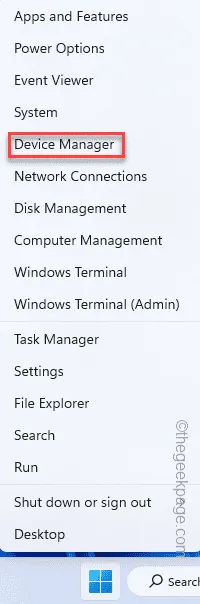
Stap 3 – Nogmaals, je moet de knop “ Muizen en andere aanwijsapparaten ” uitvouwen.
Stap 4 – Open nog een keer de muisinstellingen.
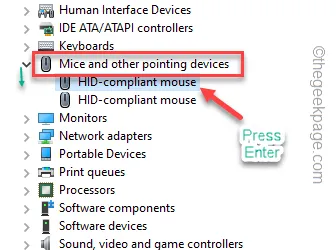
Stap 5 – Ga naar het paneel “ Stuurprogramma’s ” met behulp van de Tab- toets en de pijltoets .
Stap 6 – Markeer het “ Rollback-stuurprogramma ” en druk op de Enter-knop om het overschakelen van de muis naar een vorige versie te starten.
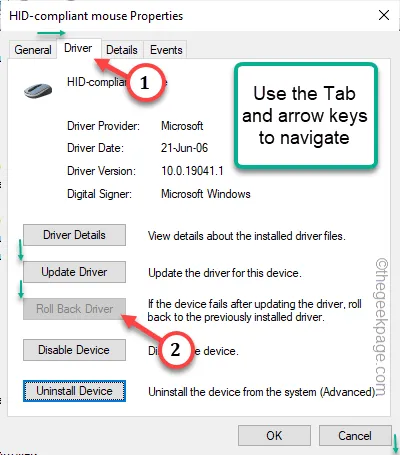
Fix 7 – Schakel andere muisstuurprogramma’s uit
Stap 1 – Volg een van de eerder genoemde methoden om Apparaatbeheer te openen .
Stap 2 – Vouw nogmaals de optie “ Muizen en andere aanwijsapparaten ” uit.
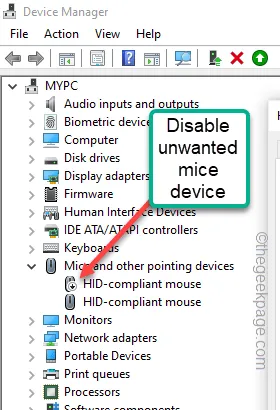
Stap 3 – Gebruik dus de toetsenbordknoppen om de onbelangrijke stuurprogramma’s te markeren en deze één voor één uit te schakelen.



Geef een reactie