De muiscursor beweegt niet naar de tweede monitor
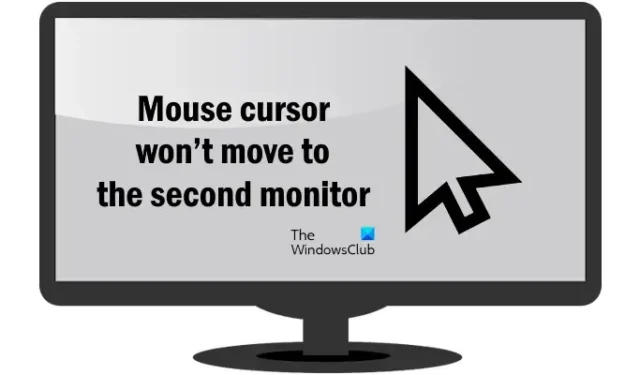
Windows 11/10 biedt gebruikers de mogelijkheid om meerdere beeldschermen op een computer aan te sluiten. Het werken met meerdere beeldschermen kan de productiviteit verhogen, omdat gebruikers apps kunnen gebruiken en deze naar eigen wens open kunnen houden op de schermen. Wanneer meerdere beeldschermen op dezelfde computer zijn aangesloten, kunt u uw muiscursor en apps tussen de schermen verplaatsen. Maar voor sommige gebruikers werkt deze functie niet. Als uw muiscursor niet naar de tweede monitor gaat , kunnen de oplossingen in dit artikel u helpen.
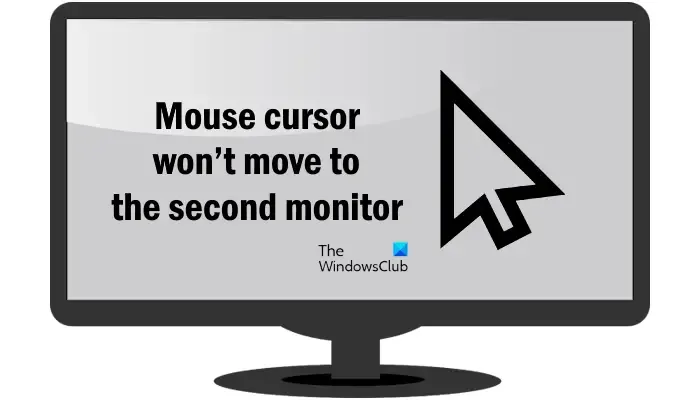
De muiscursor beweegt niet naar de tweede monitor
Gebruik de volgende oplossingen als uw muiscursor niet naar de tweede monitor op uw Windows 11/10-computer gaat.
- Controleer de uitlijning van uw monitor
- Koppel uw beeldschermen los en sluit ze opnieuw aan
- Stel uw beeldschermen in op de uitbreidingsmodus
- Wijzig de resolutie van uw beeldschermen
We hebben al deze oplossingen gedetailleerd uitgelegd.
1] Controleer de uitlijning van uw monitor
De belangrijkste oorzaak van dit probleem is de onjuiste uitlijning van uw monitoren. Als u probeert uw muisaanwijzer via slechts één rand van het hoofdscherm naar het tweede scherm te verplaatsen, probeer dan andere randen van het hoofdscherm.
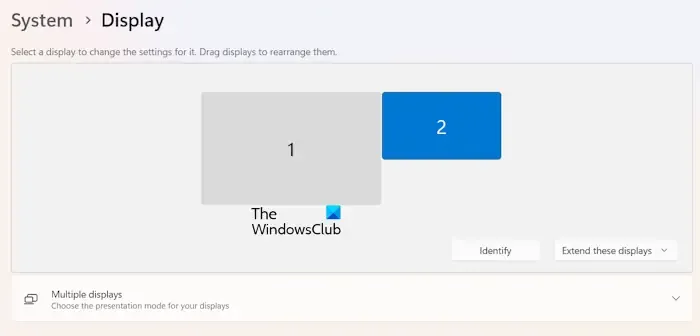
Begin met het bewegen van uw muiscursor over alle vier de randen van de hoofdmonitor en kijk of de muis naar de tweede monitor gaat of niet. Als dit werkt, moet u de uitlijning van uw monitor controleren in de Windows 11/10-instellingen. Om Display 1 en Display 2 te identificeren, klikt u op de knop Identificeren . Terwijl u op de knop Identificeren klikt, toont Windows 11/10 u het beeldschermnummer op elk aangesloten beeldscherm.
Volg de onderstaande stappen:
- Open Windows 11/10-instellingen.
- Selecteer de categorie Systeem aan de linkerkant.
- Selecteer nu Weergave .
- Versleep uw beeldschermen om ze correct uit te lijnen.
2] Koppel uw beeldschermen los en sluit ze opnieuw aan
Soms ontstaan er problemen als gevolg van een klein probleempje. Dit kan bij u het geval zijn. Wij raden u aan uw tweede monitor los te koppelen en opnieuw aan te sluiten. Controleer nu of u uw muiscursor naar de tweede monitor kunt verplaatsen of niet.
3] Stel uw beeldschermen in op de uitbreidingsmodus
Zorg ervoor dat beide beeldschermen zijn ingesteld op de Extend-modus. U kunt uw weergavemodus instellen op de Uitgebreide modus met behulp van de Win + P- sneltoetsen. Druk op de Win + P-toetsen en selecteer de optie Verlengen . Als alternatief kunt u dezelfde optie ook selecteren in Windows 11/10-instellingen.

- Open Windows 11/10-instellingen.
- Ga naar Systeem > Weergave .
- Selecteer in het gebied Weergaveherschikking de optie Deze weergaven uitbreiden .
4] Wijzig de resolutie van uw beeldschermen
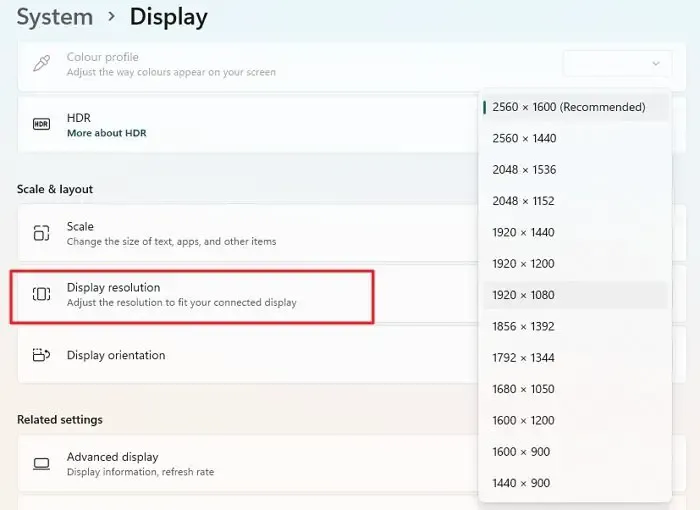
Sommige gebruikers meldden dat ze het probleem konden oplossen door hun schermresolutie te wijzigen. Pas de schermresolutie aan. Nadat u de beeldschermresolutie hebt gewijzigd, moet u het beeldscherm mogelijk opnieuw uitlijnen. Lijn de beeldschermen uit en kijk of u uw muisaanwijzer naar het tweede beeldscherm kunt verplaatsen.
Dat is het. Ik hoop dat dit helpt.
Hoe beweeg ik mijn muis tussen twee monitoren in Windows 11?
U kunt uw muis tussen twee monitoren verplaatsen door uw weergaveposities correct uit te lijnen. Open Windows 11-instellingen en ga naar Systeem > Beeldscherm. Daar kunt u Beeldscherm 1 en Beeldscherm 2 slepen om ze volgens uw vereisten uit te lijnen.
Waarom kan ik mijn tweede monitor niet verlengen?
Als u uw aangesloten beeldschermen niet kunt verlengen, zijn de kabels mogelijk niet goed aangesloten. Zorg er ook voor dat beide beeldschermen op dezelfde grafische kaart zijn aangesloten. Verouderde of beschadigde grafische kaarten kunnen dit probleem ook veroorzaken.



Geef een reactie