Muiscursor beweegt maar klikt niet in Windows 11

Dit artikel bespreekt enkele oplossingen als uw muiscursor beweegt maar niet klikt in Windows 11. Dit is een frustrerend probleem, vooral voor pc-gebruikers omdat ze geen touchpad hebben zoals een laptop. Daarom kunnen pc-gebruikers hun computers niet gebruiken totdat dit probleem is opgelost. Als u een dergelijk probleem ervaart, zullen de oplossingen in dit artikel u helpen.

Muiscursor beweegt maar klikt niet in Windows 11
Gebruik de volgende suggesties als uw muiscursor beweegt maar niet klikt in Windows 11. Voordat u doorgaat met de volgende oplossingen voor probleemoplossing, start u Windows Explorer of uw computer opnieuw op, omdat problemen soms optreden vanwege een kleine storing. Als u een draadloze of Bluetooth-muis gebruikt, probeer dan de batterijen van uw muis te vervangen en kijk of het werkt.
- Houd uw muis goed in de gaten
- Draai de muisdriver terug of installeer deze opnieuw
- Installeer het USB-controllerstuurprogramma opnieuw
- Scannen op malware
- Een Windows-update verwijderen
- Problemen oplossen in een schone opstartstatus
Hieronder heb ik al deze oplossingen gedetailleerd uitgelegd.
1] Houd uw muis goed in de gaten

Houd uw muis goed in de gaten. Sommige van uw muisknoppen kunnen vastzitten en conflicteren met de linker- of rechtermuisknop. Een andere oorzaak van dit probleem is opgehoopt stof. Als u uw muis lange tijd niet hebt schoongemaakt, maak hem dan schoon. Als u een andere muis hebt, kunt u deze gebruiken om te controleren of het probleem verband houdt met uw muis of niet.
2] Draai de muisdriver terug of installeer deze opnieuw
Het probleem kan liggen bij uw muisdriver. Ik raad u aan om uw muisdriver terug te draaien of opnieuw te installeren. De stappen om dit te doen zijn als volgt:
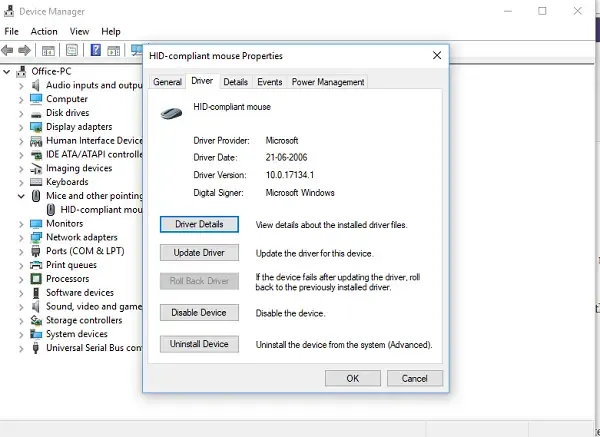
- Open Apparaatbeheer.
- Vouw de tak Muizen en andere aanwijsapparaten uit.
- Klik met de rechtermuisknop op het stuurprogramma van uw muis en selecteer Eigenschappen .
- Selecteer het tabblad Driver en kijk of de optie Roll Back klikbaar is. Zo ja, klik erop om uw muse driver terug te draaien.
Als de optie Roll Back grijs is of het probleem blijft bestaan nadat u de muisdriver hebt teruggedraaid, kan het helpen om de driver opnieuw te installeren. Om de muisdriver opnieuw te installeren, klikt u er met de rechtermuisknop op en selecteert u Apparaat verwijderen . Start hierna uw computer opnieuw op of voer een scan uit op hardwarewijzigingen.
3] Installeer het USB-controllerstuurprogramma opnieuw
Als het probleem zich blijft voordoen, kan het helpen om de Universal Serial Bus Controller driver opnieuw te installeren. Voordat u verdergaat, raad ik u aan om een systeemherstelpunt te maken.

Volg de volgende instructies:
- Open Apparaatbeheer.
- Vouw de Universal Serial Bus-controllers -tak uit.
- Klik met de rechtermuisknop op het stuurprogramma van de USB-hostcontroller en selecteer Apparaat verwijderen .
Als er meer dan één USB Host Controller-driver is, verwijder ze dan allemaal één voor één. Wanneer u klaar bent, start u uw computer opnieuw op of voert u een scan uit op hardwarewijzigingen.
4] Scannen op malware
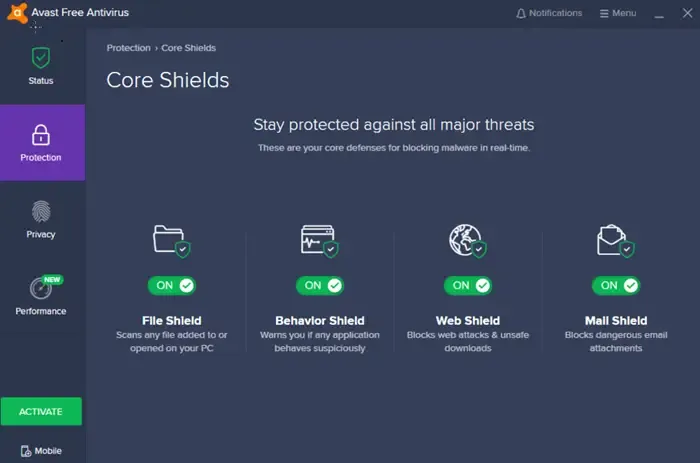
Uw systeem is mogelijk ook geïnfecteerd met malware. Voer een antimalwarescan uit om dit te controleren. U kunt hiervoor een antivirus of antimalware van derden gebruiken. Er zijn ook veel gratis antivirussen beschikbaar op internet die dit goed doen. U kunt ook gratis Standalone On-demand Antivirus Scanners gebruiken.
5] Een Windows-update verwijderen
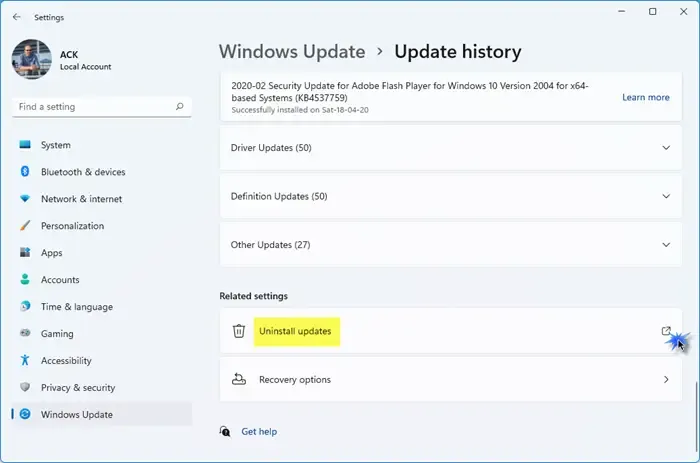
Een Windows Update is essentieel voor Windows-computers. Soms veroorzaken Windows Updates echter problemen. Als dit probleem is ontstaan na het installeren van een recente Windows Update, hebt u de mogelijkheid om de wijzigingen ongedaan te maken door die Windows Update te verwijderen. Verwijder de recente Windows Update en kijk of het helpt.
6] Problemen oplossen in een schone opstartstatus
Een conflicterende achtergrondtoepassing of -service van derden kan dit probleem veroorzaken. Start uw computer op in een Clean Boot-status en kijk of het probleem zich daar blijft voordoen. Als het probleem zich niet voordoet in de Clean Boot-status, is uw volgende stap het identificeren van de problematische achtergrondtoepassing of -service van derden.
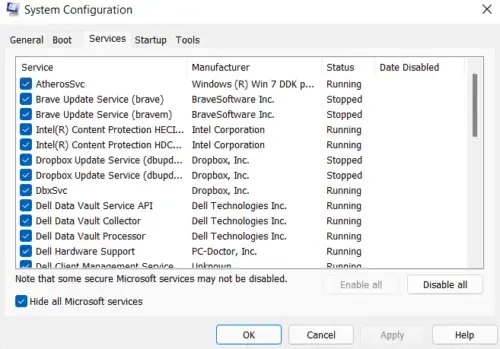
Schakel hiervoor enkele achtergrondtoepassingen in en start uw computer opnieuw op. Controleer nu of het probleem zich blijft voordoen. Als dat zo is, is een van de programma’s die u zojuist hebt ingeschakeld de boosdoener. Volg dezelfde methode om de problematische service van derden te identificeren die verantwoordelijk is voor dit probleem (indien van toepassing).
Dat is het. Ik hoop dat dit helpt.
Hoe kan ik het probleem oplossen dat mijn muiswiel niet klikt?
Als uw muiswiel of middelste muisknop niet werkt of klikt, kunt u een aantal oplossingen proberen. Controleer eerst of er stof in uw muis zit. Als er stof in uw muis zit, moet u deze goed schoonmaken. Een verouderde of beschadigde muisdriver kan dit probleem ook veroorzaken. Werk uw muisdriver bij of installeer deze opnieuw.
Hoe los ik het probleem op dat de cursor in Windows 11 vanzelf beweegt?
Als uw muis uit zichzelf beweegt, controleer dan het oppervlak waarop u hem hebt geplaatst. Ik heb dit probleem ook gehad. In mijn geval was het het oppervlak. Om dit te verhelpen, heb ik een muismat gekocht. Maak ook uw muismat schoon. Als uw muis willekeurig beweegt tijdens het typen, kunt u drivers bijwerken of problemen oplossen in een Clean Boot-status.



Geef een reactie