Mobiele hotspot verbonden maar geen internet op Windows 11/10
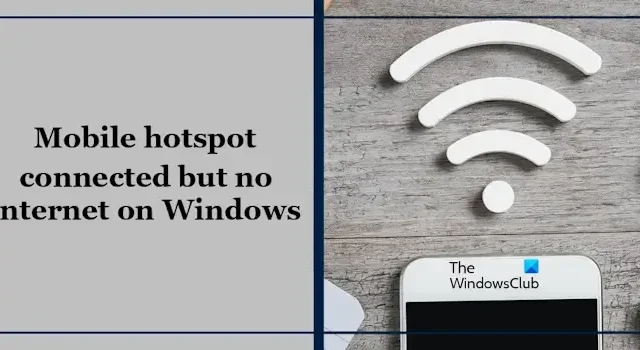
Als de WiFi het niet meer doet, hebben we een extra mogelijkheid om onze pc met internet te verbinden. Dit gebeurt door gebruik te maken van de mobiele hotspot van onze smartphone. U moet de mobiele hotspot van uw telefoon inschakelen en vervolgens uw computer met uw telefoon verbinden. Maar als uw mobiele hotspot verbonden is, maar er is geen internet , zal dit artikel u helpen dit probleem op te lossen.
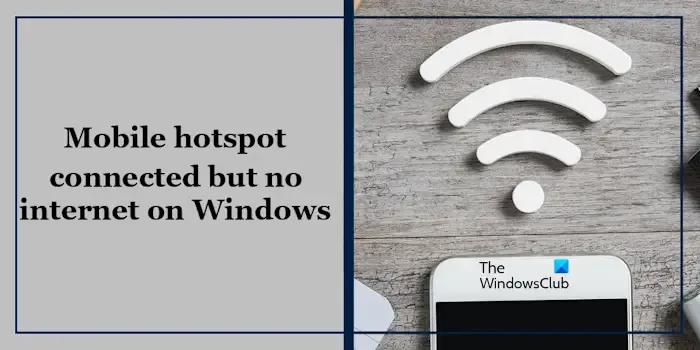
Mobiele hotspot verbonden maar geen internet op Windows 11/10
Voordat u doorgaat met verdere stappen voor probleemoplossing, raden we u aan het internet op uw telefoon te controleren. Als uw mobiele data niet werkt, kunt u geen internet gebruiken op uw pc. Uw pc zal echter met succes verbinding maken met uw mobiele hotspot. Als dit niet werkt en uw mobiele hotspot is verbonden, maar er is geen internet op uw Windows-pc, gebruikt u de onderstaande oplossingen:
- Start beide apparaten opnieuw op
- Voer de probleemoplosser voor netwerken en internet uit op de pc
- Schakel uw VPN uit op pc en telefoon
- Update/herinstalleer de netwerkadapter op de pc
- TCP/IP opnieuw instellen, DNS-cache leegmaken, Windows-sockets opnieuw instellen
- Reset uw netwerk op de pc
Laten we beginnen.
1] Start beide apparaten opnieuw op
De eerste stap die u moet nemen, is beide apparaten opnieuw opstarten. Dit probleem kan worden veroorzaakt door een tijdelijke storing. Het opnieuw opstarten van beide apparaten kan helpen bij het oplossen van tijdelijke problemen. Probeer vervolgens uw Windows-pc te verbinden met uw mobiele hotspot en controleer of dit enige wijzigingen met zich meebrengt. Als u de telefoon opnieuw opstart, wordt uw mobiele netwerk vernieuwd en worden de netwerkproblemen geëlimineerd.
2] Voer de probleemoplosser voor netwerken en internet uit op pc
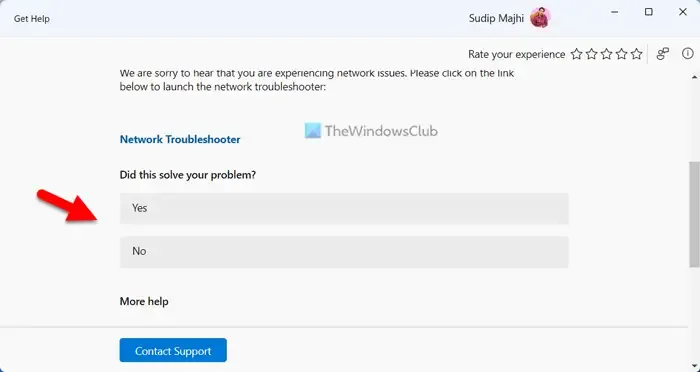
We raden u ook aan de probleemoplosser voor netwerken en internet uit te voeren via de Get Help-app. Dit is een geautomatiseerde probleemoplosser in Windows 11/10 waarmee u netwerkgerelateerde problemen kunt oplossen. Voer de probleemoplosser voor netwerken en internet uit via de Get Help-app in Windows 11 en kijk of deze werkt.
3] Schakel uw VPN uit op pc en telefoon
Als u een VPN gebruikt, bestaat de mogelijkheid dat uw VPN problemen veroorzaakt. Om dit te controleren, schakelt u op beide apparaten uw VPN uit (indien van toepassing) en verbindt u vervolgens uw mobiele hotspot met uw pc. Als het internet op uw pc begint te werken via de mobiele hotspot nadat u de VPN hebt uitgeschakeld, kunt u een aantal oplossingen proberen, zoals het wijzigen van de VPN-poort, het protocol, enz. Als u een gratis VPN gebruikt, kunt u overschakelen naar een andere. Als alternatief kunt u ook contact opnemen met de ondersteuning van de VPN-serviceprovider (in het geval van betaalde VPN-diensten).
Dit bericht helpt je als het internet niet werkt met de VPN.
4] Update/herinstalleer de netwerkadapter op de pc
Een verouderde of beschadigde netwerkadapter kan het verbindingsprobleem veroorzaken. Zorg ervoor dat uw netwerkadapter up-to-date is. U kunt het stuurprogramma bijwerken vanaf de website van de fabrikant of gebruik maken van gratis stuurprogramma-updatesoftware. Nadat u de stuurprogramma’s hebt bijgewerkt, start u uw computer opnieuw op en controleert u of het probleem is opgelost.
Als het stuurprogramma van uw netwerkkaart een waarschuwingsbericht weergeeft in Apparaatbeheer, kan het opnieuw installeren van het stuurprogramma dit probleem oplossen. De volgende stappen zullen u hierbij begeleiden:
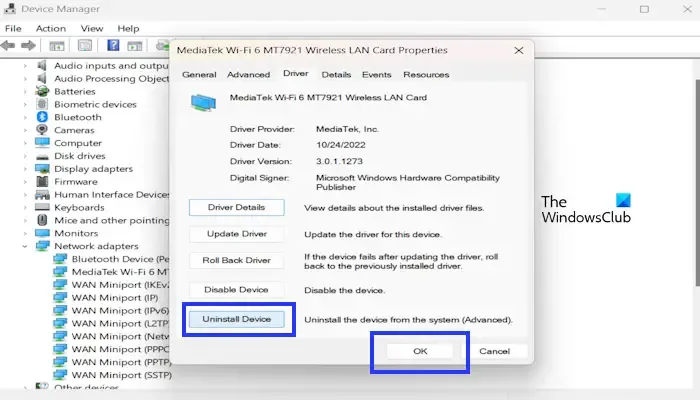
- Ga naar Apparaatbeheer .
- Vouw de Netwerkadapters uit .
- Klik met de rechtermuisknop op uw netwerkadapter en klik op Eigenschappen .
- Klik op het tabblad Stuurprogramma en selecteer Apparaat verwijderen .
- Klik OK.
Start uw computer opnieuw op om uw netwerkadapters opnieuw te installeren. U kunt ook op het tabblad Actie klikken en Scannen op hardwarewijzigingen selecteren.
5] TCP/IP opnieuw instellen, DNS-cache leegmaken, Windows-sockets opnieuw instellen
Verbindingsproblemen kunnen ook optreden als gevolg van corrupte TCP/IP of Internet Protocol, corrupte DNS-cache en corrupte Windows Sockets. We raden u aan TCP/IP opnieuw in te stellen, uw DNS-cache leeg te maken en Winsock opnieuw in te stellen. U moet de vereiste opdrachten uitvoeren in het verhoogde opdrachtpromptvenster. Als u de opdrachten echter niet wilt uitvoeren, kunt u hiervoor ook ons FixWin11-hulpprogramma gebruiken.
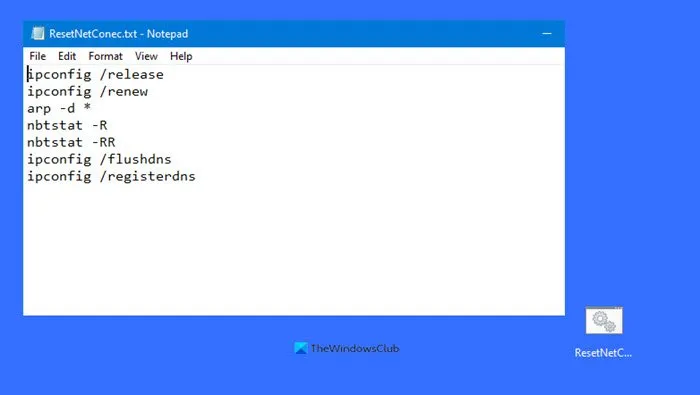
Als alternatief kunt u een batchbestand maken om alle bovengenoemde acties met één klik uit te voeren.
6] Reset uw netwerk op pc
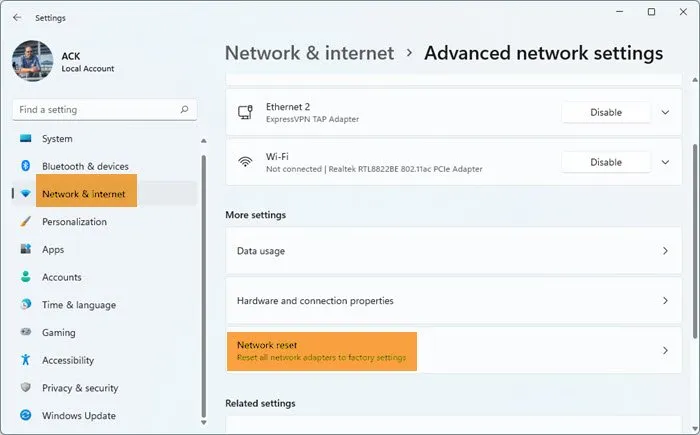
Het resetten van de netwerkinstellingen kan dit probleem oplossen. Hiermee worden alle netwerkgerelateerde problemen opgelost. Gebruik hiervoor de volgende stappen:
- Open de Windows-instellingen.
- Klik op Netwerk en internet .
- Klik nu op Geavanceerde netwerkinstellingen .
- Klik op Netwerkreset en selecteer Nu resetten .
Wanneer u een netwerkreset uitvoert, moet u maximaal 5 minuten wachten. Na 5 minuten wordt Windows automatisch opnieuw opgestart. Sla daarom uw werk op voordat u deze actie uitvoert.
Hoe repareer ik een wifi-verbinding maar geen internet?
Als uw pc is verbonden met wifi maar geen internet heeft, kunt u enkele oplossingen proberen, zoals het uit- en inschakelen van uw wifi-router, het opnieuw instellen van Winsock, het leegmaken van de DNS-cache, het opnieuw instellen van uw netwerk, enz. Zorg er ook voor dat uw netwerkadapter geschikt is voor datum. U kunt het nieuwste stuurprogramma voor de netwerkkaart downloaden van de officiële website van uw computerfabrikant.
Waarom is mijn hotspot beveiligd maar geen internet?
Soms ziet u mogelijk het bericht ‘Geen internet, beveiligd’ terwijl u uw pc met WiFi verbindt. Hetzelfde bericht kan ook verschijnen als u verbonden bent met een mobiele hotspot. Dit betekent dat uw verbinding beveiligd is, maar dat er geen internettoegang is.



Geef een reactie