MobaXterm werkt niet op Windows 11
MobaXterm wordt beschouwd als de beste SSH-client voor Windows-apparaten. Hiermee kunt u verbinding maken met en toegang krijgen tot externe servers en virtuele machines. We zijn echter gaan merken dat MobaXterm niet werkt op Windows-apparaten en dat het geen verbinding kan maken met de lokale terminal of toegang kan krijgen tot de Jump-host. Soms wordt het gewoon niet geopend op de clientcomputer. In dit bericht bespreken we al deze problemen en bekijken we hoe ze kunnen worden opgelost.

Herstel MobaXterm werkt niet op Windows 11
Als MobaXterm niet op uw computer werkt, volg dan de onderstaande oplossingen.
- Sluit onnodige processen of start het hostapparaat opnieuw op
- Maak opnieuw verbinding of wijzig uw netwerk
- Maak verbinding met het VPN dat door uw organisatie wordt aangeboden
- Zorg ervoor dat Windows-subsysteem voor Linux is ingeschakeld
- Verwijder het configuratiebestand
- CygUtils-plug-in downloaden
Laten we ze eens uitgebreid bespreken.
1] Sluit onnodige processen of start het hostapparaat opnieuw op
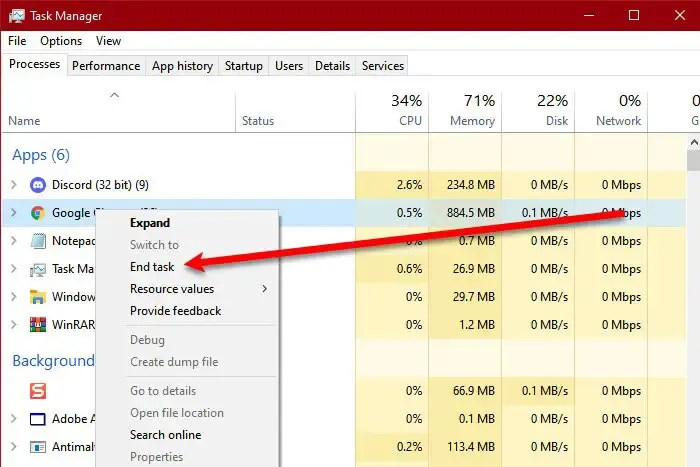
Vervolgens moet u alle overbodige en onnodige processen beëindigen om te voorkomen dat ze om resources vechten. Dit is handig als MobaXtram crasht bij het opstarten of vastloopt tijdens het gebruik. Om de processen te beëindigen, opent u Taakbeheer, klikt u met de rechtermuisknop op het proces en selecteert u Taak beëindigen.
Als het beëindigen van de taken niet werkte, start dan uw computer opnieuw op. Door opnieuw op te starten worden alle resource-verslindende processen beëindigd en wordt er ruimte gemaakt voor MobaXtram-processen.
2] Maak opnieuw verbinding of wijzig uw netwerk
Als u een MobaXtram gebruikt om verbinding te maken met uw werkcomputer, is er mogelijk een veel stabieler en veiliger netwerk nodig. Als uw huidige wifi een ouder beveiligingsprotocol gebruikt, kan MobaXtram weigeren verbinding te maken met de jump- of hostserver, omdat dit een gateway voor hackers kan zijn. Kies daarom altijd voor WPA2-verbindingen boven WPA. Als uw router echter WPA2 gebruikt, raden we u aan om de verbinding met de wifi te verbreken en opnieuw te verbinden. Controleer of het probleem is opgelost als u dit hebt gedaan.
3] Maak verbinding met het VPN dat door uw organisatie wordt aangeboden
U ziet mogelijk de foutmelding ” Host bestaat niet” als u niet bent verbonden met de VPN die door uw organisatie wordt aangeboden. Meestal is er een snelkoppeling om verbinding te maken met de VPN in de taakbalk, maar als u deze niet kunt vinden, neem dan contact op met uw IT-beheerder of de mensen die het netwerk beheren en vraag ernaar.
4] Zorg ervoor dat Windows Subsystem voor Linux is ingeschakeld
Vervolgens moeten we controleren of WSL is ingeschakeld op de computer van de client. Windows Subsystem voor Linux stelt u in staat om elke SSH-client uit te voeren, of het nu PuTTy is of, in dit geval, MobaXtram. Om de functie in te schakelen, moeten we de onderstaande stappen volgen.
- Open het Configuratiescherm.
- Ga naar Programma’s.
- Klik op Programma’s en onderdelen.
- Zoek naar Windows-functies in- of uitschakelen en klik erop. Als u bent verbonden met een werkapparaat, wordt u gevraagd om beheerdersreferenties in te voeren die u van uw IT-beheerder kunt krijgen.
- Scroll naar beneden en zoek naar Windows Subsystem for Linux en vink het bijbehorende selectievakje aan.
- Klik ten slotte op OK.
Nadat u WSL hebt ingeschakeld, start u de computer opnieuw op en controleert u of het probleem is opgelost.
5] Verwijder het configuratiebestand
Als u de lokale terminal van MobaXtram niet kunt starten, moet u het configuratiebestand verwijderen dat mogelijk beschadigd is en problemen heeft veroorzaakt. We gaan het bestand echter niet verwijderen. In plaats daarvan kunnen we het hernoemen, zodat MobaXtram het niet kan detecteren, maar het zal er in de toekomst als back-up zijn als dat nodig is.
Om hetzelfde te doen, volgt u de onderstaande stappen.
- Open Verkenner.
- Navigeer naar C:\Gebruikers\Uw_gebruikersnaam\Documenten\MobaXterm.
- Zoek het MobaXterm-configuratiebestand of het MobaXterm.ini-bestand en geef het een naam naar keuze.
- Start uw computer opnieuw op nadat u de naam van het bestand hebt gewijzigd.
Start nu MobaXterm. Het zal een nieuw configuratiebestand aanmaken aangezien het het bestand dat we hebben hernoemd niet kan vinden, en hopelijk is het niet corrupt.
6] CygUtils-plug-in downloaden
De CygUtils.plugin is een verzameling Unix-tools voor Windows. Omdat u probeert toegang te krijgen tot MobaXtram Local Terminal, moet u deze op uw computer hebben. U kunt de CygUtils.plugin downloaden van mobaxterm.mobatek.net/plugins.html.
Zodra u het hebt gedownload, plaatst u het in dezelfde map als het MobaXterm exe-bestand. Stel vervolgens uw MobaXterm home directory (en mogelijk root directory) in op Windows-mappen waartoe u “Modify”-toegang hebt. U kunt dit in MobaXterm doen door naar Settings > Configuration > General te gaan en de “Persistent home directory” en “Persistent root (/) directory” aan te passen naar de mappen van uw keuze.
Dat is het!
Wat moet ik doen als MobaXterm niet werkt?
Als MobaXterm niet werkt, start uw computer dan opnieuw op en controleer of het probleem is opgelost. Als opnieuw opstarten niet helpt, verwijder dan de bestaande kopie van de applicatie en download de nieuwste versie. Hopelijk is dat voldoende voor u.
Hoe installeer ik MobaXterm op Windows 11?
U kunt MobaXterm downloaden van mobaxterm.mobatek.net. U kunt de Portable-versie downloaden die mogelijk geen installatie vereist of de installatiemedia die u met beheerdersrechten kunt uitvoeren om MobaXterm op uw Windows 11-apparaat te installeren.
Geef een reactie