Minecraft ontbreekt in Volume Mixer? Hoe het terug te krijgen
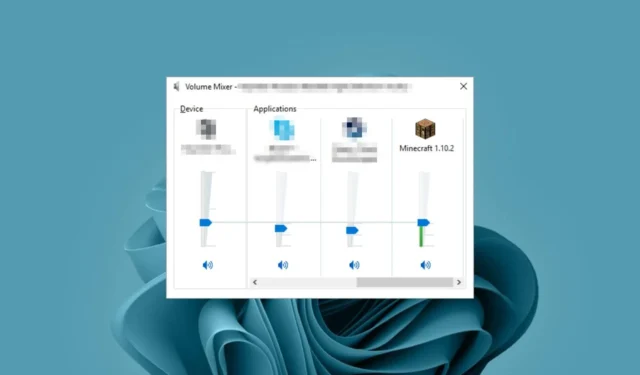
Telkens wanneer u op het luidsprekerpictogram op uw taakbalk in Windows klikt, verwacht u een weergave van alle apps die momenteel geluid gebruiken. Sommige gebruikers hebben echter gemeld dat Minecraft niet in de volumemixer verschijnt.
Waarom verschijnt Minecraft niet in Volume Mixer?
Het is niet ongebruikelijk dat de volumemixer niet alle programma’s laat zien . Dit kan echter vreemd zijn als het een bepaalde app is die niet wordt weergegeven. Dit is het geval dat Minecraft-gebruikers ervaren.
Minecraft is een game die grotendeels afhankelijk is van audio voor een meeslepende ervaring, dus geen geluid of het onvermogen om het te bedienen via de volumemixer kan een afknapper zijn.
Hieronder staan enkele redenen waarom dit kan gebeuren:
- Interferentie door derden – Als u extra software hebt geïnstalleerd, zoals basverbeteraars , kunnen deze conflicten veroorzaken met andere programma’s, omdat ze de neiging hebben om eventuele standaardinstellingen te overschrijven wanneer ze zijn ingeschakeld.
- Defecte Windows-update – Sommige gebruikers wezen erop dat het probleem dat Minecraft niet in de volumemixer verscheen kort na het updaten van hun besturingssystemen begon. Dit kan duiden op een corrupte Windows-update die deze problemen veroorzaakt.
- Stuurprogrammafouten – Als de stuurprogramma’s van uw geluidskaart op de een of andere manier beschadigd of incompatibel zijn geworden, kunt u dit probleem ervaren.
- Onjuiste instellingen – Als u uw pc niet zo hebt ingesteld dat andere apps uw geluid kunnen overnemen, verschijnen deze mogelijk niet in de volumemixer. Andere keren worden uw volumemixerinstellingen niet opgeslagen .
- Virusaanval – Als uw systeem is gecompromitteerd, kunnen sommige opties worden weggevaagd, vooral als het een conflicterende app is.
Hoe los ik Minecraft op die niet verschijnt in Volume Mixer?
Begin met de volgende basiscontroles voordat u technische problemen oplost:
- Voer een geluidstest uit om te controleren of uw audio werkt.
- Verwijder eventuele geluidsversterkers of andere conflicterende apps.
- Zorg ervoor dat u de volumemixer hebt ingeschakeld .
1. Voer de probleemoplosser voor audio uit
- Druk op de toets Menu Start en selecteer Instellingen.
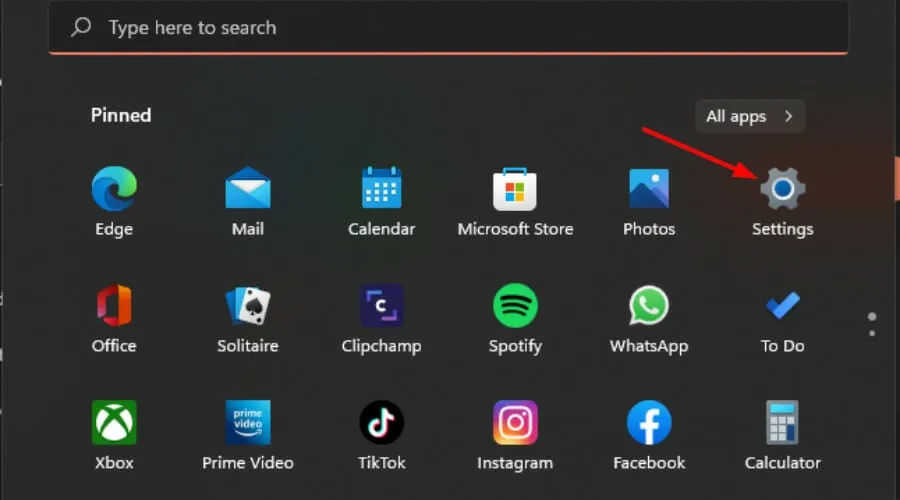
- Klik op Systeem in het linkerdeelvenster en vervolgens op Problemen oplossen in het rechterdeelvenster.
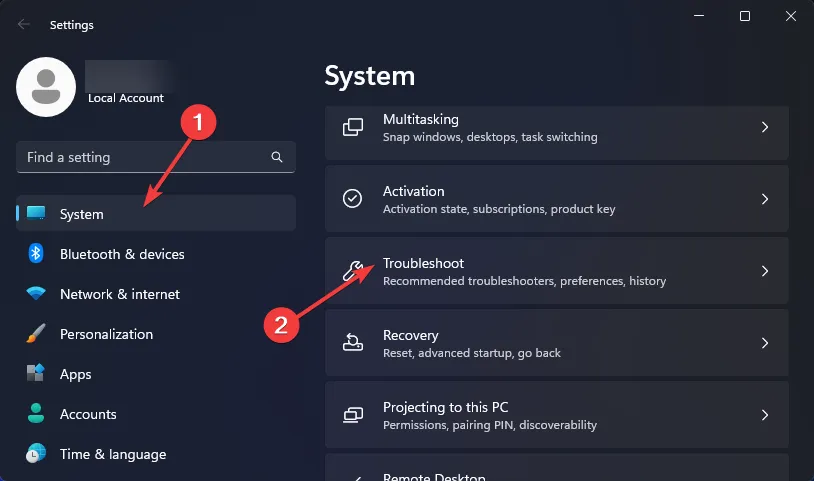
- Selecteer Andere probleemoplossers .
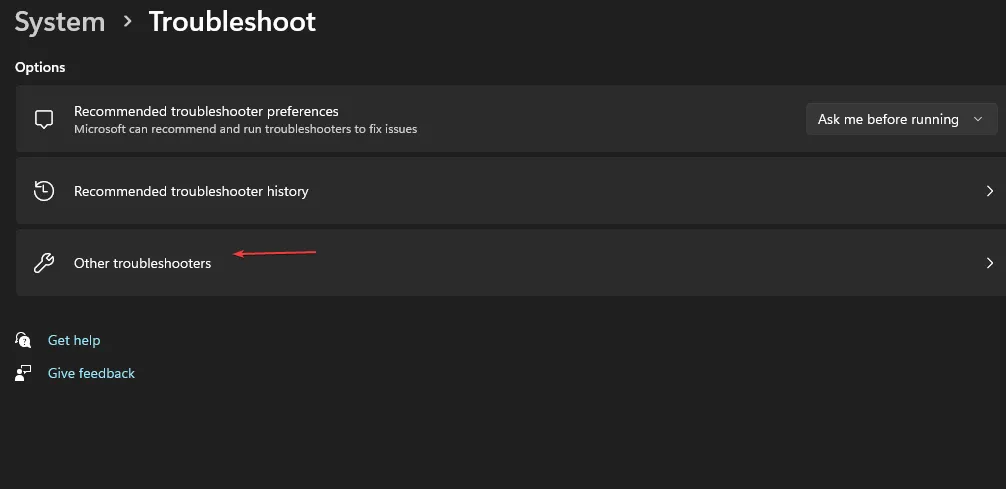
- Zoek de probleemoplosser voor het afspelen van audio en klik ernaast op de knop Uitvoeren .
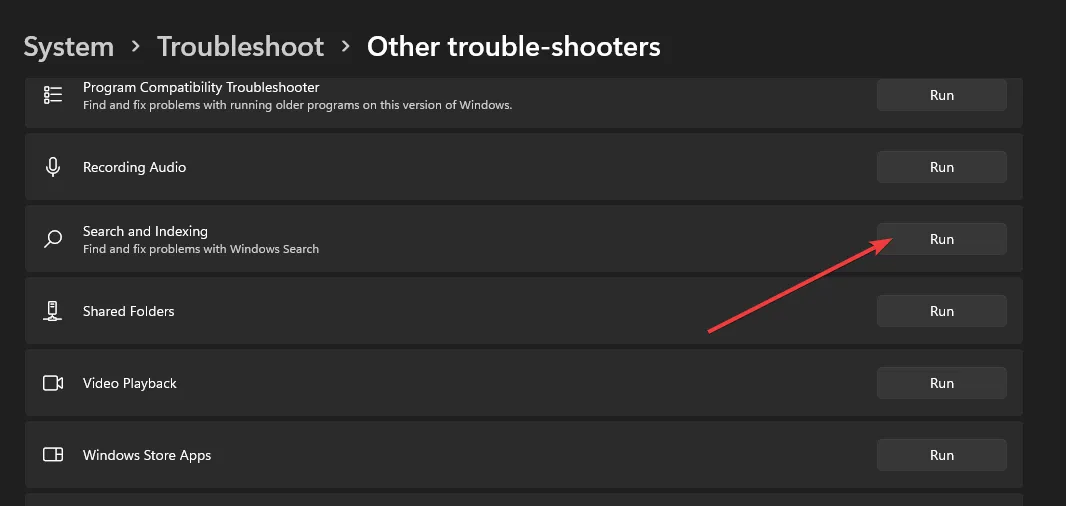
2. Update audiostuurprogramma’s
- Druk op de Windows toets, typ Apparaatbeheer in de zoekbalk en klik op Openen .
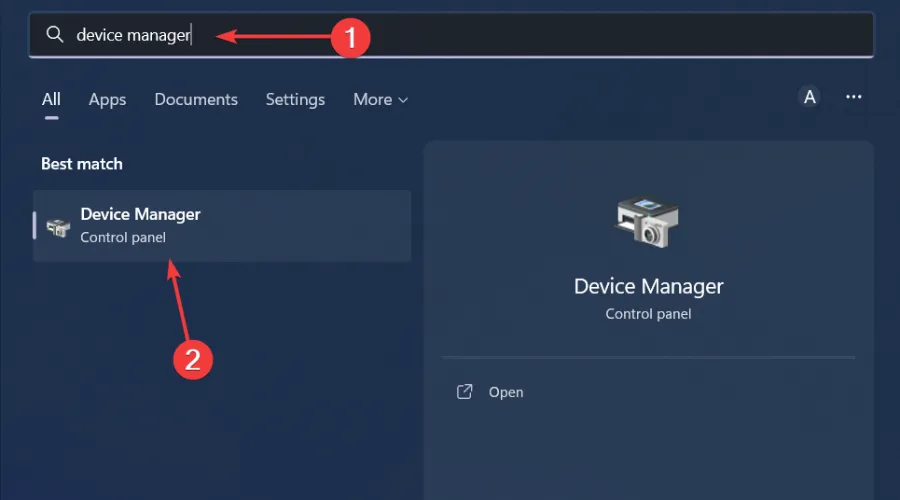
- Navigeer naar Besturing voor geluid, video en spelletjes om uit te vouwen, klik met de rechtermuisknop op uw audioapparaat en selecteer Stuurprogramma bijwerken .
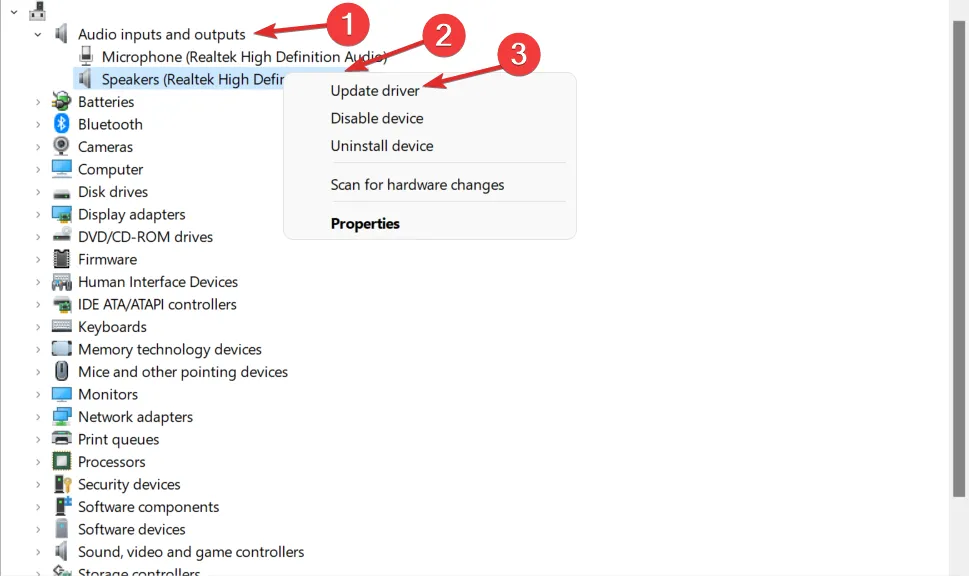
- Selecteer Automatisch zoeken naar stuurprogramma’s.
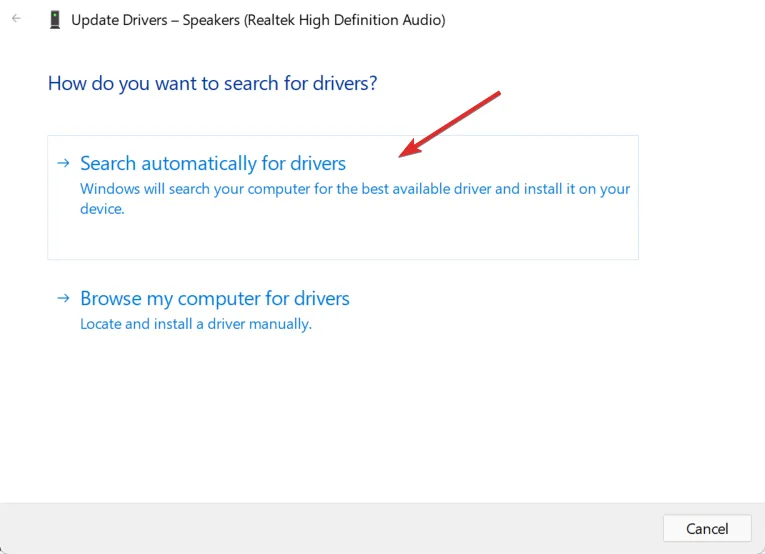
- Start uw pc opnieuw op en probeer opnieuw verbinding te maken.
Omdat de Windows-route niet altijd verloopt zoals gepland, kan het zijn dat u toch met de verkeerde stuurprogramma’s te maken krijgt. Een meer zekere manier is om een hulpprogramma voor het bijwerken van stuurprogramma’s te gebruiken.
Outbyte Driver Updater is de tool die u nodig hebt, omdat het automatisch zoekt naar ontbrekende, beschadigde of incompatibele stuurprogramma’s en deze vervolgens vervangt door de juiste.
➡️ Download Outbyte Driver Updater
3. Verwijder recente Windows-update
- Druk op de Windows toets en selecteer Instellingen .
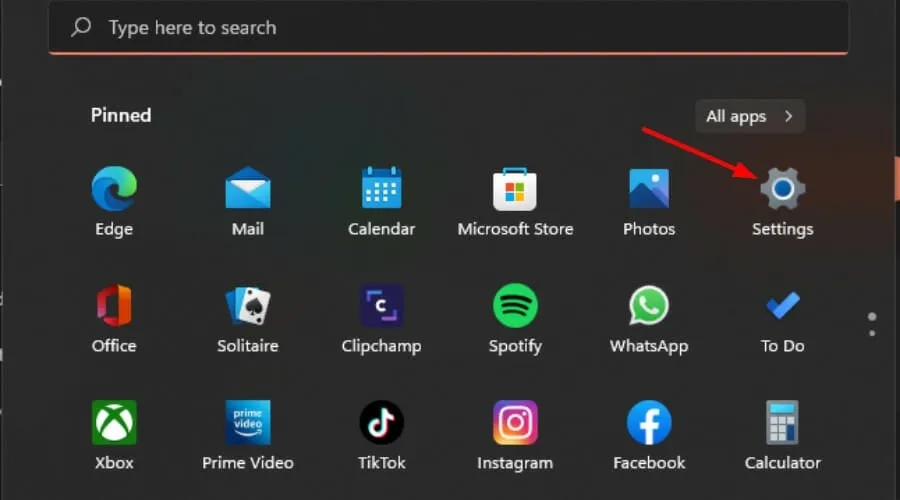
- Klik op Windows Update en selecteer Updategeschiedenis in het rechterdeelvenster.
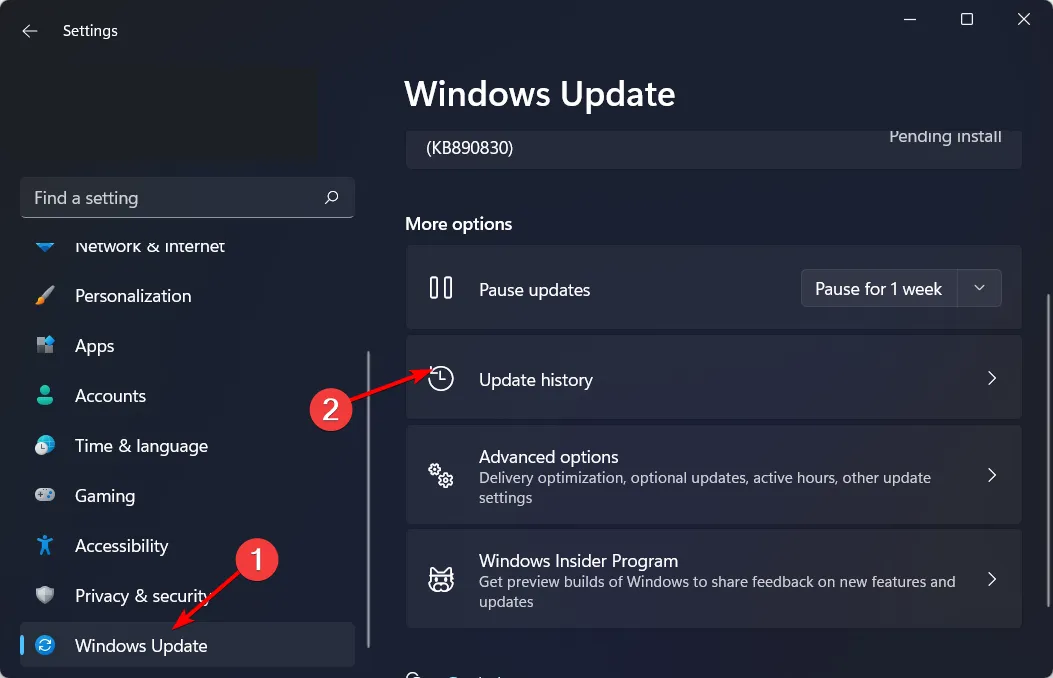
- Scroll naar beneden en klik onder Gerelateerde instellingen op Updates verwijderen .
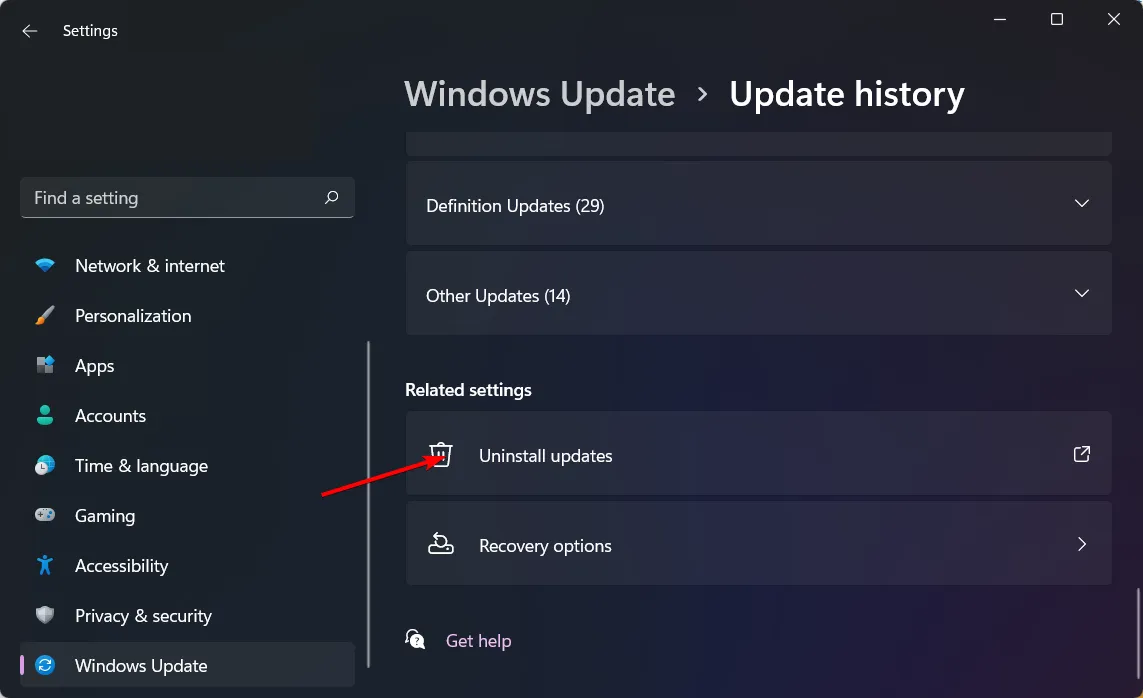
- Hiermee gaat u naar de meest recent geïnstalleerde updates.
- Selecteer de bovenste update en klik op Verwijderen.
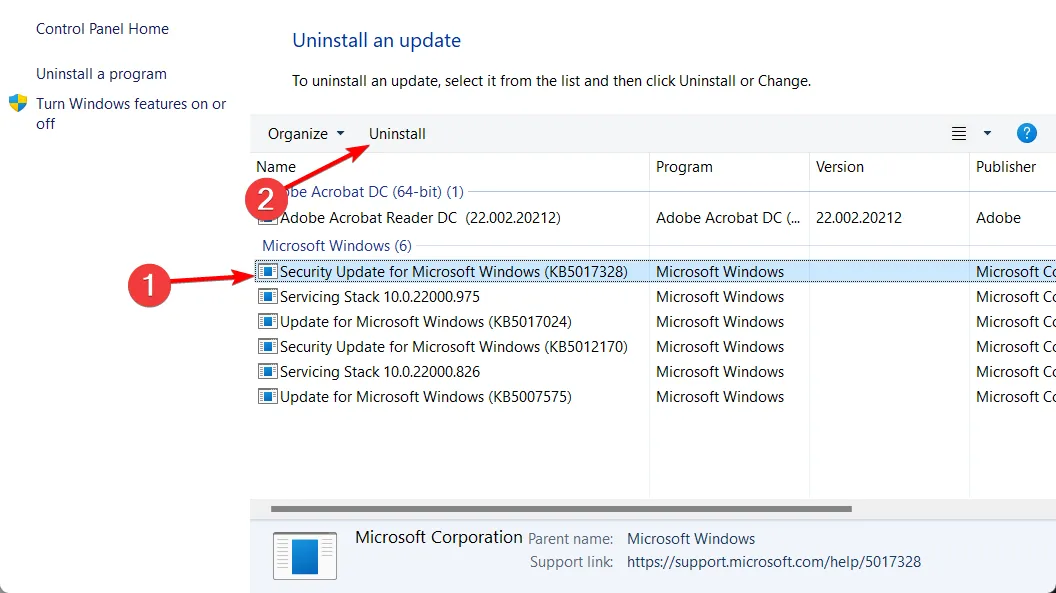
- Start uw pc opnieuw op en controleer of het probleem zich blijft voordoen.
4. Schakel exclusieve modus in voor andere apps
- Klik met de rechtermuisknop op het geluidspictogram in de rechterbenedenhoek en selecteer Volumemixer openen.
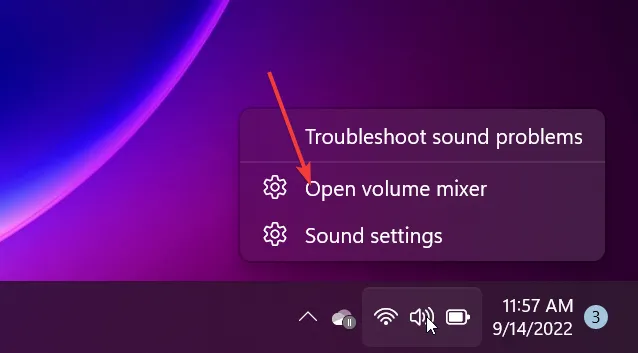
- Zoek Minecraft in de lijst en selecteer Eigenschappen .
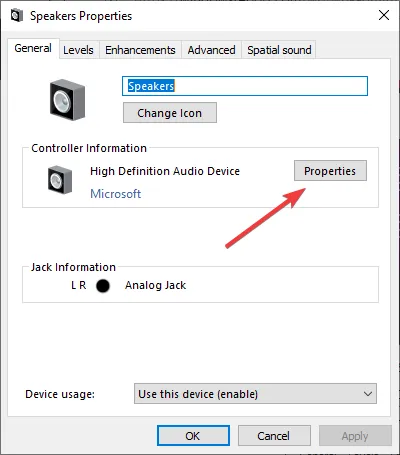
- Navigeer naar het tabblad Geavanceerd, vink Toestaan dat toepassingen de exclusieve controle over dit apparaat krijgen aan en klik op OK.
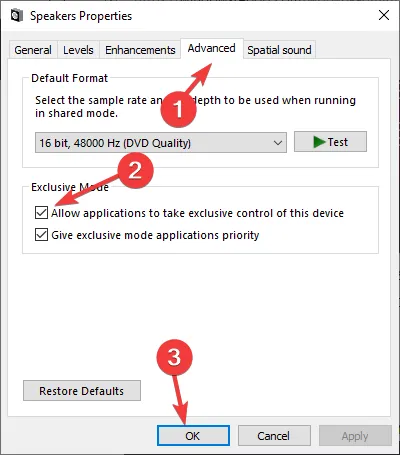
5. Scan op virussen
- Druk op de Windows toets, zoek in Windows-beveiliging en klik op Openen .
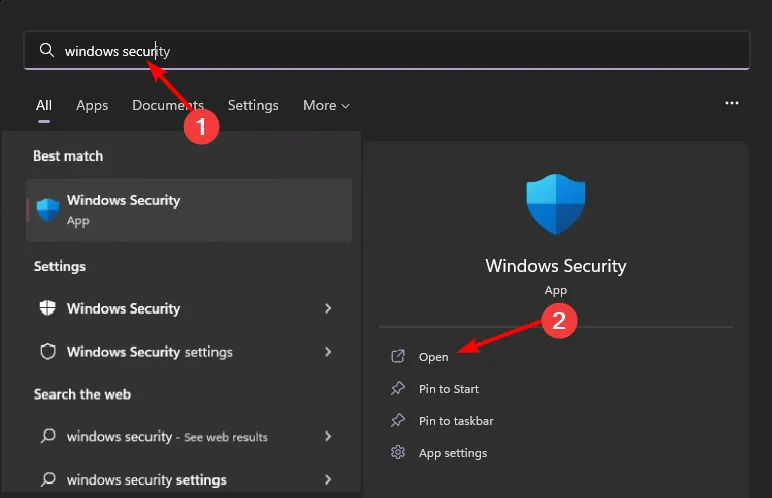
- Selecteer Virus- en bedreigingsbeveiliging.
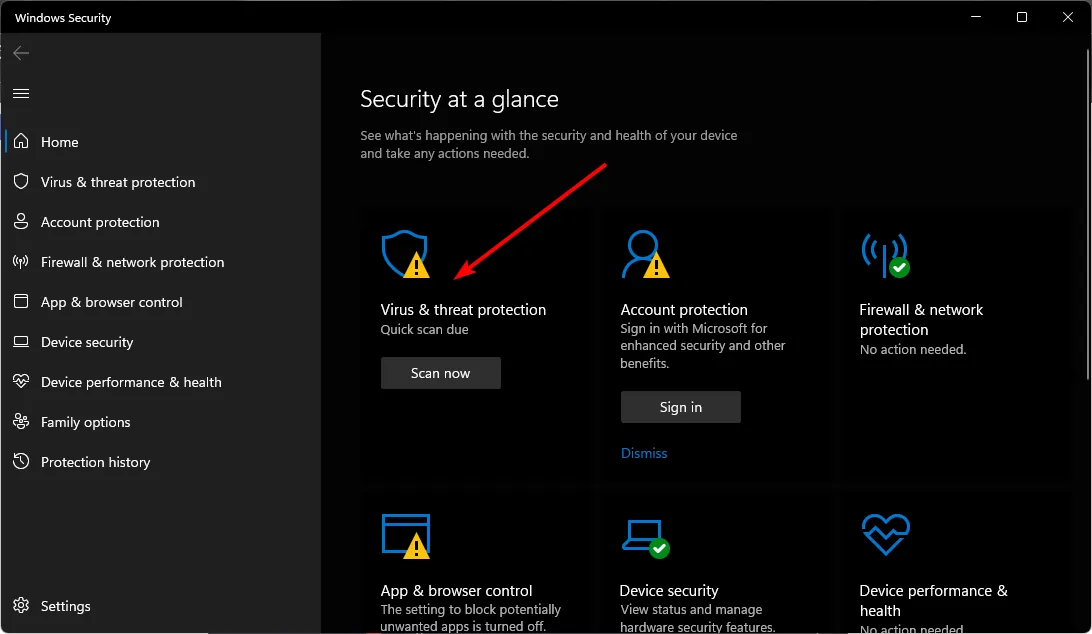
- Druk vervolgens op Snelle scan onder Huidige bedreigingen.

- Als u geen bedreigingen vindt, gaat u verder met het uitvoeren van een volledige scan door te klikken op Scanopties net onder Snelle scan.

- Klik op Volledige scan en vervolgens op Nu scannen om een diepe scan van uw pc uit te voeren.
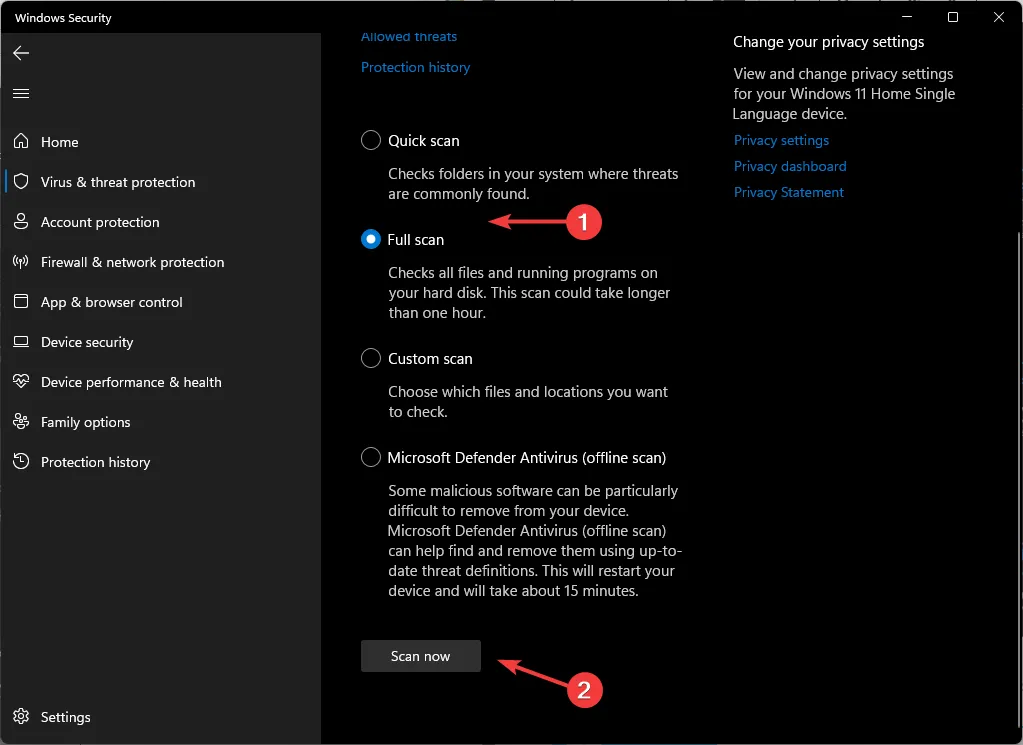
- Wacht tot het proces is voltooid en start uw systeem opnieuw op.
6. Stel Windows opnieuw in
- Druk op de Windows toets en klik op Instellingen.
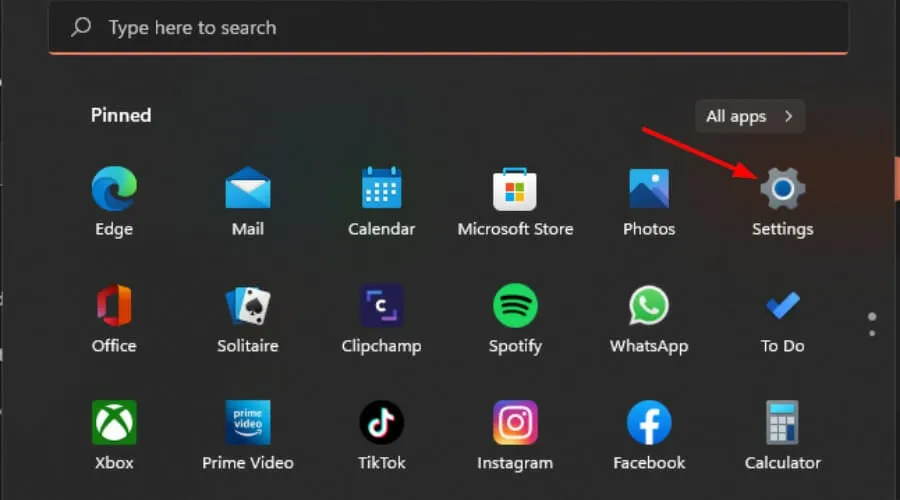
- Selecteer Systeem en klik op Herstel.
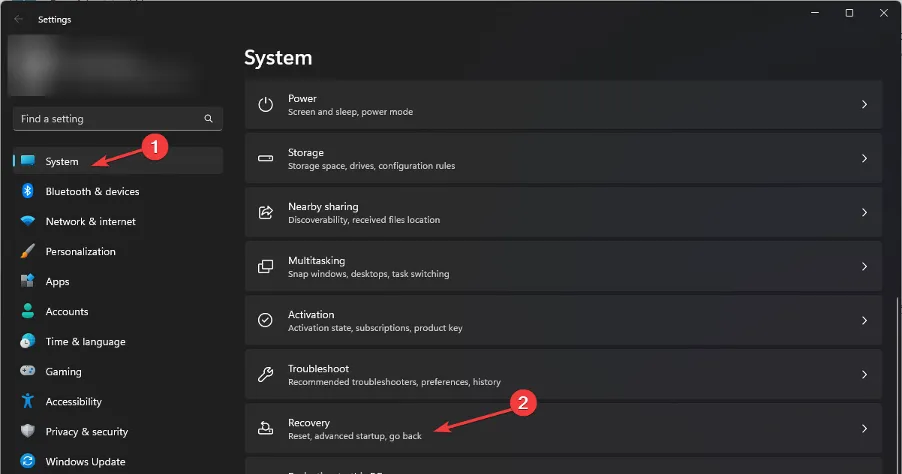
- Klik op Reset pc .
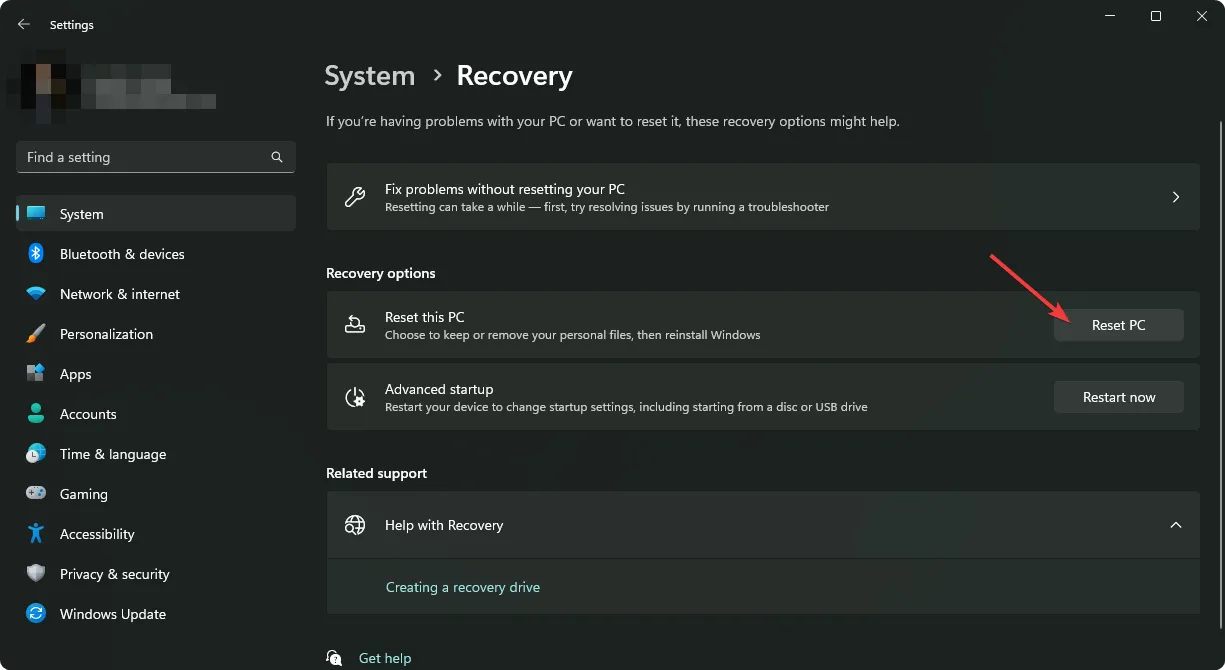
- Kies het type fabrieksreset dat u nodig hebt. U kunt uw persoonlijke bestanden behouden of alle bestanden, apps en instellingen op de pc volledig verwijderen .
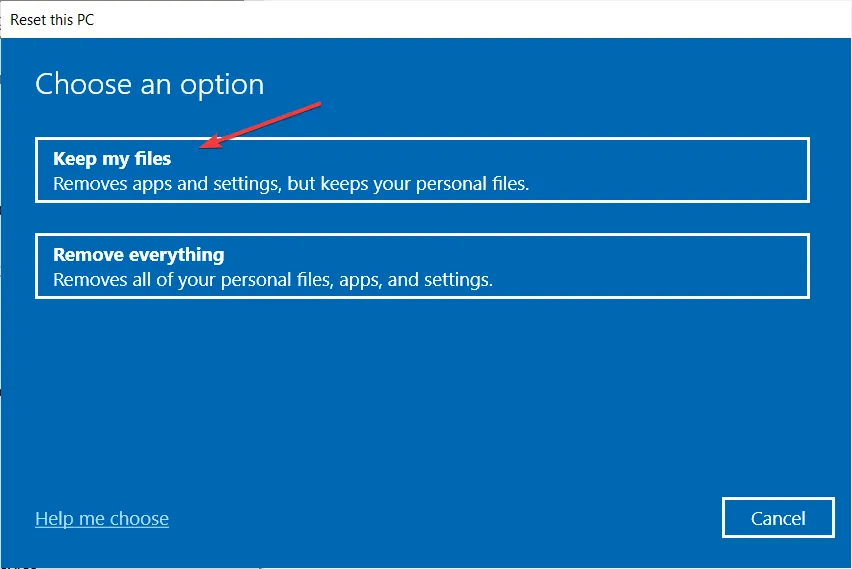
- Selecteer de optie waarvoor u Windows opnieuw wilt installeren: Clouddownload of Lokale herinstallatie l.
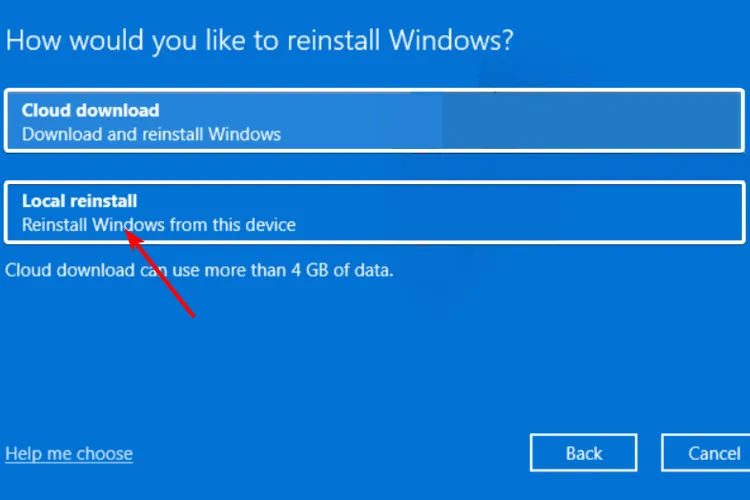
- Klik op Volgende.
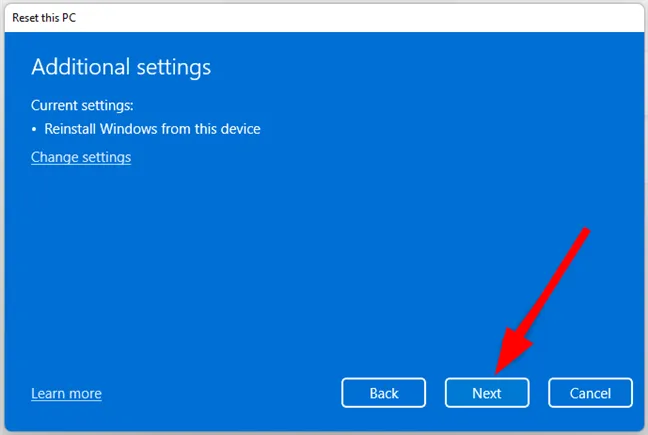
- Druk ten slotte op de Reset- knop.
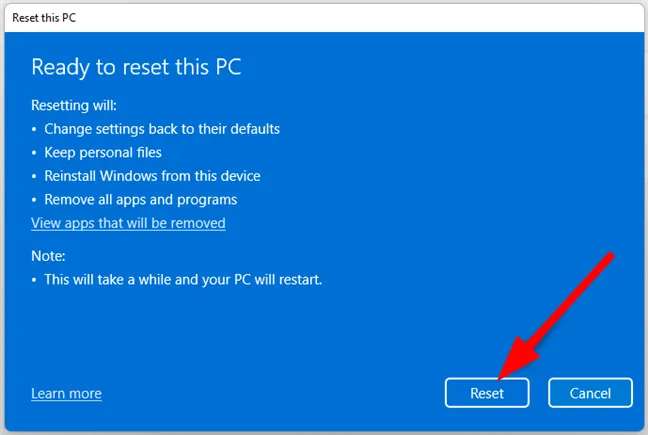
Als de reset-optie niet werkt, moet u mogelijk een schone installatie uitvoeren . Het lijkt misschien extreem, maar het is een van de oplossingen die als een succes wordt bestempeld.
U kunt ook andere alternatieven voor de volumemixer proberen en kijken of dit het probleem oplost dat Minecraft niet verschijnt.
En zo los je het probleem op dat Minecraft niet wordt weergegeven in de volumemixer. Als je een andere oplossing hebt geprobeerd die hier niet wordt genoemd en die een succes was, horen we dat graag. Laat hieronder een reactie achter.



Geef een reactie