Midjourney Cheat Sheet: word een professional in het gebruik van Midjourney!

Midjourney is een AI-beeldgenerator die de laatste tijd behoorlijk populair is geworden dankzij de nieuwste iteratie, versie 5. Midjourney v5 verbetert de visuele kwaliteit, de afbeeldingsgrootte en het algehele stilistische ontwerp voor uw prompts. Als je de laatste tijd Midjourney hebt gebruikt, heb je je misschien gerealiseerd dat er veel manieren zijn om verschillende variaties en versies van je afbeeldingen te maken.
U kunt verschillende Midjourney-versies, gedetailleerde prompts, verschillende parameters en meer gebruiken voor verbeterde creatieve controle over de afbeeldingen die u genereert met de tekst-naar-AI- tool. Maar het bijhouden van alle parameters en details kan een beetje ontmoedigend zijn als je net begint. Dus hier is een definitief spiekbriefje waarmee je je prompts kunt verbeteren en zeer gedetailleerde en verbluffende afbeeldingen kunt genereren met Midjourney. Laten we beginnen.
Cheatsheet halverwege de reis
Hier zijn de beste tips en trucs om u te helpen het meeste uit uw Midjourney-prompts te halen om indrukwekkende afbeeldingen te genereren die specifiek zijn voor uw vereisten. Laten we beginnen.
1. Gebruik permutaties in uw voordeel
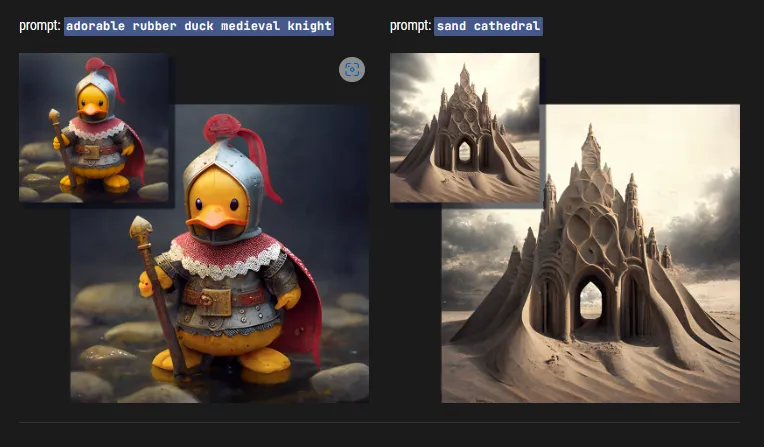
Permutaties zijn een andere nieuwe toevoeging aan Midjourney die zich richten op het genereren van meerdere afbeeldingen met behulp van een enkele prompt. Het kan voorkomen dat u niet zeker of specifiek bent over de uiteindelijke afbeelding die u nodig heeft, maar dat u een goed uitgangspunt in gedachten heeft. In dergelijke gevallen kunt u permutaties gebruiken om meerdere variaties van dezelfde tekstprompt te genereren, zodat u eenvoudig een uiteindelijke afbeelding kunt kiezen die u bevalt en er vervolgens op verder kunt bouwen.
Om permutaties in uw tekstprompt te gebruiken, moet u uw variaties tussen accolades {} toevoegen. Dus als we bijvoorbeeld een rode panda nodig hebben die drie verschillende soorten fruit eet, kunnen we de volgende prompt gebruiken.
/ stel je een rode panda voor die een {banaan, aardbei, peer} eet terwijl hij op een Yamaha rijdt
Dit resulteert in drie verschillende definitieve reeksen afbeeldingen waarin een rode panda een banaan, een aardbei en een peer eet. Evenzo zijn permutaties niet alleen beperkt tot tekstprompts. U kunt ze ook gebruiken in combinatie met andere parameters, zoals beeldverhoudingen. Dus als we verschillende beeldverhoudingen moeten uitproberen met dezelfde prompt, ziet het er ongeveer zo uit.
/stel je een rode panda voor die een {banaan, aardbei, peer} eet terwijl hij op een Yamaha rijdt –ar {3:2, 1:2, 16:9}
Dit resulteert in drie verschillende sets afbeeldingen in drie verschillende beeldverhoudingen, wat resulteert in een totaal van negen sets afbeeldingen. Evenzo, als ik verschillende versies van Midjourney wil uitproberen om degene te vinden die het beste het beeld produceert dat aan mijn eisen voldoet, dan kan ik ook permutaties gebruiken. De prompt ziet eruit zoals hieronder weergegeven.
/stel je een rode panda voor die een {banaan, aardbei, peer} eet terwijl hij op een Yamaha rijdt –{v5, v4b, niji}
Dit resulteert in drie verschillende sets afbeeldingen die zijn ontwikkeld met elk Midjourney v5, v4b en niji. Dus als u direct meerdere afbeeldingen wilt genereren om degene te vinden die het beste bij uw huidige vereisten past, dan zijn permutaties de beste optie voor u.
2. U kunt gewichten aan uw woorden toevoegen
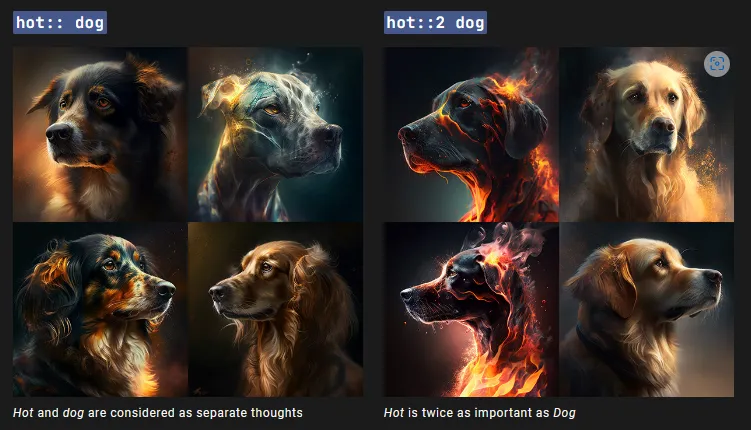
We hebben hierboven besproken hoe u afbeeldingsgewicht kunt toevoegen bij het uploaden van afbeeldingen naar Midjourney. Het gewicht van afbeeldingen helpt bepalen hoe geïnspireerd je uiteindelijke afbeeldingen zijn van degene die je hebt geüpload. Maar wist u dat u ook het gewicht voor andere elementen in uw tekstprompt kunt toevoegen en dicteren?
U kunt het gewicht voor verschillende elementen zoals verlichting, onderwerpen, stijl en meer dicteren in uw tekstprompt. Dit zorgt voor meer creatieve controle over uw uiteindelijke afbeeldingen, waarbij u de exacte look kunt dicteren die u voor uw afbeeldingen wilt.
U kunt gewicht aan uw elementen toevoegen door het scheidingsteken “::” te gebruiken. Als we bijvoorbeeld afbeeldingen genereren met behulp van de volgende prompt, “een rode panda die een banaan eet in de ruimte terwijl hij op een strandbuggy rijdt”, kunnen we de prompt aanpassen om bepaalde elementen zoals ruimte en strandbuggy te verbeteren met behulp van de gewichtsparameter. De laatste prompt ziet er uit zoals hieronder.
“een rode panda die een banaan eet in de ruimte::1.5 tijdens het rijden op een strandbuggy::2.0”
De gewichtsparameters kunnen overal en in combinatie met andere commando’s worden opgenomen om uitzonderlijk creatieve afbeeldingen te maken die aan uw eisen voldoen.
3. Bijzonderheden zijn je vriend!
Overweeg om de toon en grenzen voor uw afbeeldingen in te stellen met details zoals: medium, tekenstijl, tijdsperiode, emoties, kleuren en omgevingen. Hieronder meer hierover met voorbeelden.
Specificiteit is uw vriend bij het gebruik van tekstprompts met Midjourney. Je zou kunnen denken dat het beschrijven van de scène met behulp van abstracte woorden en zelfstandige naamwoorden zal helpen bij het genereren van stilistische beelden, maar dergelijke woorden en zinsdelen zijn subjectief. Het algoritme kan de prompts soms interpreteren zoals u dat wilt, terwijl het soms een heel andere richting uitgaat. Door zo specifiek mogelijk te zijn, kunt u het algoritme beperken tot uw vereisten, wat zal helpen bij het genereren van de afbeeldingen die u nodig heeft. Hier zijn enkele elementen die u in uw prompts moet opnemen om specifieker te zijn, zodat u een uiteindelijke afbeelding kunt krijgen die het beste bij uw vereisten past.
3.1 – Medium instellen
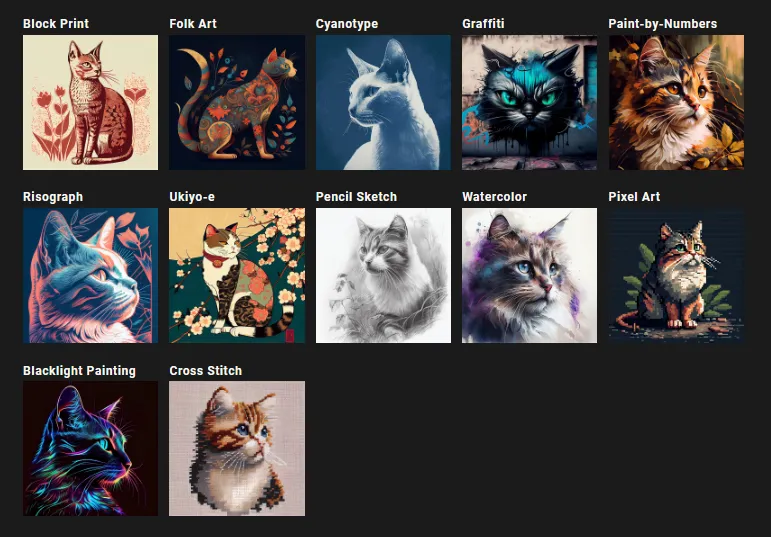
Kies van tevoren je medium om de kunst en penseelstijl te dicteren die je leuk vindt. Je medium kan blokdruk, volkskunst, graffiti, aquarel, kruissteek en meer zijn. Op deze manier kunt u uw canvas en kunststijl dicteren om de perfecte afbeelding te krijgen die u wilt.
Enkele van de beschikbare opties zijn:
- Blok afdrukken
- Volkskunst
- Cyanotypie
- Graffiti
- Schilderen op nummer
- Risograph
- Ukiyo-e
- Potloodschets
- Waterverf
- Pixelkunst
- Blacklight-schilderij
- Kruissteek
3.2 – Stel de tekenstijl in
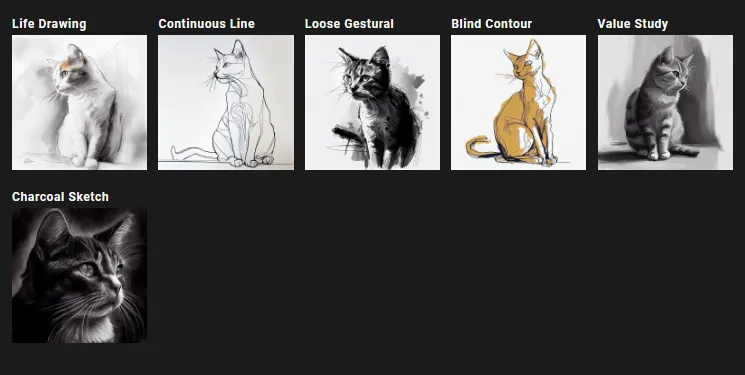
Je moet ook de teken- of creatiestijl opnemen die je wilt gebruiken in je uiteindelijke afbeelding. Dit kunnen zaken zijn als stillevens, ononderbroken lijnen, houtskoolschetsen en meer om te bepalen hoe het onderwerp in uw uiteindelijke afbeelding wordt getekend.
Enkele van de beschikbare opties zijn:
- Levenstekening
- Doorgetrokken streep
- Los gebaar
- Blinde contour
- Waarde studie
- Houtskool schets
3.3 – Stel de tijdsperiode in
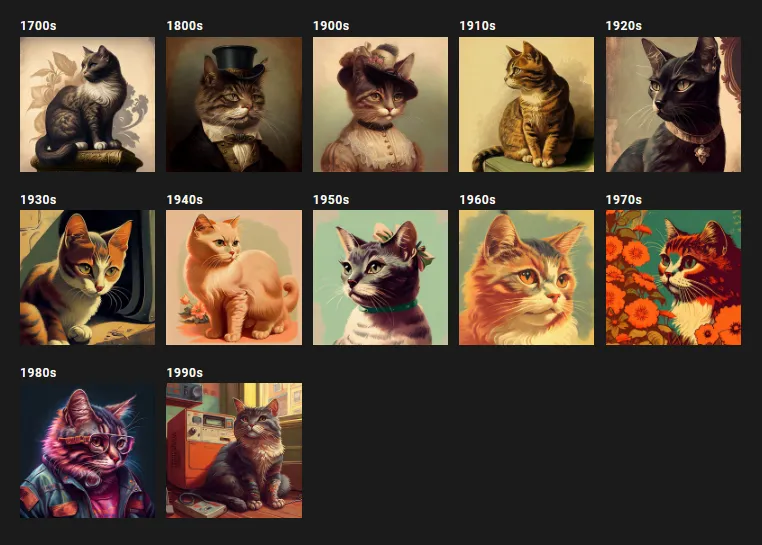
U moet ook de tijd dicteren om specifieker te zijn. U kunt jaren opnemen zoals 1880, 2030, 2099 en meer of verwijzen naar verschillende tijdperken zoals het Victoriaanse tijdperk, het Renaissance-tijdperk en meer.
2.4 – Emoties instellen
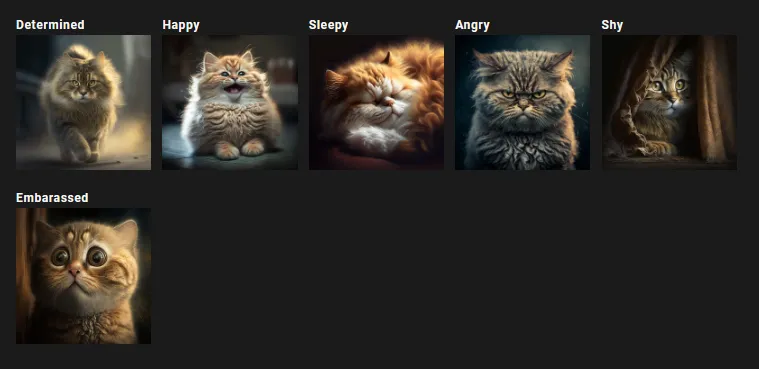
Als je vindt dat je afbeelding perfect is, maar je onderwerpen levenloos, dan heb je waarschijnlijk niet de emotie opgenomen die door je onderwerp moet worden uitgedrukt. Door emoties toe te voegen aan je onderwerpen, kunnen je uiteindelijke foto’s tot leven komen. Je kunt emoties toevoegen zoals verrassing, verdrietig, vastberaden, verlegen en meer om het uiterlijk van je uiteindelijke afbeelding vast te leggen.
Enkele van de beschikbare opties zijn:
- Bepaald
- Vrolijk
- Slaperig
- Boos
- Verlegen
- Beschaamd
3.5 – Kleur en tint instellen

Je moet ook kleuren of kleurenpaletten toevoegen om Midjourney te helpen de look te creëren die je leuk vindt. U kunt termen als pastel, tweekleurig, onverzadigd en meer opnemen om de kleuren in uw afbeelding te dicteren. U kunt ook specifieke kleuren opnemen, zoals duizendjarig roze, kanariegeel en meer, om specifieke kleuren in uw uiteindelijke afbeeldingen te gebruiken.
3.6 – Stel een omgeving in
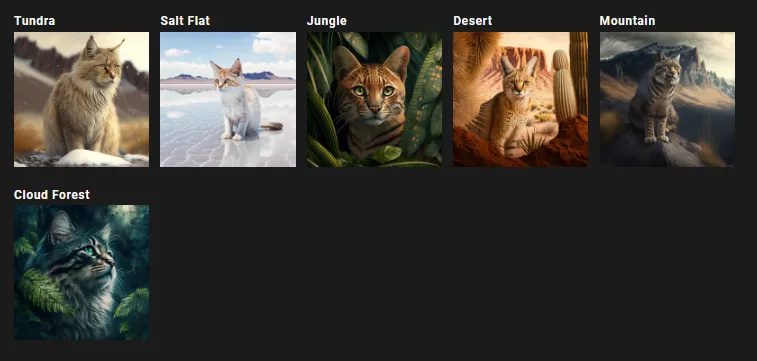
Hoewel je misschien denkt dat termen als jungle, ruimte en woestijn voldoende zijn, kan specifieker worden helpen om betere afbeeldingen te genereren. Dus als we een afbeelding van een jaguar in een jungle willen genereren, zal een prompt als “een zwarte jaguar in een bewolkt regenwoud die er vastberaden uitziet in de stijl van DaVinci in onverzadigde kleuren” veel beter werken in vergelijking met de resultaten van “een zwarte jaguar in het bos”. U kunt verschillende omgevingen opnemen, zoals toendra, bergen, plateaus, zoutvlakten en meer om afbeeldingen te genereren die specifiek zijn voor uw vereisten.
Enkele van de beschikbare opties zijn:
- Toendra
- Zoutvlakte
- Oerwoud
- Woestijn
- Berg
- Wolken Bos
4. Gebruik “/describe” om het algoritme te begrijpen
Midjourney is onlangs bijgewerkt met enkele nieuwe en interessante opdrachten, waaronder de opdracht “/describe”. Deze opdracht werkt precies tegenovergesteld aan de opdracht “/imagine”. Terwijl u met de opdracht /imagine uw tekstprompts naar afbeeldingen kunt converteren, converteert de opdracht /describe in plaats daarvan uw afbeeldingen naar tekstprompts. Als je het commando /describe gebruikt, moet je Midjourney voorzien van een afbeelding. Het algoritme analyseert vervolgens de afbeelding en genereert er vier op tekst gebaseerde prompts voor. U kunt vervolgens nieuwe afbeeldingen genereren met behulp van elk van deze prompts. Als je merkt dat je worstelt met prompts, dan kan de opdracht /describe zeker van pas komen.
U kunt het gebruiken om te leren en te beoordelen hoe het algoritme uw prompts verwerkt en hoe u uw toekomstige prompts kunt structureren voor betere resultaten. Als u bijvoorbeeld een afbeelding opgeeft en vervolgens vier prompts genereert, kunt u een idee krijgen van wat u had moeten gebruiken om dezelfde afbeelding te genereren met Midjojurney. Op dezelfde manier kunt u, wanneer u afbeeldingen genereert met behulp van deze vier prompts, een afbeelding identificeren die het beste bij uw vereisten past en vervolgens de relevante prompt analyseren om details en bijzonderheden te identificeren die tot de uiteindelijke resultaten hebben geleid. U kunt uw toekomstige prompts vervolgens blijven verbeteren door vergelijkbare details en details te gebruiken om afbeeldingen te genereren die aan uw eisen voldoen.
5. Gebruik “/blend” om kunststijlen of onderwerpen te combineren
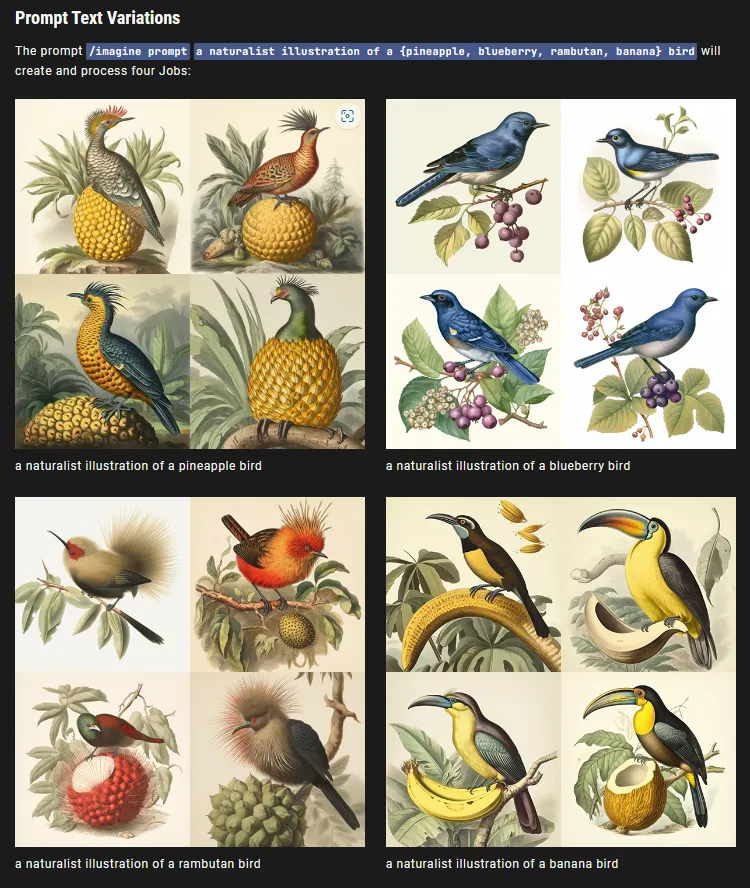
/blend is een ander geweldig commando om je te helpen afbeeldingen te combineren en te maken die door elkaar zijn geïnspireerd. In plaats van het /imagine-commando, waar je een afbeelding kunt uploaden en je uiteindelijke afbeelding erdoor kunt laten inspireren, combineert /blend in plaats daarvan twee tot vijf afbeeldingen en creëer je de uiteindelijke resultaten die door al deze afbeeldingen zijn geïnspireerd. U kunt dit in uw voordeel gebruiken om uw uiteindelijke afbeelding in Midjourney-stijl te laten inspireren door een specifieke afbeelding.
U kunt /blend ook gebruiken om twee verschillende onderwerpen of landschappen te combineren voor een uniek eindbeeld. Met /blend kunt u maximaal vijf afbeeldingen samenvoegen en u kunt zelfs het afbeeldingsgewicht voor elke specifieke afbeelding definiëren. Gebruik dit bericht van ons om u te helpen /blend in uw voordeel te gebruiken om interessante afbeeldingen te genereren met Midjourney.
6. Voeg waar mogelijk afbeeldingen toe
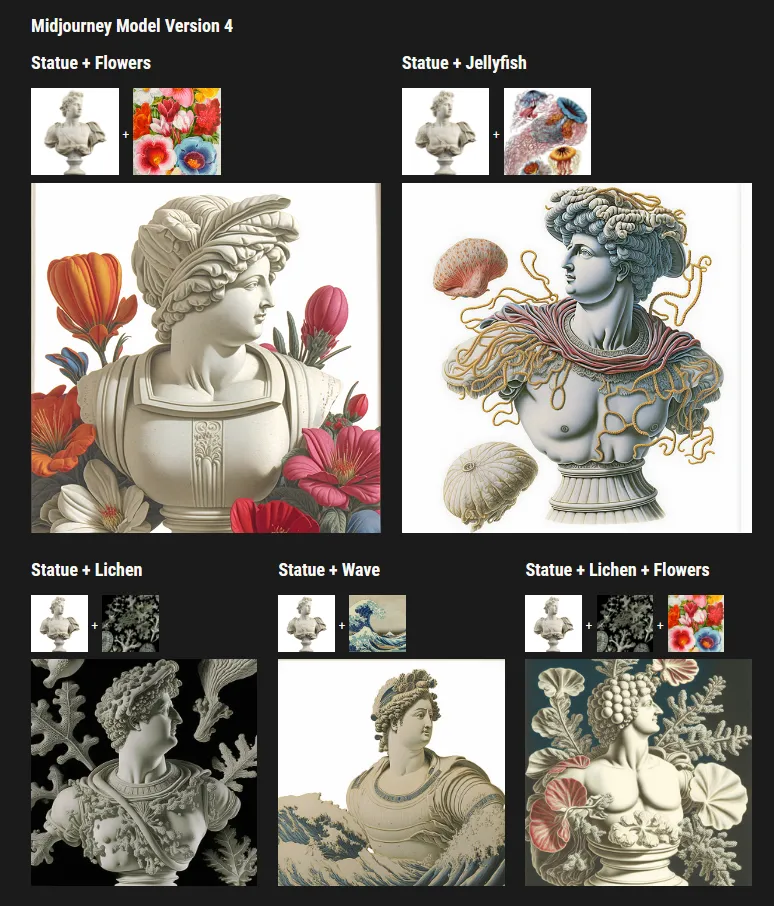
Met Midjourney kun je ook afbeeldingen bijvoegen, zodat je ze in je prompts kunt gebruiken. U kunt vervolgens het afbeeldingsgewicht definiëren op basis van uw vereisten, wat zal bepalen hoe geïnspireerd de uiteindelijke afbeeldingen zijn van degene die u hebt verstrekt. U kunt ook een tekstprompt toevoegen aan uw afbeelding, waardoor u specifieker kunt zijn in termen van uw vereisten. Door afbeeldingen te uploaden naar Midjourney om te gebruiken in uw prompts, kunt u uw afbeeldingen stileren, specifieke onderwerpen kiezen en zelfs kunst maken met uw eigen afbeeldingen.
U kunt Midjourney ook voorzien van real-life scènes, die het vervolgens kan aanpassen en stileren op basis van uw wensen. Dus de volgende keer dat je wilt dat je afbeeldingen kunt stylen of maken van iets dat je in het echte leven hebt vastgelegd, vergeet dan niet om afbeeldingen te uploaden en op te nemen in je prompts. Hier is een gedetailleerde gids van ons om u te helpen bij het uploaden en gebruiken van afbeeldingen in Midjourney.
7. Gebruik beeldverhoudingen in uw voordeel
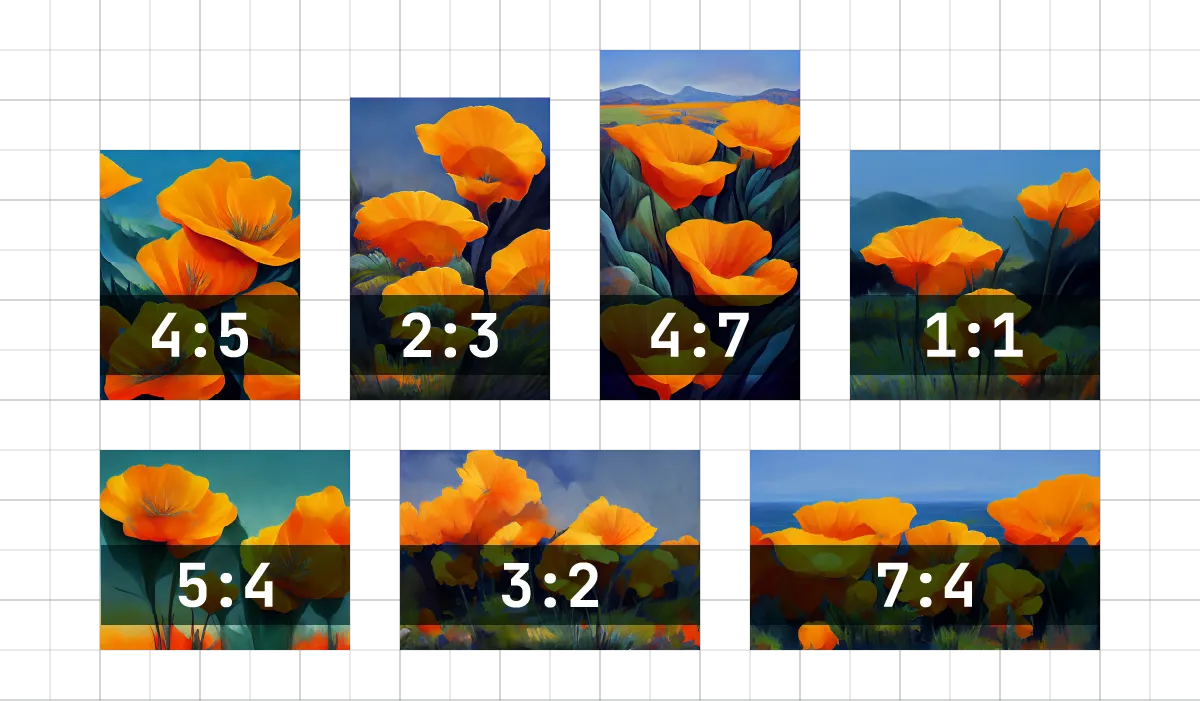
Midjourney kan ook uw instellingen voor de beeldverhouding respecteren, waardoor het gedoe van het bijsnijden of het wijzigen van de grootte van uw uiteindelijke afbeeldingen kan worden weggenomen. Dit kan vooral voordelig zijn als u Midjourney versie 5 gebruikt. U kunt banners, billboards, posters en meer genereren door specifieke beeldverhoudingen in te voeren. Midjourney kan uw beeldverhoudingen respecteren, afhankelijk van de versie die u gebruikt. Hoewel Midjourney v5 afbeeldingen met elke beeldverhouding kan produceren, hebben oudere versies enkele beperkingen die hieronder worden vermeld.
| Midjourney-versie | Ondersteunde beeldverhoudingen |
| v5 | Elke beeldverhouding |
| v4c | 1:2 tot 2:1 |
| v4a of v4b | 1:1, 2:3 en 3:2 |
| v3 | 5:2 tot 2:5 |
| Test of Testp | 3:2 tot 2:3 |
| niji | 1:2 tot 2:1 |
Om beeldverhoudingen toe te voegen aan uw prompts, kunt u de volgende syntaxis gebruiken. Vervang (Uw beeldverhouding) door de gewenste beeldverhouding die wordt ondersteund door de Midjourney-versie die u momenteel gebruikt.
/imagine [Uw tekstprompt] –ar (Uw beeldverhouding)
8. Haal het maximale uit opschaling
Als je eenmaal een afbeelding hebt gegenereerd en erop hebt ingesteld, moet je deze zeker opschalen. Hoewel uw uiteindelijke set afbeeldingen vooraf bepaalde upscalers voor u heeft, zijn er een aantal manieren om uw afbeeldingen te verbeteren wanneer u ze opschaalt. Ten eerste kunt u de lichte upscaler gebruiken. Deze upscaler voegt niet veel details toe aan je uiteindelijke beeld en is ideaal voor gezichten en menselijke onderwerpen. Wanneer u een afbeelding standaard opschaalt in Midjourney, wordt de gedetailleerde opschaling gebruikt. Deze upscaler zal uw afbeelding opschalen en tegelijkertijd tonnen fijnere details aan uw uiteindelijke afbeelding toevoegen.
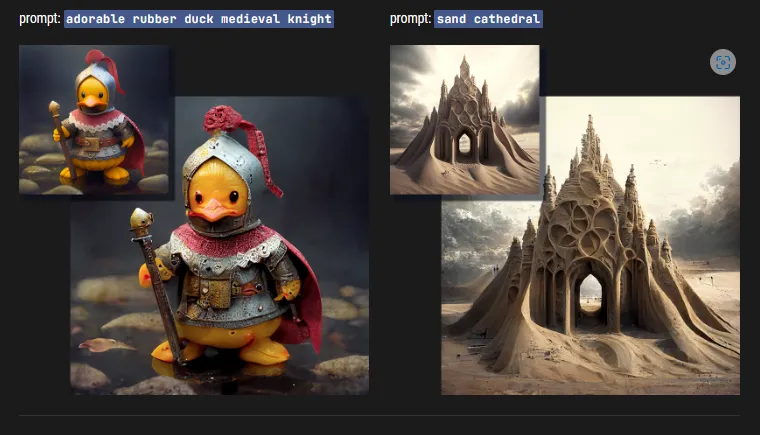
Dit kunnen elementen zijn zoals deuken, slijtage, HQ-texturen en meer. Er kunnen echter momenten zijn waarop u geen fijnere details aan uw uiteindelijke afbeelding wilt toevoegen of de texturen wilt verzachten, wat kan helpen bij menselijke onderwerpen. In dat geval kunt u gebruik maken van de light upscaler. U kunt de light upscaler gebruiken in het volgende formaat.
/stel je voor [Je tekstprompt] -uplight
Hier is een voorbeeld en vergelijking van hoe lichte upscale verschilt van de standaard gedetailleerde upscaler.
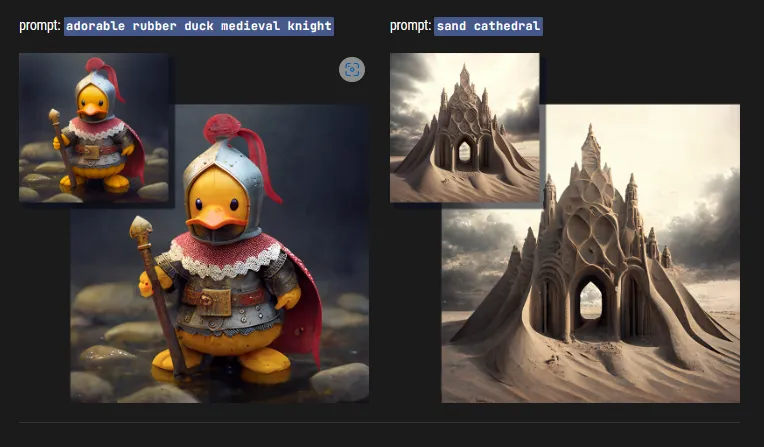
We hebben de gedetailleerde upscaler hierboven besproken, maar één ding om in gedachten te houden is dat deze alleen beschikbaar is voor Midjourney v1, v2, v3 en HD . Dus als u fijnere details aan uw opgeschaalde afbeelding wilt toevoegen, raden we u aan om van versie te wisselen voor het beste eindresultaat.
Een andere upscaler die tot uw beschikking staat, is de bèta-upscaler. De hierboven genoemde upscalers produceren uiteindelijke afbeeldingen met een formaat van 1024 x 1024. Maar met de bèta-upscaler kunt u dit verdubbelen en uiteindelijke afbeeldingen genereren met een grootte van 2048 x 2048. Om de bèta-upscaler te gebruiken, kunt u –upbeta aan uw prompt toevoegen.
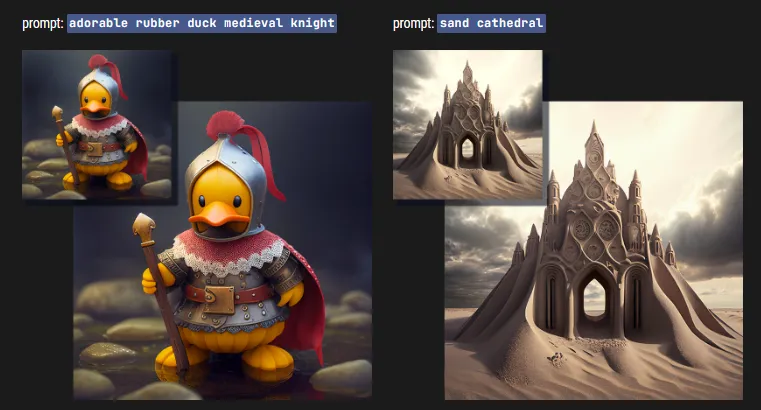
Ten slotte is er de Anime-upscaler. Dit is de standaard upscaler voor Midjourney niji en werkt het beste voor illustraties en op anime geïnspireerde illustraties. U kunt -upanime aan uw tekstprompt toevoegen om de Anime-upscaler te gebruiken.

U kunt uw standaard upscaler ook wijzigen, afhankelijk van uw Midjourny-versie, met behulp van de opdracht /settings.
9. Beschrijf je verlichting goed
Het is essentieel om je scène zo goed mogelijk te beschrijven om een goed beeld van Midjourney te krijgen. Hoewel de meeste gebruikers de neiging hebben om tot in detail in te gaan op hun onderwerpen, is iets wat iedereen vaak over het hoofd ziet, het beschrijven van de verlichting. Zoals bij elke foto of kunstwerk is verlichting essentieel om het perfecte beeld te creëren. Hoe uw onderwerpen worden belicht, het aantal lichtbronnen in uw scène en hoe uw schaduwen op elkaar inwerken, zijn allemaal essentiële onderdelen van het genereren van een geweldig beeld.
Dus wanneer u Midjourney om uw afbeeldingen vraagt, raden we u aan zeer specifiek te zijn over uw verlichting. U moet de kleurtemperatuur, het aantal lichtbronnen in de scène, de positie van uw onderwerp, alles wat schaduwen kan veroorzaken en meer definiëren om het best mogelijke beeld voor uw vereisten te krijgen. Als je schaars verlichte afbeeldingen probeert te maken, kun je ook specifiek zijn over schaduwen in je scène.



Geef een reactie