Middelste muisknop werkt niet? 3 snelle manieren om het te repareren

Veel gebruikers klagen dat de middelste muisknop niet werkt of functies uitvoert wanneer erop wordt geklikt. Het voorkomt dat de geavanceerde taken die aan de knop zijn toegewezen, werken en kan het gebruik ervan bemoeilijken.
Daarom is het essentieel om de mogelijke oplossingen voor het probleem te controleren om het aan te pakken en de muisknop correct te laten werken. In dit artikel wordt dus besproken hoe u kunt verhelpen dat de middelste muisknop niet werkt.
Waarom werkt mijn middelste muisknop niet?
- Na verloop van tijd kan de middelste muisknop defect raken door constant gebruik, een versleten schakelaar of ophoping van vuil, waardoor de knop niet meer werkt.
- Dit kan te wijten zijn aan problemen met de softwareconfiguratie, zoals tegenstrijdige muisinstellingen.
- Verouderde muisstuurprogramma’s kunnen ertoe leiden dat de middelste muisknop niet werkt zoals verwacht.
- Interferentie van sommige apps heft de standaardfunctionaliteit van de middelste muisknop op, waardoor deze niet-functioneel lijkt.
- Problemen met het niet werken van de draadloze USB-adapter kunnen de apparaatverbinding beïnvloeden.
- Fysieke schade of hardwaredefecten als gevolg van vallen, stoten, gemorste vloeistof op de muis of kapotte interne onderdelen kunnen voorkomen dat de knop klikken registreert.
- Verouderde Windows-besturingssystemen kunnen ervoor zorgen dat de middelste muisknop niet werkt vanwege compatibiliteitsproblemen tussen de muishardware.
- Als u een draadloze muis gebruikt, werkt de middelste muisknop mogelijk niet als de batterijen bijna leeg of leeg zijn.
Gelukkig hebben we enkele stappen samengesteld om het probleem op te lossen en ervoor te zorgen dat uw middelste muisknop niet werkt.
Hoe kan ik mijn middelste muisknop repareren?
Probeer deze voorbereidende controles voordat u geavanceerde stappen voor probleemoplossing uitvoert:
- Reinig de muis om eventuele stofdeeltjes of vuil te verwijderen die hardwareproblemen veroorzaken.
- Start de computer opnieuw op en sluit de muis opnieuw aan om tijdelijke problemen op te lossen die de middelste knop belemmeren.
- Als je een draadloze muis gebruikt, vervang dan de batterijen en controleer of het scrollwiel goed begint te werken.
- Voer een update van het muisstuurprogramma uit om het probleem op te lossen.
- Pak een donormuis en gebruik deze om de veer in de defecte muis te vervangen.
- Wijs de middelste knop opnieuw toe aan een andere knop om te zien of deze werkt.
- Bezoek de website van de fabrikant en controleer of er firmware-updates beschikbaar zijn voor uw muismodel om de firmware bij te werken.
- Koop een nieuwe muis en gooi de problematische weg.
Als de bovenstaande stappen nog steeds niet kunnen verhelpen dat de middelste muisknop niet werkt, kunt u doorgaan met de volgende oplossingen:
1. Installeer uw muisstuurprogramma’s opnieuw
- Druk op de toetsen Windows+ om het venster Uitvoeren te openen , typ devmgmt.msc en klik op OK om Apparaatbeheer te openen.R
- Selecteer Muizen en andere aanwijsapparaten , klik met de rechtermuisknop op uw muisapparaat en selecteer Apparaat verwijderen in het vervolgkeuzemenu.
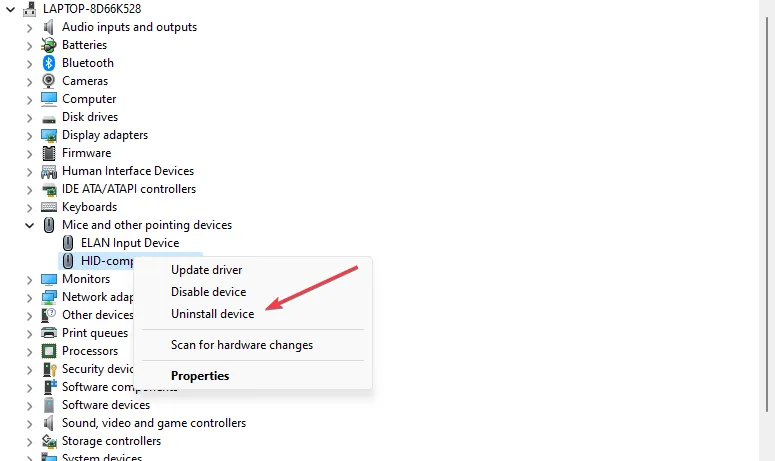
- Klik op Verwijderen in het bevestigingsvenster en wacht tot het proces is voltooid.

- Start uw pc opnieuw op en het zal automatisch het ontbrekende stuurprogramma installeren.
Door het stuurprogramma voor de muis opnieuw te installeren, wordt de softwarecomponent vernieuwd, zodat de computer kan communiceren met de muishardware.
U kunt ook opnieuw downloaden van de fabrikant van de muis en een handmatige installatie uitvoeren.
2. Voer de probleemoplosser voor hardware en apparaten uit
- Klik met de linkermuisknop op de knop Start , typ Opdrachtprompt en klik op de optie Als administrator uitvoeren .
- Klik op Ja op de prompt Gebruikersaccountbeheer (UAC) .
- Typ het volgende en druk op Enter om de Windows-probleemoplosser voor hardware en apparaten te openen:
msdt.exe -id DeviceDiagnostic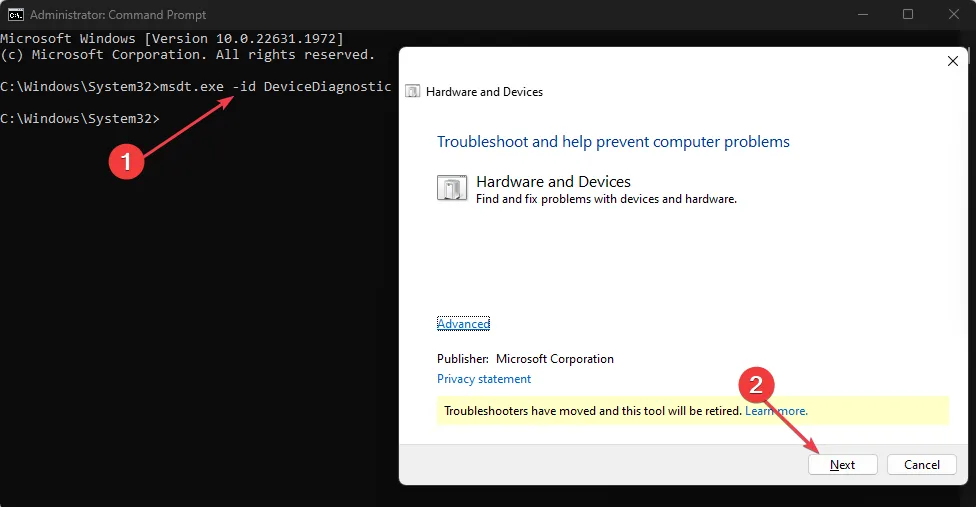
- Klik op Volgende om door te gaan met het scan- en probleemoplossingsproces.
- Probeer na het oplossen van problemen de taak uit te voeren en controleer of deze werkt.
Het uitvoeren van de probleemoplosser voor hardware en apparaten helpt bij het vinden en oplossen van hardwareverbindingsproblemen die het probleem kunnen veroorzaken.
3. Wijzig de registerinstellingen
- Druk op Windows+ Rom het dialoogvenster Uitvoeren te openen , typ regedit in de zoekbalk en druk vervolgens op Enterom de Register-editor te openen.
- Navigeer in de Register-editor naar de sleutel:
HKEY_CURRENT_USER\Control Panel\Desktop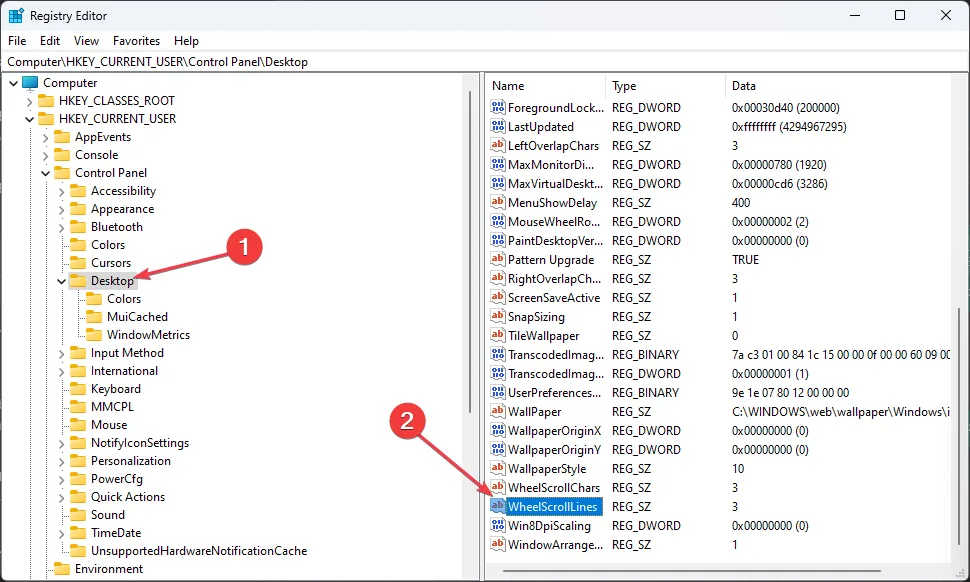
- Ga naar het rechterdeelvenster en dubbelklik op het item WheelScrollLines om de Eigenschappen te openen .
- Wijzig de waardegegevens in 3 en sla de wijzigingen op.
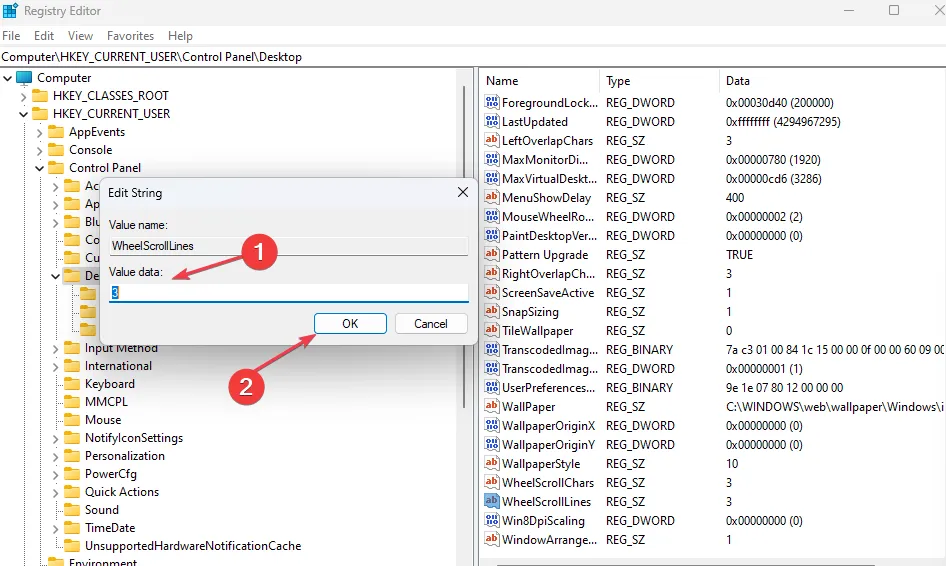
- Start uw computer opnieuw op en sluit het muisapparaat opnieuw aan om te controleren of de middelste knop werkt.
Met de bovenstaande stappen worden de WheelScrollLine-registersleutels hersteld die mogelijk zijn aangetast door recente Windows.
Is er een alternatieve toets voor de middelste muisknop?
Als uw muis geen middelste knop heeft of niet goed functioneert, kunt u een middelste klik bereiken door de linker- en rechtermuisknop tegelijk in te drukken.
Bovendien activeert het tikken met drie vingers een middelklikactie voor touchpads die zijn uitgerust met ondersteuning voor tikken met meerdere vingers.
Als u nog vragen of suggesties heeft met betrekking tot deze gids, kunt u deze plaatsen in het opmerkingengedeelte.



Geef een reactie