MicrosoftSecurityApp.exe Slechte afbeelding: fout 0xc0e90002 [repareren]
![MicrosoftSecurityApp.exe Slechte afbeelding: fout 0xc0e90002 [repareren]](https://cdn.thewindowsclub.blog/wp-content/uploads/2023/12/microsoftsecurityapp.exe-bad-image-1-640x375.webp)
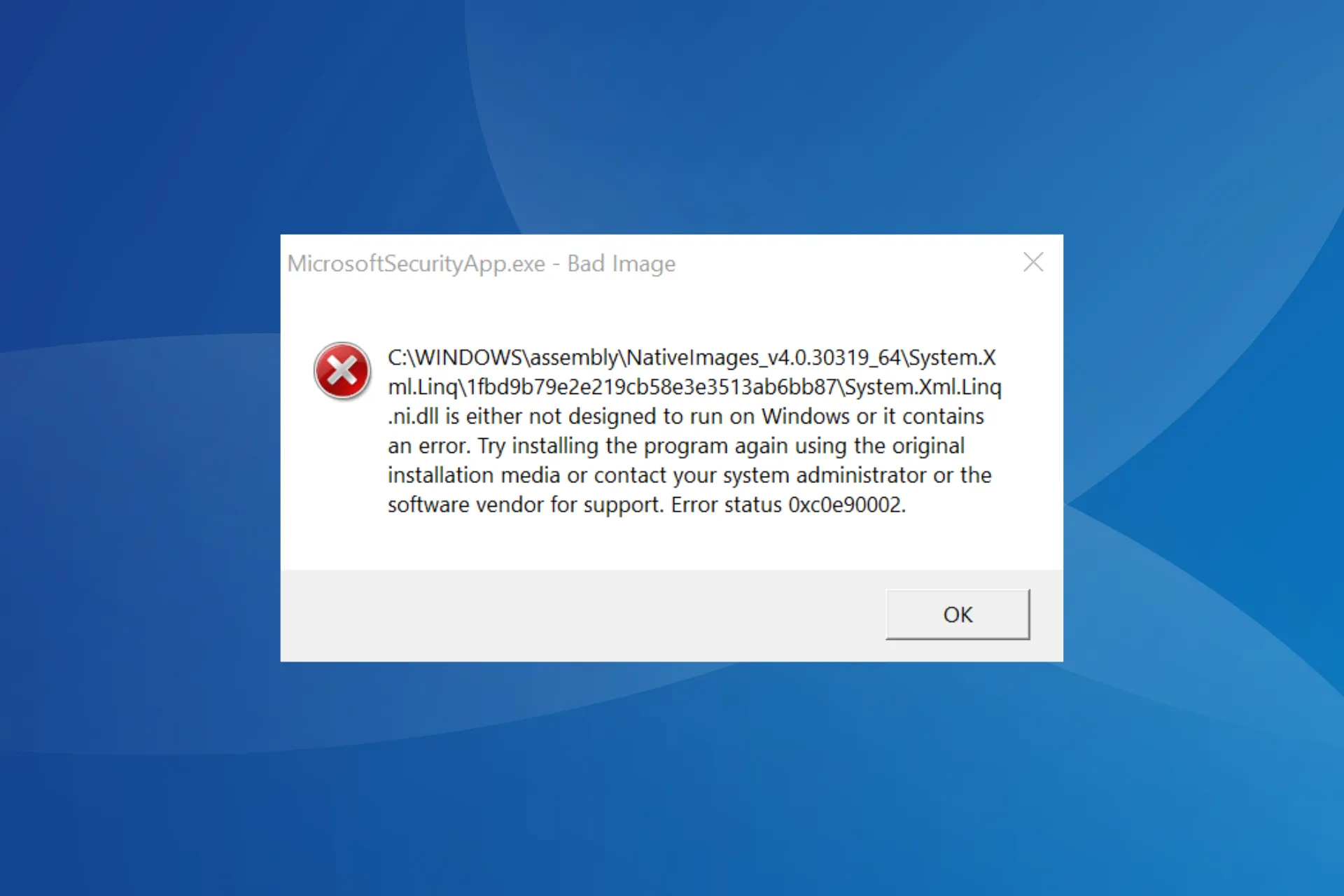
Veel gebruikers meldden dat ze de fout MicrosoftSecurityApp.exe – Bad Image kregen, waarin staat dat het bestand System.Xml.Linq.ni.dll niet is ontworpen om op Windows te worden uitgevoerd of dat het een fout bevat.
De foutmelding verschijnt voordat u zich aanmeldt bij de pc en wordt aangetroffen op Windows 11. Zelfs met de fout blijven andere apps en processen, zowel ingebouwde als externe, prima werken.
Wat is een slechte afbeeldingsfout?
Er verschijnt een Bad Image-fout wanneer de bestanden die nodig zijn om het programma uit te voeren ontbreken of beschadigd zijn. Bovendien ontstaat het probleem ook wanneer andere apps conflicteren met het programma of tegelijkertijd toegang hebben tot dezelfde reeks gedeelde bestanden.
Hoe los ik de MicrosoftSecurityApp.exe Bad Image-fout op?
Voordat we beginnen met de enigszins complexe oplossingen, probeer deze snelle oplossingen:
- Start de pc opnieuw op en controleer op verbeteringen.
- Controleer of er Windows-updates in behandeling zijn en installeer deze.
- Schakel eventuele antivirussoftware van derden of vergelijkbare beveiligingssoftware uit die op de pc is geïnstalleerd.
1. Verwijder de andere Microsoft Defender-app
- Druk op Windows + I om Instellingen te openen, ga naar Apps in het navigatievenster en klik vervolgens op Geïnstalleerde apps.
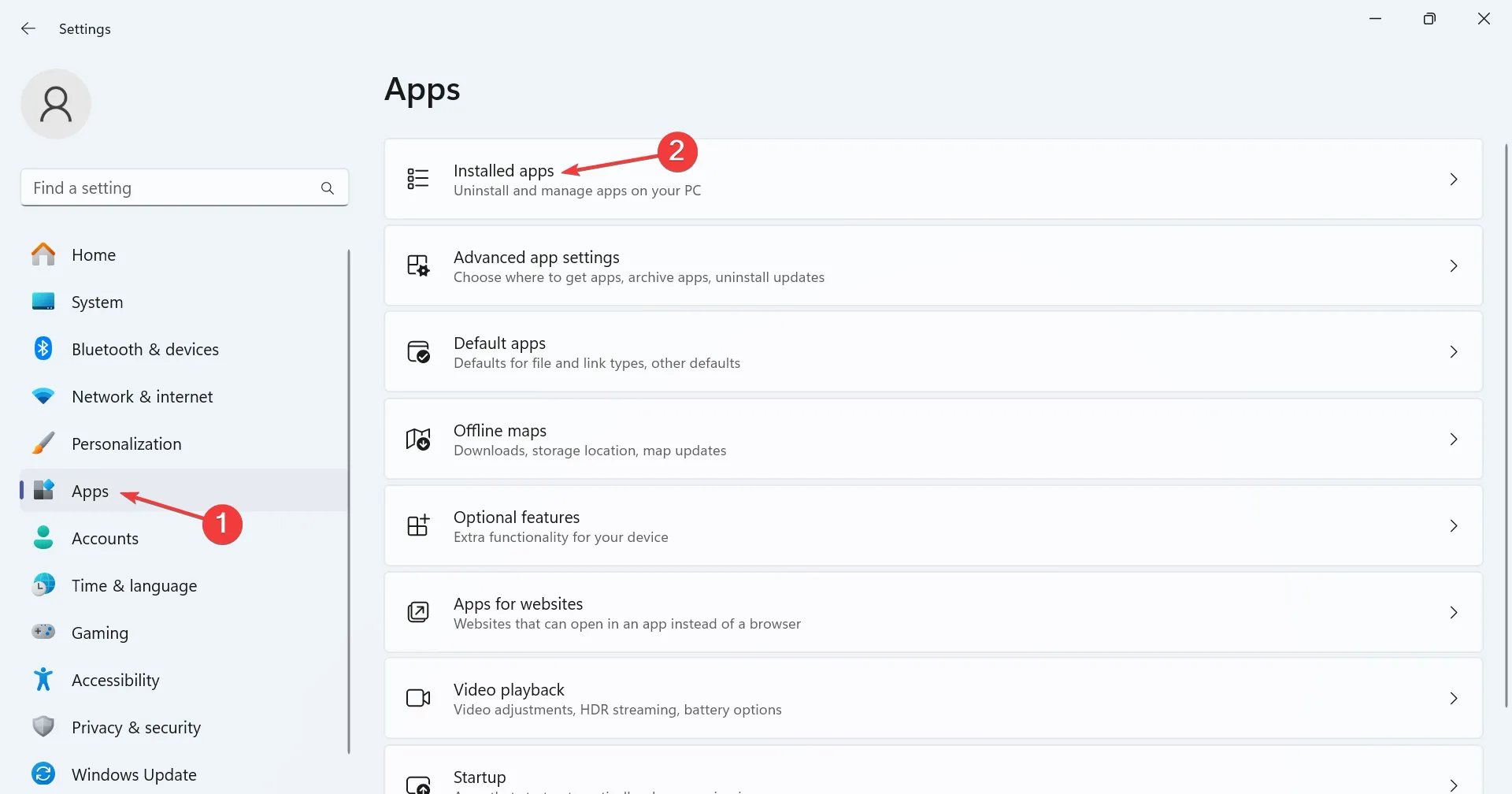
- Zoek Microsoft Defender of Windows Security in de lijst, klik op het weglatingsteken ernaast en selecteer Verwijderen.
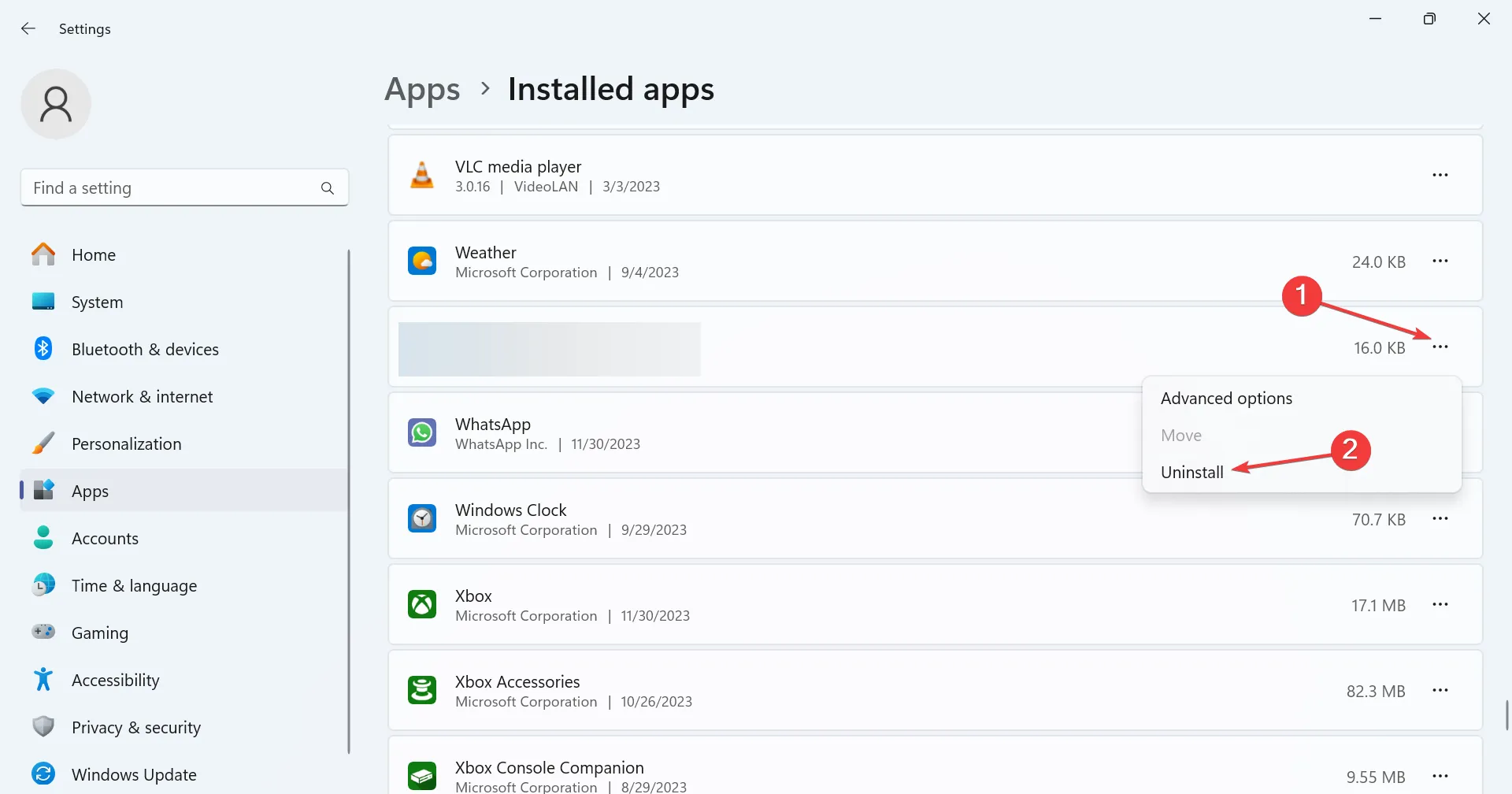
- Klik nogmaals op Verwijderen in de bevestigingsprompt.
- Als u klaar bent, start u de pc opnieuw op en controleert u of de MicrosoftSecurityApp.exe Bad Image-fout verdwijnt.
De meest voorkomende reden dat u de fout met slechte afbeelding krijgt, is te wijten aan de aanwezigheid van meerdere exemplaren van de ingebouwde antivirus, Windows Security /Microsoft Defender, aanwezig op de pc. Dus verwijder de app en alles zou weer actief moeten zijn!
2. Repareer de corrupte systeembestanden
- Druk op Windows + R om Uitvoeren te openen, typ cmd, en druk op Ctrl + Shift + Enter .
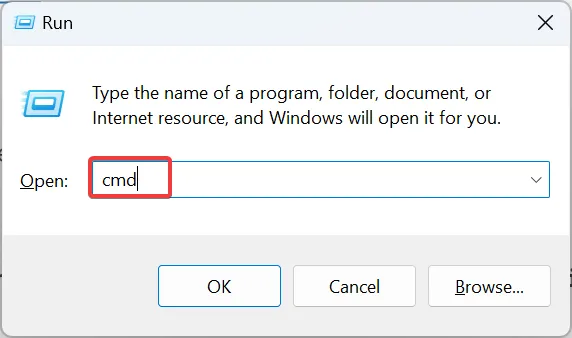
- Klik op Ja in de UAC-prompt.
- Plak de volgende drie DISM-opdrachten afzonderlijk en druk na elk op Enter:
DISM /Online /Cleanup-Image /CheckHealthDISM /Online /Cleanup-Image /ScanHealthDISM /Online /Cleanup-Image /RestoreHealth - Als u klaar bent, voert u deze opdracht uit om de SFC-scan uit te voeren:
sfc /scannow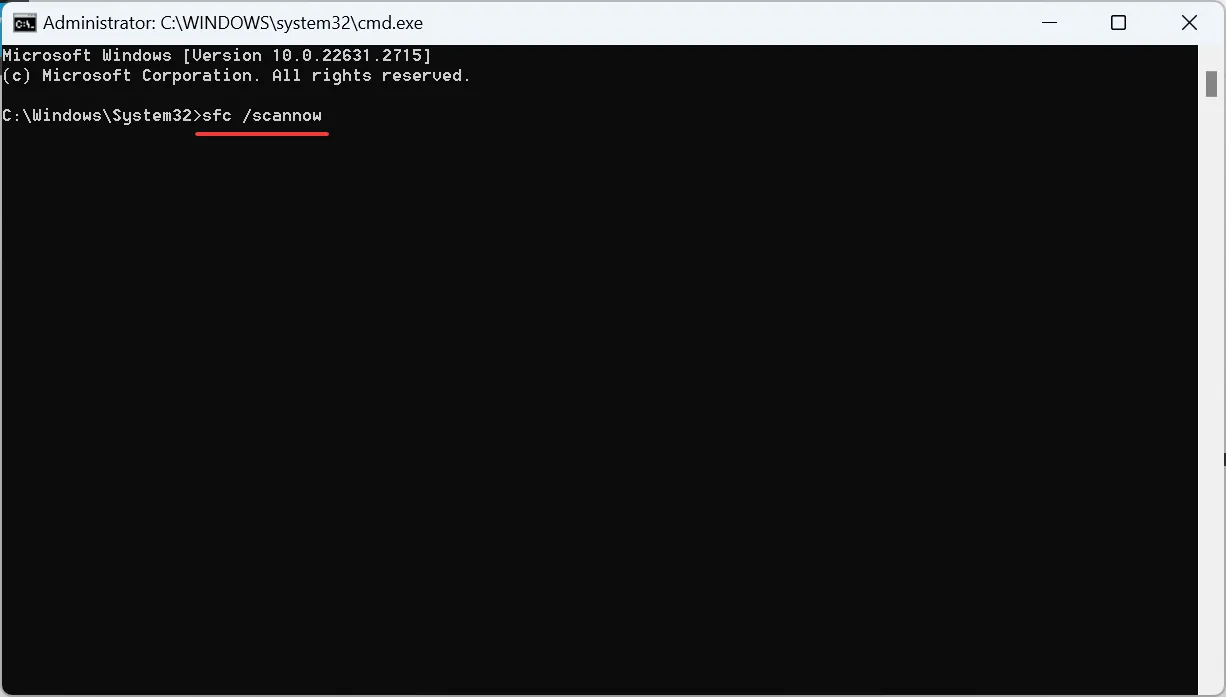
- Start ten slotte de pc opnieuw op zodat de wijzigingen van kracht worden.
U moet de corrupte systeembestanden repareren om de MicrosoftSecurityApp.exe Bad Image-fout te herstellen. Dus voer de DISM-opdrachten uit en SFC-scan, en de twee zullen automatisch alle problematische systeembestanden vervangen door hun in de cache opgeslagen kopie.
3. Vervang de problematische DLL
Als de schuld aan het DLL-bestand ligt, kunt u het vervangen door een ander exemplaar van een gezonde pc met dezelfde configuratie.
Kopieer het bestand System.Xml.Linq.ni.dll naar een USB-station op de andere computer en plak het vervolgens in het volgende pad op de getroffen pc nadat u de bestaande versie hebt verwijderd:C:\Windows\assembly\Nativeimages_v4.0.30319_64\System.Xml.Linq\a3c635436ca5e274374c4389b2f1132d\
Een eenvoudiger oplossing is het gebruik van een effectieve DLL-reparatietool die automatisch ontbrekende of corrupte DLL’s lokaliseert en deze naar de vereiste map downloadt op de pc.
4. Schakel de S-modus uit
- Druk op Windows + I om Instellingen te openen, selecteer Systeem uit het navigatievenster en klik op Activering aan de rechterkant.
- Vouw de sectie S-modus uit en klik op de knop Winkel openen.
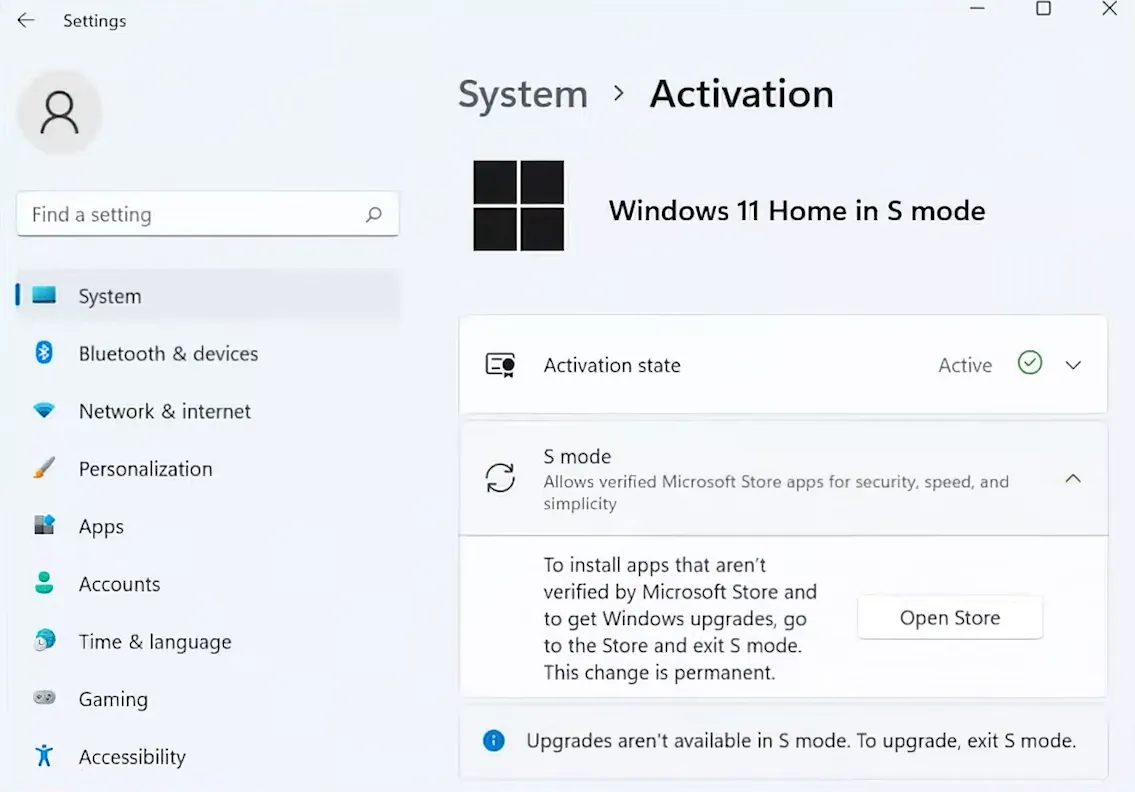
- Klik op Ophalen onder Schakel uit S-modus.
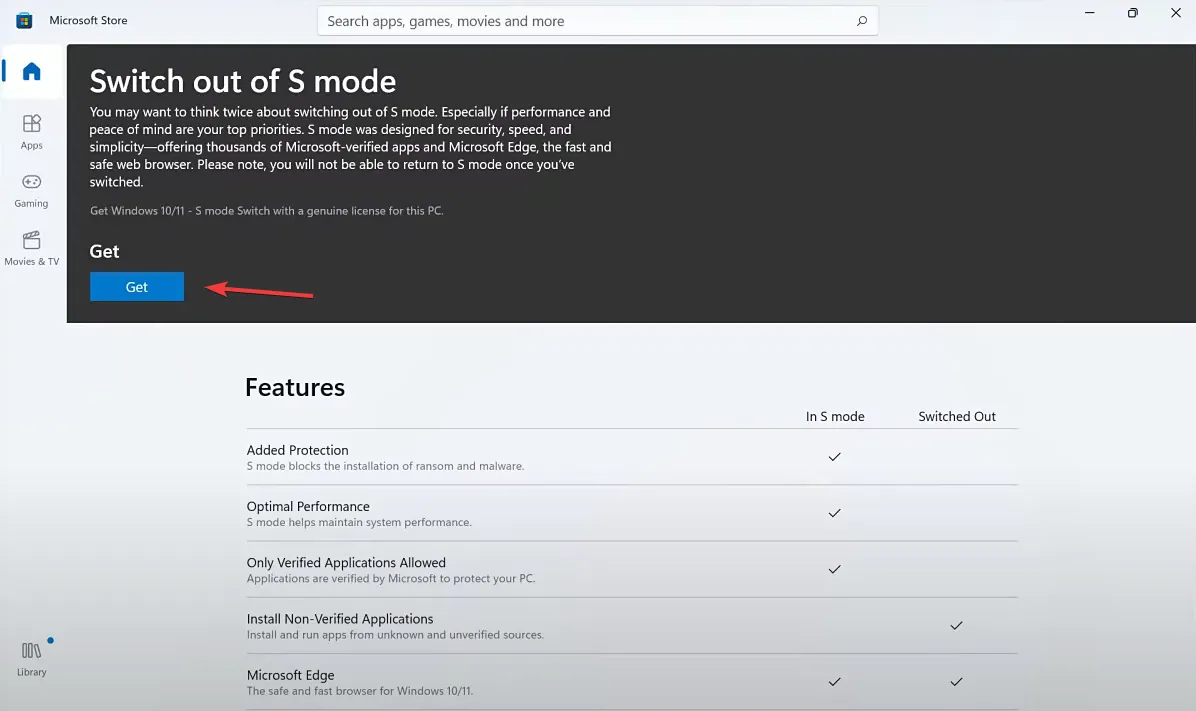
- Zodra de bevestigingsvraag verschijnt, start u het apparaat opnieuw op en controleert u op verbeteringen.
Een aantal mensen die met de Bad Image Error Status 0xc0e90002 te maken kregen met Microsoft Office of andere apps van derden, hebben dit opgelost door uit de S-modus te schakelen , een enigszins beperkende besturingssysteemomgeving met verbeterde beveiliging en snelheid. Dus dat kun je proberen!
5. Voer een interne upgrade uit
- Ga naar de officiële webpagina van Microsoft, selecteer de versie van het besturingssysteem en de producttaal en download vervolgens de Windows 11 ISO.
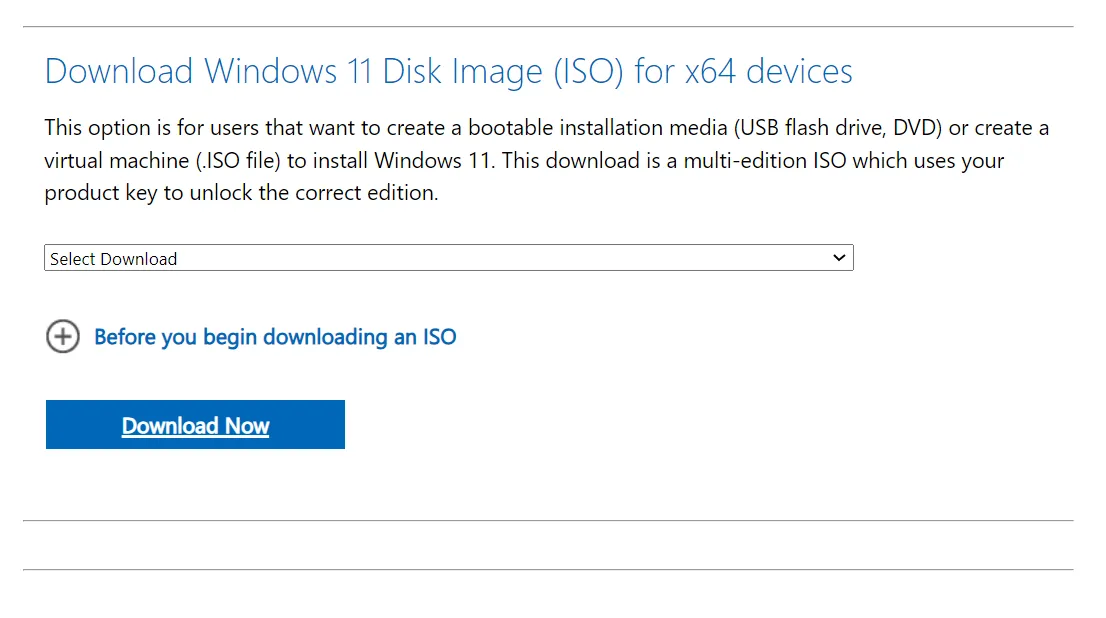
- Voer het ISO-bestand uit en klik op Openen in de bevestigingsprompt.
- Dubbelklik op het bestand setup.exe.

- Klik op Ja in de UAC-prompt.
- Klik op Volgende om door te gaan.
- Klik nu op Accepteren om akkoord te gaan met de licentievoorwaarden van Microsoft.
- Verifieer ten slotte of de installatie luidt: Persoonlijke bestanden en apps bewaren, en klik op de knop Installeren om de interne upgrade te starten. Het kan 1-3 uur duren om te voltooien.
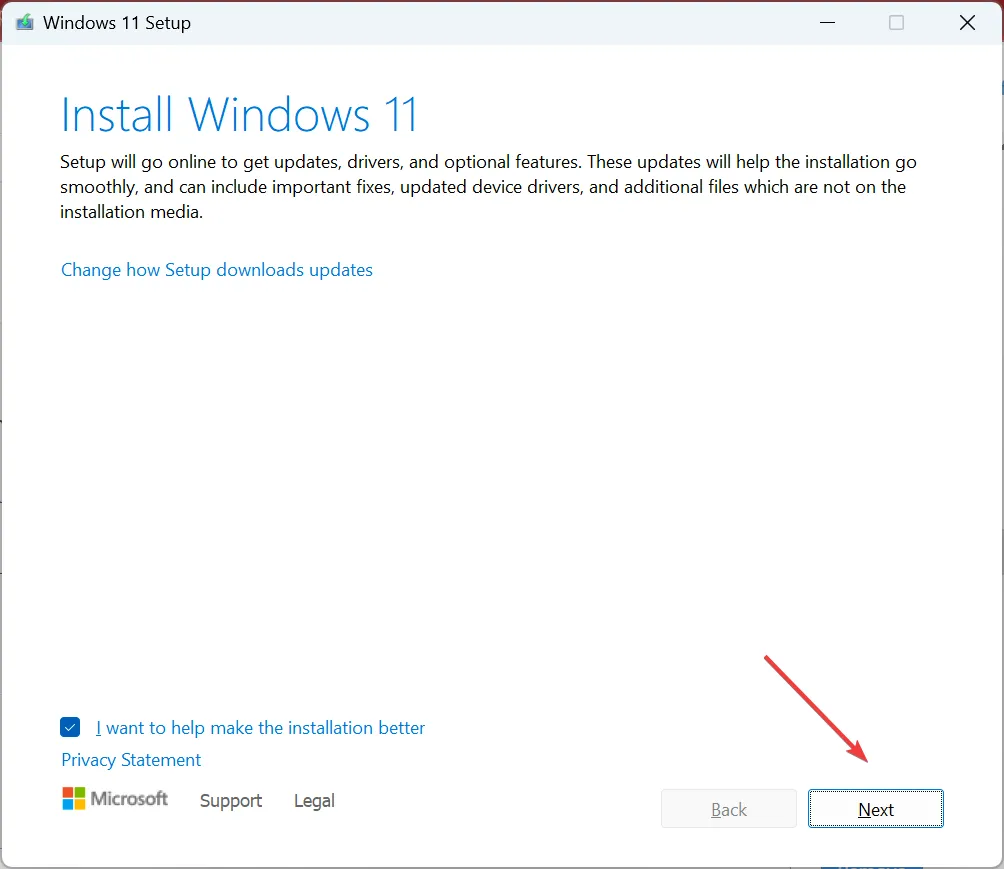
Na de interne upgrade zou u de fout MicrosoftSecurityApp.exe Bad Image niet meer moeten tegenkomen. Onthoud dat dit net zo goed is als Windows opnieuw installeren. Het zal alle kritieke systeembestanden, DLL’s en andere ingebouwde componenten opnieuw downloaden, maar heeft geen invloed op de opgeslagen gegevens.
Zodra u de zaken heeft opgelost, zorg er dan voor dat er geen andere DLL’s ontbreken om te voorkomen dat een app soortgelijke fouten genereert.
Voor vragen of om te delen wat voor u heeft gewerkt, kunt u hieronder een reactie achterlaten.



Geef een reactie