Microsoft Word zal geen spellingcontrole uitvoeren? 4 manieren om het weer aan te zetten
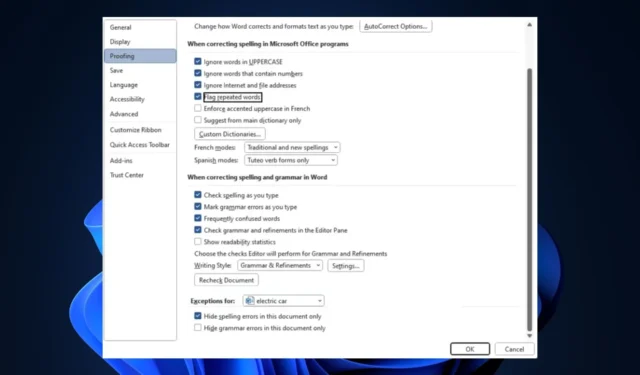
De spellingcontrole is een handige functie in Office 365-apps ; hiermee kunt u verkeerd gespelde woorden herkennen en corrigeren zonder externe grammatica- of spellingsoftware te gebruiken. Bovendien, als deze functie niet meer werkt, worden fouten in uw document niet gemarkeerd.
Dit artikel bespreekt kort de veelvoorkomende oorzaken van spellingcontrolefouten van Microsoft en biedt vier manieren om u te helpen de fout op te lossen.
Waarom controleert Microsoft Word de spelling niet?
Enkele oorzaken van dit probleem zijn:
- Onjuiste taalinstellingen – Als u in het Engels typt en de taalinstellingen zijn ingesteld op Frans, Spaans, enz., werkt de spellingcontrole niet.
- Handmatig uitgeschakelde spellingcontrole – Spellingcontrole is standaard ingeschakeld, maar de functie stopt met werken als u deze per ongeluk uitschakelt.
- Documentuitzondering : als u documentuitzondering hebt ingeschakeld voor het bestand waaraan u werkt, werkt de spellingcontrole niet meer zodra dat document is geopend.
- Microsoft Word-invoegtoepassingen – Soms kunnen de invoegtoepassingen die u aan uw Word-app toevoegt, conflicteren met de functionaliteit, wat leidt tot fouten zoals spellingcontrole werkt niet.
Probeer, ongeacht de oorzaak, de onderstaande stappen te volgen om het probleem op te lossen.
Hoe repareer ik de Windows-spellingcontrole in Word?
Voordat u doorgaat met meer geavanceerde oplossingen, volgen hier een paar snelle oplossingen die u zou moeten proberen:
- Sluit en start Microsoft Word opnieuw.
- Start uw pc opnieuw op.
- Repareer Office 365 om bugs op te lossen die van invloed zijn op de spellingcontrole.
Als de fout niet is opgelost, volgen de volgende geavanceerde stappen voor probleemoplossing om u te helpen de spellingcontrolefout van Word op te lossen:
1. Zorg ervoor dat de juiste taal is geselecteerd
- Druk eerst op de Windowstoets, typ Microsoft Word en druk op Enterom de toepassing te starten.
- Klik in Word op Bestand en klik vervolgens op Opties.

- Klik in het venster Opties op Taal .
- Controleer vervolgens onder het gedeelte Bewerkingstaal kiezen of de weergegeven taal uw voorkeurstaal is.

- Als er geen geïnstalleerde talen zijn, klik dan op Extra bewerkingstaal toevoegen en klik op de gewenste optie in de lijst.
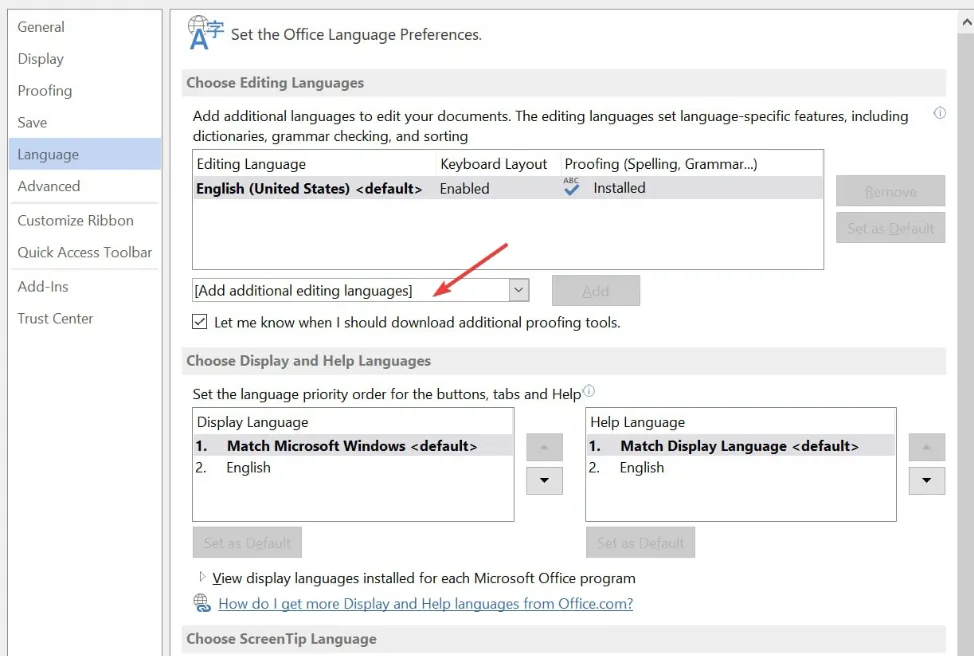
- Klik op OK om uw wijzigingen te voltooien en start Word opnieuw om te controleren of de spellingcontrolefout is verholpen.
Als uw Word-document meerdere talen bevat, moet u de taal van uw voorkeur selecteren die door de spellingcontrole moet worden gebruikt; dit zal u helpen de spellingcontrole te verhelpen die niet werkt in Word.
U kunt ook bekijken hoe u de taalinstellingen in Windows kunt wijzigen .
2. Schakel de functie Spellingcontrole in
- Klik in Word op Bestand en klik vervolgens op Opties.

- Klik vervolgens op Proofing in het venster Opties.
- Zoek in het volgende venster het gedeelte Bij het corrigeren van spelling en grammatica en zorg ervoor dat Spelling controleren terwijl u typt en Grammaticafouten markeren terwijl u typt beide zijn aangevinkt.

- Klik op OK om uw wijzigingen op te slaan en start Word opnieuw om te controleren of de fout zich blijft voordoen.
Als u zeker weet dat de juiste taal is ingesteld in Word, moet u controleren of de spellingcontrole is ingeschakeld. De functie is standaard automatisch ingeschakeld, maar soms kan deze handmatig door u of andere gebruikers worden uitgeschakeld.
3. Schakel de spellinguitzonderingen uit
- Start Word, klik op Bestand en klik vervolgens op Opties in het linkerdeelvenster.

- Klik in het venster Opties op Proofing en scrol naar beneden om het gedeelte Uitzonderingen voor te vinden.
- Zorg er vervolgens voor dat de selectievakjes naast Spelfouten alleen in dit document verbergen en Grammaticafouten in dit document verbergen niet zijn ingeschakeld.

- Klik op OK en start Word opnieuw om te controleren of de fout is verholpen.
Met Microsoft Word kunnen gebruikers proefuitzonderingen instellen voor geselecteerde documenten; de spellingcontrole werkt niet op die pagina als uw huidige document tot die uitzonderingslijst behoort.
4. Schakel de invoegtoepassingen uit
- Klik in Microsoft Word op Bestand en klik vervolgens op Opties.

- Klik in het venster Opties op Invoegtoepassingen.
- Selecteer vervolgens alle verdachte invoegtoepassingen, klik erop en klik vervolgens op Go .
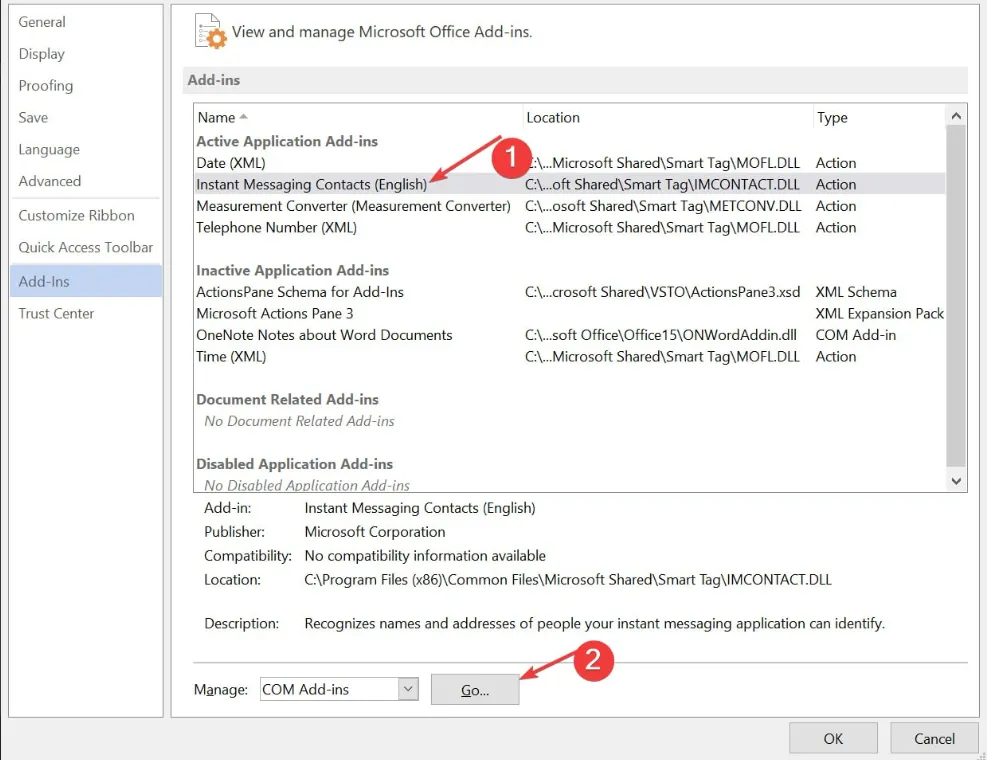
- Klik op de invoegtoepassing en klik op Verwijderen .
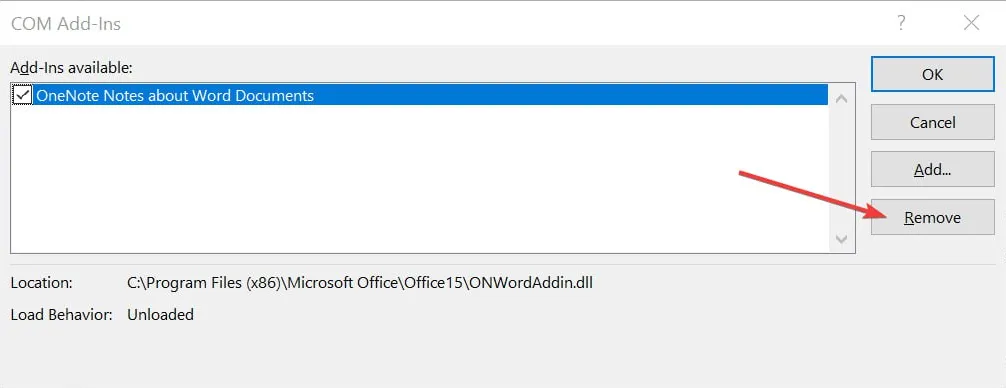
- Herhaal deze stap vervolgens totdat u alle invoegtoepassingen die u wilt verwijderen hebt uitgeschakeld en controleer of de spellingcontrolefout hiermee wordt verholpen.
Als u hulpprogramma’s van derden, zoals Grammarly, in Word hebt geïnstalleerd, kan dit ertoe leiden dat de spellingcontrole van Word niet correct werkt.
Spellingcontrole is een coole functie van Microsoft Word die uw productiviteit verbetert door de tijd die u besteedt aan het bewerken van documenten te verminderen.
Als de functie niet werkt, hopen we dat de stappen in dit artikel ervoor zorgen dat deze snel aan de slag gaat.
Als u nog meer suggesties heeft, kunt u deze in het opmerkingengedeelte plaatsen.



Geef een reactie