Microsoft Word-tabel gaat niet naar de volgende pagina
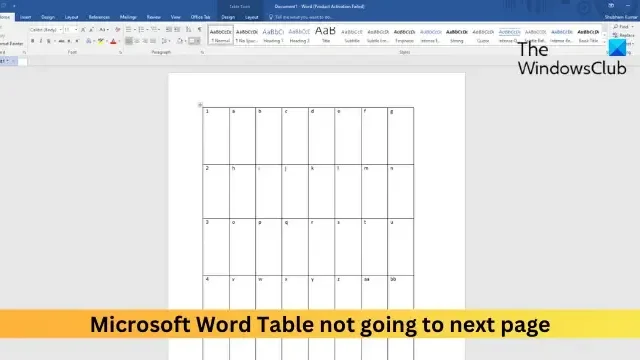
Als de Microsoft Word-tabel niet naar de volgende pagina gaat , kan dit bericht je misschien helpen. Tabellen in Microsoft Word stellen gebruikers in staat gegevens, informatie en ideeën op een gestructureerde en begrijpelijke manier te presenteren. Maar onlangs hebben sommige gebruikers geklaagd dat tabellen in Word niet naar de volgende pagina gaan. Gelukkig kunt u enkele eenvoudige suggesties volgen om de fout op te lossen.
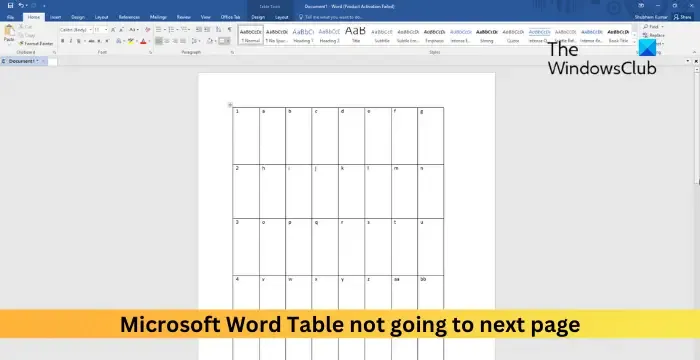
Waarom gaat mijn tabel niet naar de volgende pagina in Word?
Het kan voorkomen dat de tabel niet naar de volgende pagina gaat vanwege pagina- en sectie-einden. Het kan echter om verschillende andere redenen voorkomen. Sommige ervan zijn:
- Verkeerd geconfigureerde tabeleigenschappen
- Rij mag niet over pagina’s worden verdeeld
- Onjuiste marges en spatiëring
- Inconsistente stijl en opmaak
Fix Microsoft Word-tabel gaat niet naar de volgende pagina
Volg deze stappen als uw tabel niet naar de volgende pagina in Word gaat:
- Schakel Toestaan dat rij over pagina’s wordt verdeeld in
- Pas de rijhoogte en de tafelpositie aan
- Schakel tekstterugloop uit en herhaal dit als koptekstrij bovenaan elke pagina
- Converteer gegevens naar tekst en vervolgens opnieuw naar tabel
- Reparatie Microsoft Office
Laten we deze nu in detail bekijken.
1] Schakel Toestaan dat rij over pagina’s wordt verdeeld in

Als u Toestaan dat rij over pagina’s wordt verdeeld inschakelt, heeft dit invloed op de manier waarop de inhoud binnen een tabelrij wordt weergegeven wanneer de rij het einde van een pagina bereikt. Als u dit doet, zorgt u ervoor dat de inhoud van een rij kan doorgaan op de volgende pagina als er meer ruimte nodig is in de hele rij op de huidige pagina. Hier is hoe:
- Klik met de rechtermuisknop op de tabel en klik op Tabeleigenschappen .
- Navigeer naar het tabblad Rij en vink de rij Toestaan dat deze over pagina’s wordt verdeeld onder Opties aan.
- Klik op OK om de wijzigingen op te slaan.
2] Rijhoogte en tafelpositie aanpassen
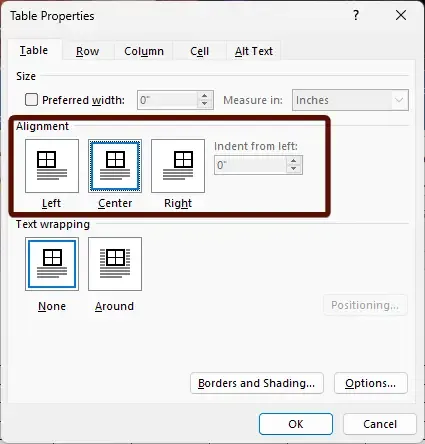
Tabellen in Microsoft Word die niet naar de volgende pagina gaan, kunnen voorkomen als een rij in de tabel te veel inhoud bevat en de tabel niet aan een specifieke paragraaf of sectie is verankerd. Pas de rijhoogte en de tafelpositie aan en kijk of de fout is verholpen. Hier is hoe:
- Klik met de rechtermuisknop op de tabel en klik op Tabeleigenschappen .
- Navigeer hier naar het tabblad Tabel en selecteer een geschikte uitlijning voor de tabel.
- Navigeer nu naar het tabblad Rij , vink de optie Hoogte opgeven aan, klik op de vervolgkeuzelijst naast Rijhoogte en selecteer de hoogte.
- Klik op OK om de wijzigingen op te slaan.
3] Schakel tekstterugloop uit en herhaal dit als koptekstrij bovenaan elke pagina
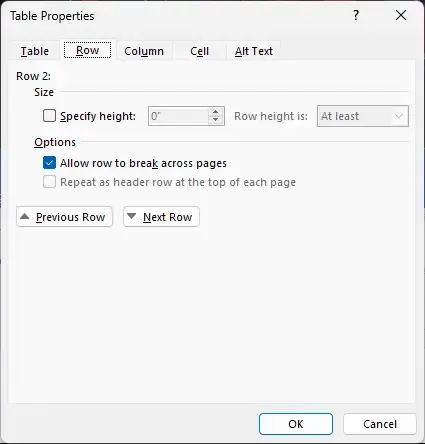
De optie Tekstterugloop bepaalt hoe de tekst rond deze elementen loopt. Terwijl de optie Herhaal als koprij het mogelijk maakt een specifieke rij in een tabel aan te wijzen. Als beide opties zijn ingeschakeld, kan dit de reden zijn dat de tabel niet naar de volgende pagina gaat. U kunt als volgt beide opties uitschakelen:
- Klik met de rechtermuisknop op de tabel en klik op Tabeleigenschappen .
- Navigeer naar het tabblad Tabel en selecteer Geen onder Tekstterugloop .
- Navigeer vervolgens naar het tabblad Rij en schakel de rij Herhaal als koptekst boven aan elke pagina uit .
- Klik ten slotte op Ok om de wijzigingen op te slaan.
4] Converteer gegevens naar tekst en vervolgens opnieuw naar tabel
Als de fout nog steeds niet is opgelost, selecteert u de tabel, converteert u deze naar tekst en converteert u deze vervolgens weer naar de tabel. Als u dit doet, wordt de tabel opnieuw ingesteld en wordt het probleem opgelost dat de tabel niet naar de volgende pagina in Microsoft Word gaat.
5] Herstel Microsoft Office
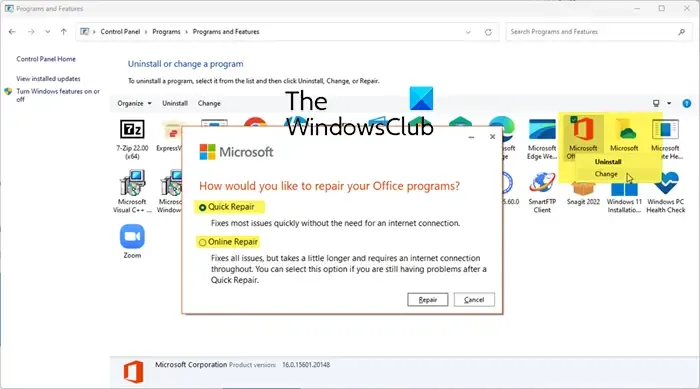
Als geen van deze stappen u kan helpen, kunt u overwegen Office online te repareren . Het is bekend dat het de meeste gebruikers helpt deze fout te overwinnen. Hier leest u hoe u het moet doen:
- Druk op Windows-toets + I om Instellingen te openen .
- Klik op Apps > Apps en functies .
- Blader nu naar beneden, klik op het kantoorproduct dat u wilt repareren en selecteer Wijzigen .
- Klik op Online repareren en volg de instructies op het scherm.
Waarom gaat mijn tabel niet naar de volgende pagina in Word?
Tabellen in Word worden mogelijk niet naar de volgende pagina verplaatst als de positioneringsinstellingen verkeerd zijn geconfigureerd. U kunt dit oplossen door Eigenschappen te openen en naar het tabblad Positionering te navigeren. Vink hier de optie Verplaatsen met tekst aan onder Opties.
Waarom wordt mijn tabel niet uitgebreid in Word?
Als uw tabellen niet worden uitgebreid in Microsoft Word, controleer dan of de rijen niet op een exacte hoogte zijn ingesteld. Om ervoor te zorgen dat de hoogte van de rij verandert afhankelijk van de inhoud, selecteert u de tabel en past u de verplaatsingshendel van de tabel dienovereenkomstig aan. Hierdoor kunnen de rijen van de tabel worden uitgebreid naarmate u inhoud toevoegt.



Geef een reactie