Microsoft Word-marges werken niet? 3 manieren om ze te repareren
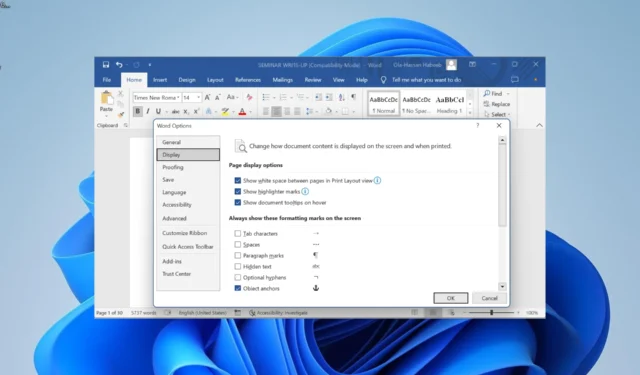
Marges in Microsoft Word zijn de witte ruimtes tussen de randen van de pagina en de documentinhoud. De marges in Word zijn standaard ingesteld op 1 inch aan alle zijden van de pagina.
Sommige gebruikers klagen echter dat Microsoft Word-marges om de een of andere reden niet werken, vooral van boven naar beneden.
Als u met dit probleem te maken heeft, kunt u er zeker van zijn dat de vossen in deze gids u zullen helpen het probleem op te lossen.
Wat zijn de meest voorkomende margeproblemen?
Hieronder staan enkele van de belangrijkste margeproblemen die u kunt tegenkomen in Microsoft Word:
- Compatibiliteit van Word met printers – U kunt soms margeproblemen tegenkomen in Word vanwege de compatibiliteit met printers. De meeste printers hebben problemen als u de bovenmarge op nul zet.
- Kopteksten en voetteksten – De afmetingen van de boven- en ondermarges blijven hetzelfde, ongeacht de kop- en voettekststijlen, omdat ze beide worden beschouwd als onderdeel van de marge. Maar u moet nog steeds weten hoe u kopteksten, voetteksten en secties in Word moet beheren om ze correct te gebruiken.
- Problemen met geïmporteerde bestanden – Als u bijvoorbeeld een docx-bestand met een andere opmaak (bijvoorbeeld aangepaste marges) naar een ander document kopieert of verplaatst, worden de huidige marges van het bestemmingsdocument gebruikt. Uw vooraf ingestelde marges en andere opmaak kunnen dus veranderen wanneer u een bestand importeert.
- Gebruik van secties -Hoewel de standaardinstellingen voor witruimte meestal uniform zijn in een document, kunt u nog steeds verschillende sectiespecifieke instellingen hebben. Als u bijvoorbeeld de waarde van de ondermarge wijzigt in een sectie van een bestand met meerdere secties, verandert de waarde niet in de resterende secties.
Wat zijn de redenen achter ontbrekende marges?
Hieronder vindt u enkele redenen waarom uw marges mogelijk niet werken in Microsoft Word:
Hoe kan ik de Microsoft Word-marges corrigeren als ze niet goed werken?
1. Gebruik de speciale cursor
- Start Microsoft Word en klik op het pictogram voor Afdruklay-out in de rechterbenedenhoek.
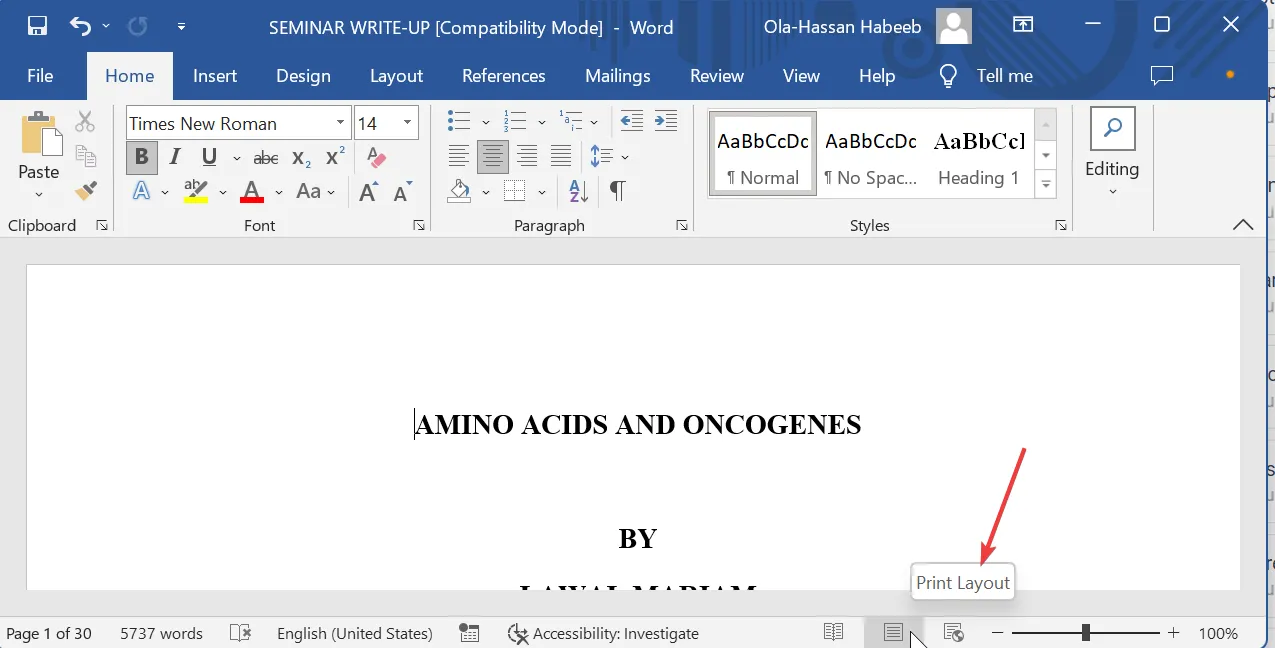
- Verplaats nu uw muiscursor naar de bovenkant van de pagina totdat deze verandert in een tweesnijdende pijl.
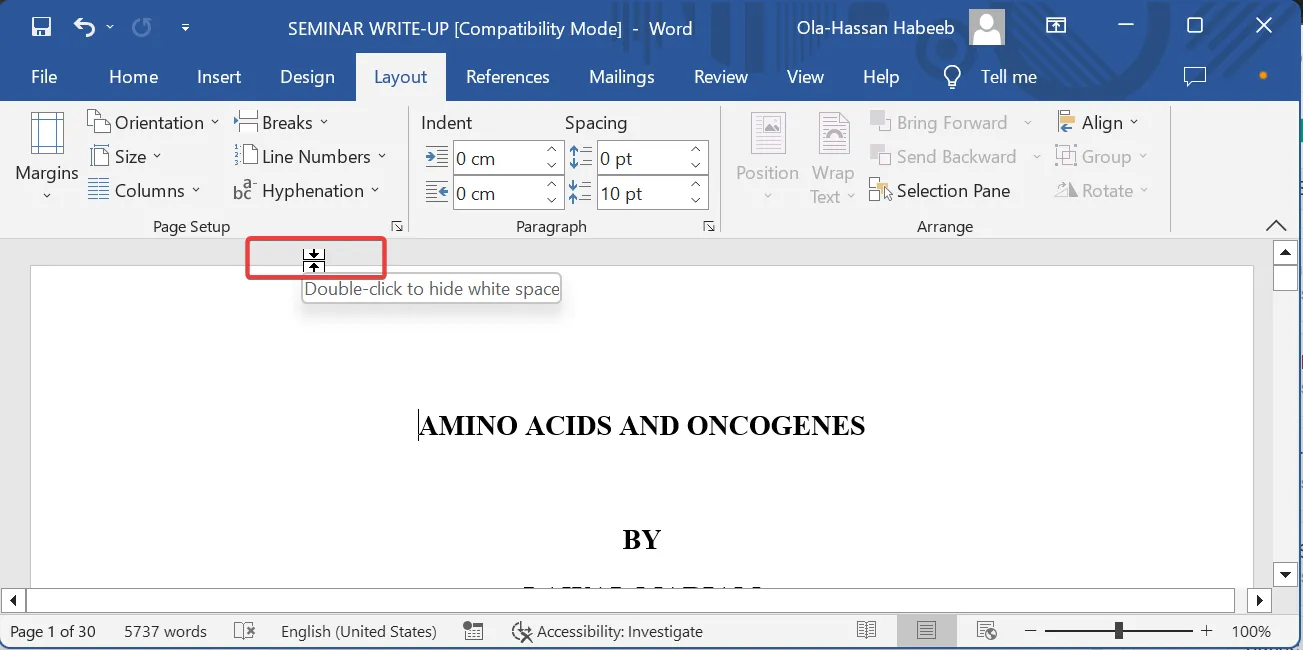
- Dubbelklik ten slotte op deze speciale cursor en de marge zou moeten verschijnen.
2. Gebruik het menu Weergaveopties
- Klik op het tabblad Bestand in het lint.
- Selecteer Meer en kies Opties in het linkerdeelvenster.
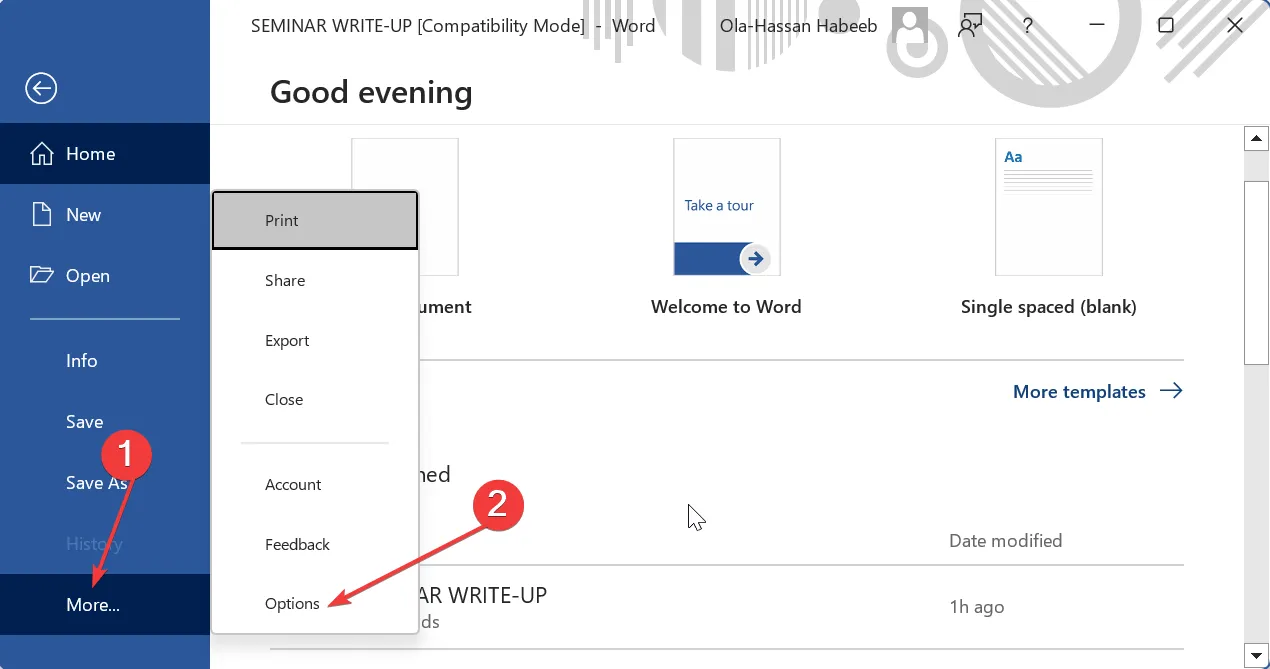
- Kies nu de optie Weergeven .
- Vink ten slotte het selectievakje Witruimte weergeven tussen pagina’s in afdrukweergave aan en klik op OK .

Dit zou ervoor moeten zorgen dat de Microsoft Word-marges weer werken.
3. Stel standaard aangepaste marges in
- Klik bovenaan op het tabblad Lay-out .
- Selecteer Marges om het vervolgkeuzemenu met vooraf ingestelde marges te openen.
- Klik nu op de optie Aangepaste marges .
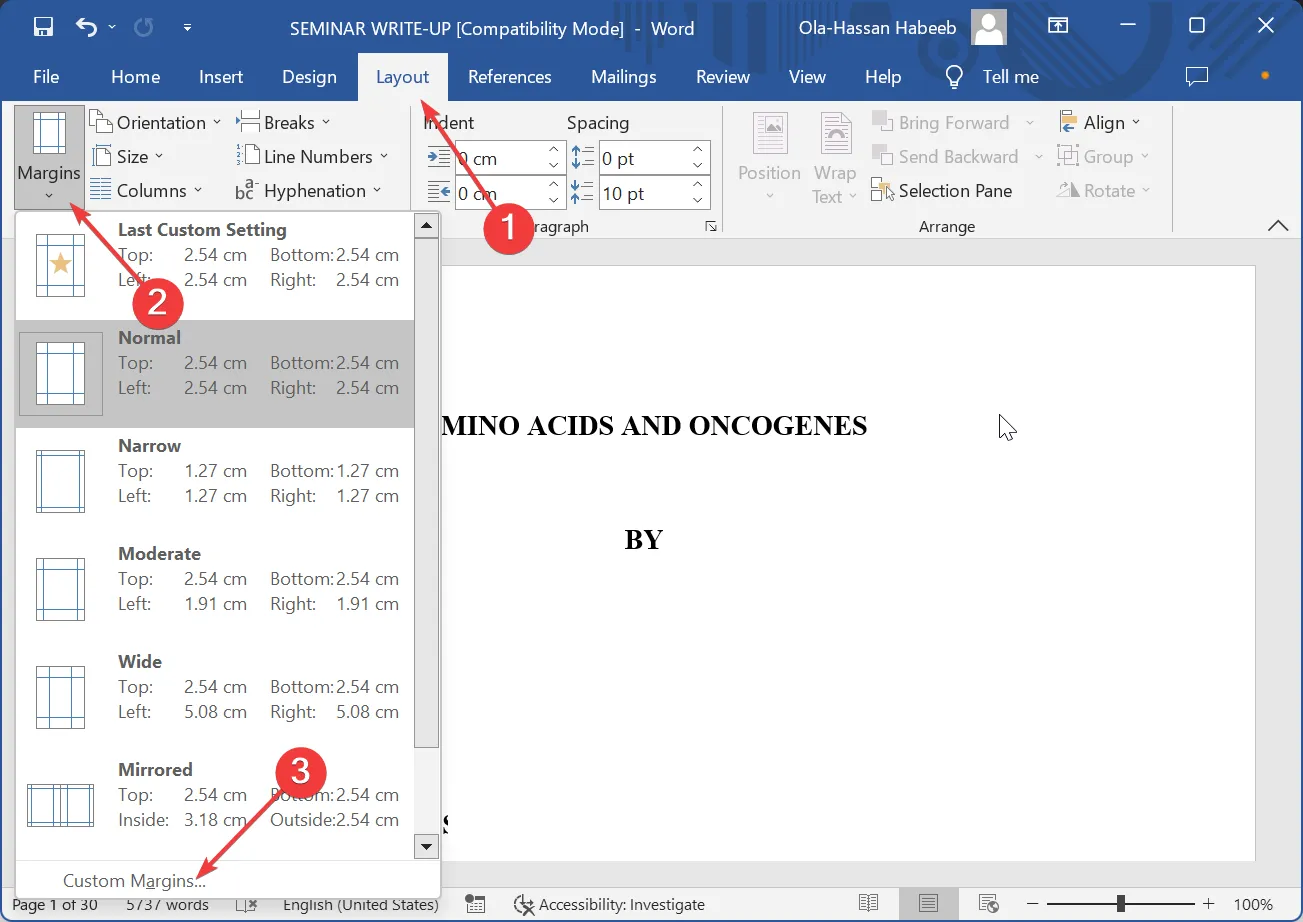
- Stel ten slotte uw marges dienovereenkomstig in in het venster Pagina-instelling en klik op de knop Als standaard instellen , gevolgd door OK.
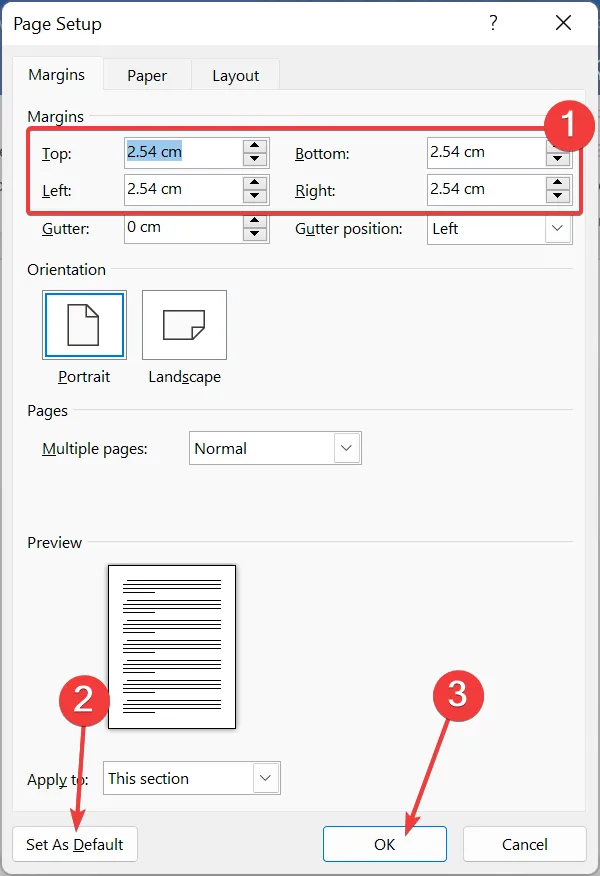
Als u verschillende marges heeft op verschillende secties van het bestand, zorgt het gebruik van deze methode ervoor dat het uniform wordt voor het hele document.
We zijn aan het einde van deze handleiding gekomen over het corrigeren van Microsoft Word-marges als het niet werkt. Dit artikel behandelt de belangrijke aspecten, zoals de oorzaken van het probleem en de trefzekere manieren om het op te lossen.
Heb je dit probleem kunnen oplossen? Laat het ons weten in de reacties hieronder.



Geef een reactie