De dicteeroptie van Microsoft Word is niet beschikbaar: oplossing
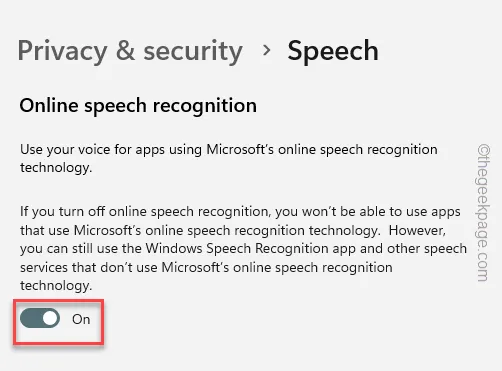
Of het nu gaat om het schrijven van een opstel voor schoolhuiswerk of het voorbereiden van een officieel document, de dicteertool op MS Word maakt het leven een stuk eenvoudiger. Dus als u iets documenteert en de dicteertool niet werkt, kunt u in de problemen komen. Dit probleem kan, net als andere problemen in MS Word, worden opgelost met een paar aanpassingen in de instellingen. Dus, zonder nog meer tijd te verspillen, volg deze instructies om terug te gaan naar het typen van woorden.
Fix 1 – Heeft u een MS Office 365
De dicteertool in Word werkt alleen als u een Microsoft 365 Office-abonnement hebt. Dus als u een zelfstandige versie gebruikt (zoals MS Office 2021, 2016), is de dicteertool daar niet beschikbaar.
Oplossing 2 – Gebruik het universele dicteerhulpmiddel
In plaats van het dicteerhulpmiddel in Word te gebruiken, kunt u het dicteerhulpmiddel van Windows gebruiken, dat u ook helpt bij het typen van dictaten in Word.
Stap 1 – Druk tegelijkertijd op de Win+H -toetsen.
Stap 2 – Dit opent het dicteerhulpmiddel. Tik op het microfoonpictogram 🎙️ en je bent klaar om te gaan!
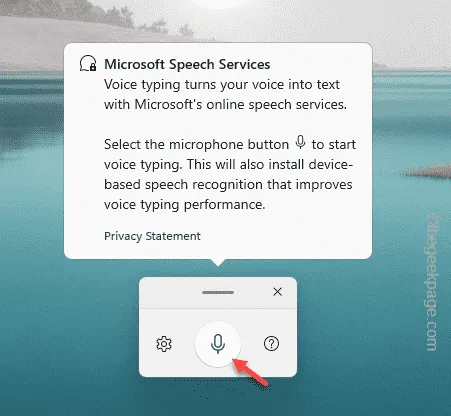
Probeer de woorden uit te spreken die u op het document wilt schrijven. Ga door met uw werk met dit alternatief.
Fix 3 – Installeer de spraakherkenningsmodule
De spraakherkenningsmodule is een must-have-functie als u de dicteerfunctie wilt gebruiken.
Stap 1 – Ga je gang en open Instellingen . Druk tegelijk op de Win+I -toetsen.
Stap 2 – Er bestaat een apart venster voor de instellingen voor “ Privacy en beveiliging ”. Ga daarheen.
Stap 3 – Blader nu in het rechterdeelvenster naar beneden en zoek de ‘ Spraak ‘ om die te openen.
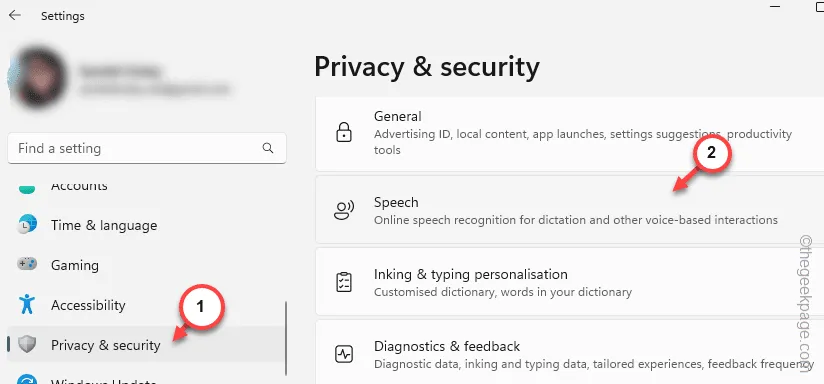
Stap 4 – Daar vindt u de Online spraakherkenningsmodule . Nu. schakel dat vanaf daar naar de modus ” Aan “.

Nadat u dit in de aan-modus heeft gezet, keert u terug naar MS Word en test u of u het dicteerhulpmiddel daadwerkelijk kunt gebruiken of niet.
Fix 4 – Download de tekst-naar-spraakmodule
Om het dicteerproces soepel te laten verlopen, moet de tekst-naar-spraakmodule op uw systeem lokaal beschikbaar zijn.
Stap 1 – Open Instellingen en selecteer de instellingen “ Tijd en taal ”.
Stap 2 – Open aan de andere kant de instelling “ Taal en regio ”.

Stap 3 – Nu vindt u alle taalmodules die u minstens één keer hebt gebruikt.
Stap 4 – Selecteer de taal die u in Word gebruikt, klik op de puntknop en klik op “ Omhoog ”.
Zorg er op deze manier voor dat de taal bovenaan de stapel staat.
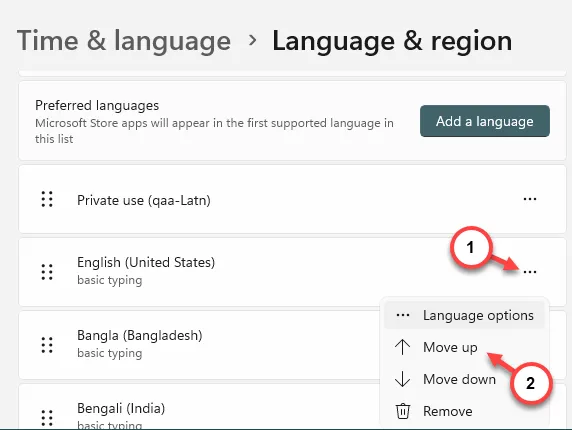
Stap 5 – Klik nu op dezelfde knop naast de taal en klik op “ Taalopties ”.
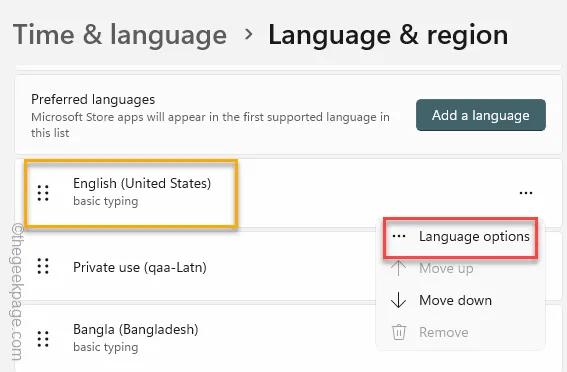
Stap 6 – Blader nu naar beneden om de module “ Tekst naar spraak ” te vinden. Tik op “ Downloaden ” om die module te downloaden.
Stap 7 – Na het downloaden van de module vouwt u de module ‘Spraakherkenning’ uit.
Stap 8 – Download zowel de modules “ Basisspraakherkenning ” als “ Verbeterde spraakherkenning ” op uw systeem.
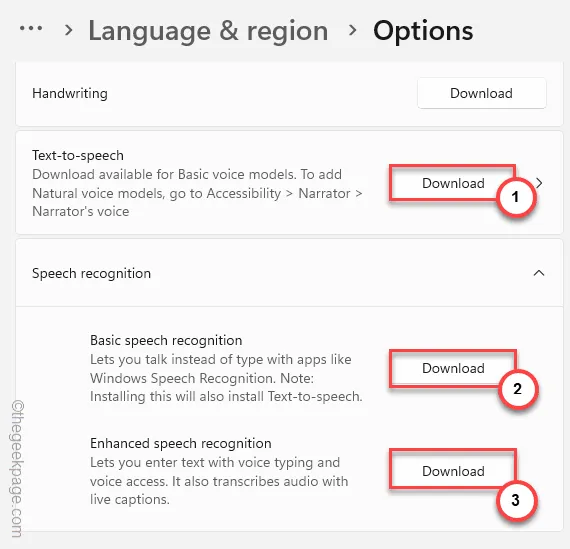
Nadat u al deze modules heeft ontvangen, probeert u het dicteerproces nog een keer. Werken in MS Word is geen enkel probleem.
Oplossing 5 – Test uw microfoon
Soms is het microfoonvolume te laag zodat spraakherkenning uw stem kan verstaan en de spraak kan detecteren.
Stap 1 – Op de taakbalk ziet u het luidsprekerpictogram 🔊 . Klik er eenvoudig met de rechtermuisknop op en tik op ‘ Geluidsinstellingen ‘ om dat te verkennen.
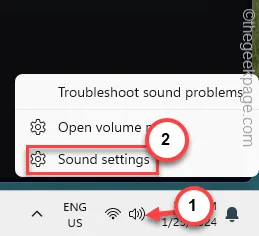
Stap 2 – Omdat u hierdoor rechtstreeks naar de pagina Geluiden gaat, zoekt u naar het gedeelte Invoer .
Stap 3 – U kunt vanaf hier de microfooninstellingen rechtstreeks beheren. Maar tik één keer op de optie ‘ Headset ‘.
Stap 4 – Klik nu op de knop ‘ Toestaan ‘ naast de instellingen ‘Toestaan dat apps en Windows dit apparaat voor audio gebruiken’, zodat de apps de microfoon kunnen gebruiken.
Stap 5 – Schakel vervolgens het “ Ingangsvolume ” in op de maximale instellingen “ 100 ”.
Stap 6 – Klik ten slotte op “ Test starten ” om de test van de microfoon te starten.
Nadat je op de testknop hebt gedrukt, praat je een beetje in de microfoon. Je zult daar het niveau van de microfoon zien.
Fix 6 – Sta de microfoontoestemming toe
Er moet ruimte zijn voor de microfoon om de dicteerfunctie goed te laten werken.
Stap 1 – Om dit te doen, start u het paneel Instellingen .
Stap 2 – Ga naar hetzelfde venster “ Privacy en beveiliging ”.
Stap 3 – Blader voldoende naar beneden om de instellingen voor “ Microfoon ” te vinden en open deze.
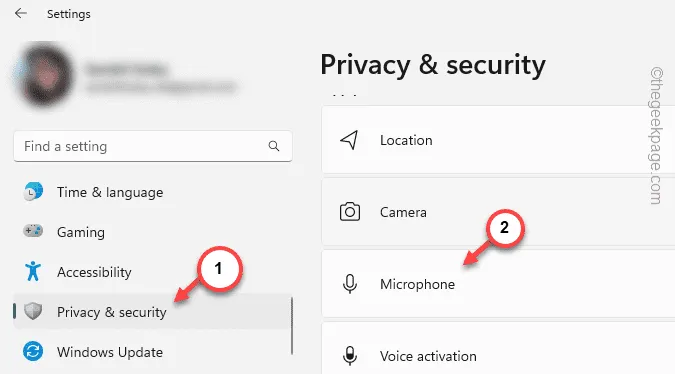
Stap 4 – Zoek in de microfooninstellingen in het rechterdeelvenster de modus ‘ Microfoontoegang ‘ tot ‘ Aan ‘.
Stap 5 – Stel hierna de optie “ Laat apps toegang krijgen tot uw microfoon ” in op de modus “ Aan ”.
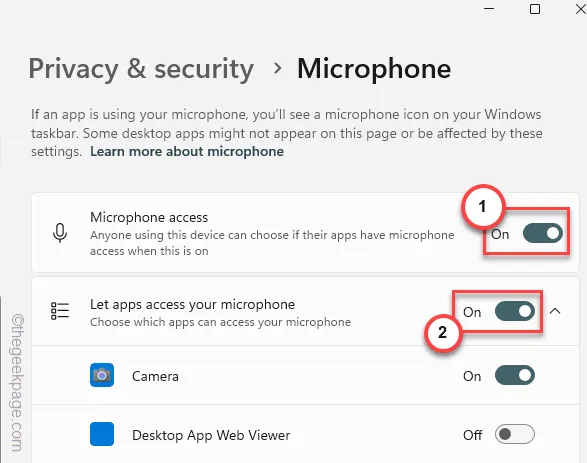
Stap 6 – Dit is niet genoeg. Ga dus naar de instelling ‘ Laat desktop-apps toegang krijgen tot uw microfoon ‘ en schakel die ook in.
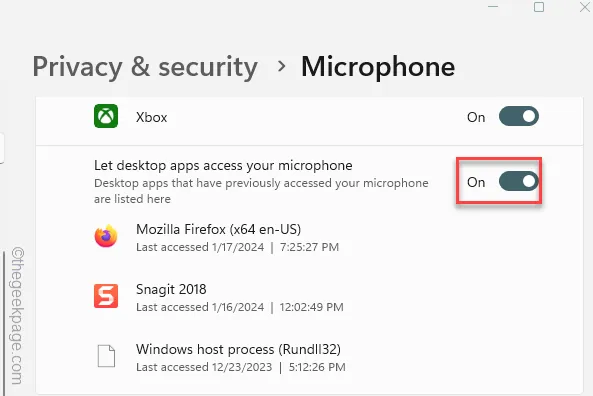
Sluit hierna het venster Instellingen.
Fix 7 – Reset de standaardmicrofoon
Heeft u meerdere microfoons op uw systeem aangesloten?
Stap 1 – Houd de Windows-knop en de R- knoppen één seconde ingedrukt.
Stap 2 – Zodra het dialoogvenster Uitvoeren verschijnt, plakt u dit en klikt u op “ OK ”.
mmsys.cpl
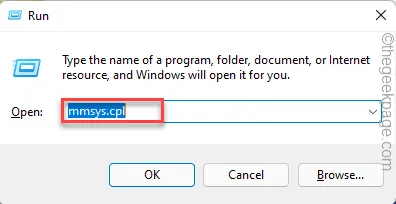
Stap 3 – Ga naar het deelvenster “ Afspelen ”.
Stap 4 – Daar ziet u de lijst met microfoons. Klik met de rechtermuisknop op de microfoon die u wilt gebruiken en klik op ‘ Als standaard instellen ‘.
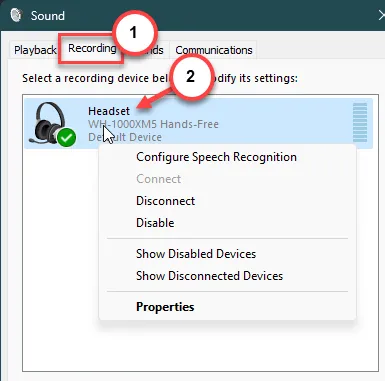
Stap 5 – Nu moet u deze wijzigingen opslaan met de knoppen “ Toepassen ” en “ OK ”.
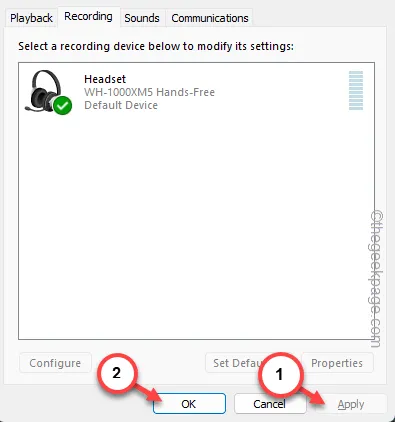
Wanneer u nu iets in MS Word probeert te dicteren, gebruikt Windows de standaardmicrofoon voor het proces.
Fix 8 – Gebruik de probleemoplosser voor audiorecorders
Kunt u nog steeds niets dicteren in Word? Probeer de probleemoplosser voor audiorecorders te gebruiken om het probleem op te lossen.
Stap 1 – Tik eerst met de rechtermuisknop op de Windows- knop.
Stap 2 – Tik vervolgens op “ Instellingen ”.
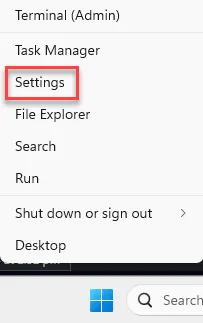
Stap 3 – Klik op de “ Systeem ”-instellingen. Kies in het rechterdeelvenster ‘ Problemen oplossen ‘ om daar toegang toe te krijgen.

Stap 4 – Open hierna de “ Andere probleemoplossers ” om daar toegang toe te krijgen.
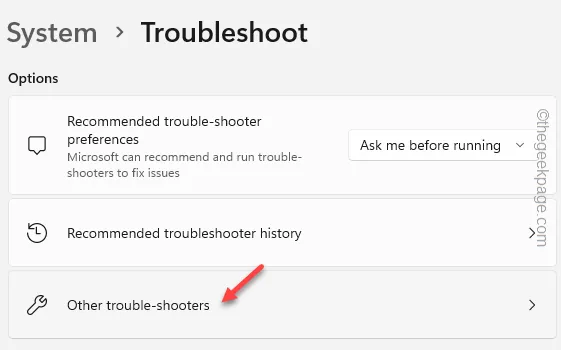
Stap 5 – Zoek de probleemoplosser voor ‘ Audio opnemen ‘ en tik op ‘ Uitvoeren ‘ om de probleemoplosser voor de microfoon uit te voeren.

Volg de stappen op het scherm in het venster Hulp krijgen. Het zal de aanbevolen oplossingen toepassen en vervolgens het dicteerproces opnieuw testen.



Geef een reactie