Microsoft Wi-Fi Direct Virtual Adapter: wat doet het?
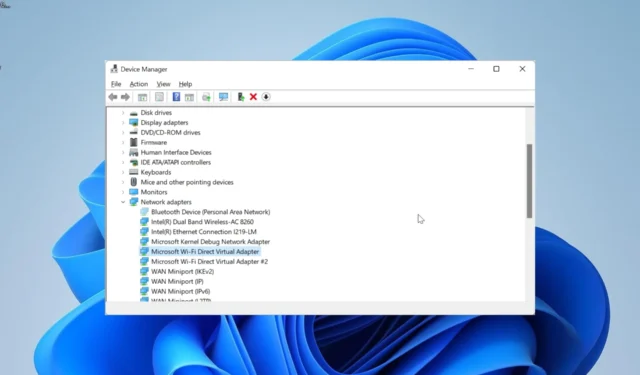
Wat doet Microsoft Wi-Fi Direct Virtual Adapter?
Zoals de naam al zegt, helpt de Microsoft Wi-Fi Direct Virtual Adapter van uw pc een draadloze hotspot te maken. Hiermee kunnen andere computers verbinding maken met uw pc om toegang te krijgen tot internet.
Het doet dit door uw draadloze netwerkadapter te virtualiseren. Hiermee wordt uw enkele fysieke draadloze adapter omgezet in twee virtuele.
Hiermee kun je een van de virtuele adapters aansluiten op je draadloze netwerk. De andere dient dan als hotspot voor andere pc’s om verbinding te maken.
Hoe kan ik Microsoft Wi-Fi Direct Virtual Adapter uitschakelen of verwijderen?
1. Gebruik Apparaatbeheer
- Druk op de Windows toets + R , typ devmgmt.msc en klik op de knop OK .
- Dubbelklik op de optie Netwerkadapters om deze uit te vouwen.
- Als u de optie Microsoft Wi-Fi Direct Virtual Adapter niet kunt vinden in de lijst met netwerkadapters, klikt u bovenaan op het tabblad Weergave en selecteert u Verborgen apparaten weergeven.
- Klik nu met de rechtermuisknop op de adapter en selecteer Apparaat uitschakelen .
- Klik vervolgens op de knop Ja wanneer daarom wordt gevraagd.
- Herhaal ten slotte stap 2 en 3 voor elk Microsoft Wi-Fi Direct Virtual Adapter- item in de lijst.
Als u de virtuele adapter om de een of andere reden wilt uitschakelen, is de eerste optie om dit via Apparaatbeheer te doen. Hierdoor is het niet beschikbaar voor verbinding.
Als u besluit de adapter weer in te schakelen, hoeft u alleen de bovenstaande stappen te herhalen en in plaats daarvan Apparaat inschakelen te selecteren in stap 4.
2. Schakel de adapter uit via de Register-editor
- Druk op de Windows toets + R , typ regedit en klik op de knop OK .
- Navigeer naar het onderstaande pad in het linkerdeelvenster:
HKEY_LOCAL_MACHINE\SYSTEM\CurrentControlSet\services\WlanSvc\Parameters\HostedNetworkSettings - Klik nu met de rechtermuisknop op de registersleutel HostedNetworkSettings in het rechterdeelvenster.
- Kies de optie Verwijderen .
- Klik vervolgens op de knop Ja om de actie te bevestigen,
- Sluit ten slotte de Register-editor en start uw pc opnieuw op.
Een andere effectieve optie om de Microsoft Wi-Fi Direct Virtual Adapter uit te schakelen, is via de Register-editor. Om te bevestigen of de bewerking is geslaagd, start u de opdrachtprompt als beheerder en voert u de onderstaande opdracht uit:netsh wlan show hostednetwork
Als de bewerking is gelukt, wordt de modus ingesteld op Niet geconfigureerd onder Gehoste netwerkinstellingen.
3. Gebruik de opdrachtprompt
- Druk op de Windows toets + S , typ cmd en selecteer Als administrator uitvoeren onder Opdrachtprompt.
- Typ de onderstaande opdracht en druk op Enter om de draadloos gehoste netwerkuitzending te stoppen:
netsh wlan stop hostednetwork - Voer nu de onderstaande opdracht uit om de adapter uit te schakelen:
netsh wlan set hostednetwork mode=disallow - Sluit ten slotte de opdrachtprompt en start uw pc opnieuw op.
Een eenvoudigere manier om de Microsoft Wi-Fi Direct Virtual Adapter uit te schakelen, is door een paar opdrachten uit te voeren op de opdrachtprompt. Deze opdrachten zorgen er automatisch voor dat de adapter uw netwerk niet deelt.
4. Project naar deze pc uitschakelen
- Druk op de Windows toets + I om de app Instellingen te openen en klik op Projecteren naar deze pc in het rechterdeelvenster.
- Selecteer nu de vervolgkeuzelijst onder Sommige Windows- en Android-apparaten kunnen naar deze pc projecteren als u zegt dat het OK is.
- Kies ten slotte Altijd uit (aanbevolen) .
Als deze virtuele adapter problemen veroorzaakt met uw externe Wi-Fi-adapter, kunt u dit eenvoudig oplossen door de functie Project to this PC uit te schakelen. Hierdoor kunt u de adapter zonder veel problemen gebruiken.
De Microsoft Wi-Fi Virtual Direct Adapter is een handige functie waarmee andere computers het internet van uw pc kunnen gebruiken. Als het echter problemen veroorzaakt op uw pc, helpen de oplossingen in deze handleiding u om het voorgoed uit te schakelen.
Voel je vrij om je ervaringen met het gebruik van deze virtuele adapter met ons te delen in de reacties hieronder.



Geef een reactie