Microsoft To Do: 12 tips om de productiviteit te verhogen op Windows 11, 10
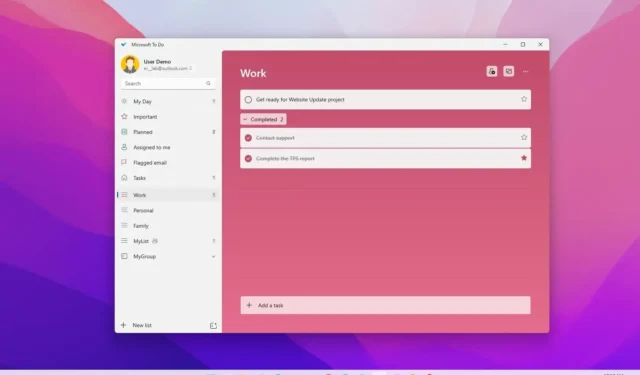
Microsoft To Do is een platformonafhankelijk taakbeheersysteem waarmee u al uw taken kunt maken, organiseren en volgen. De To Do-app is beschikbaar op Windows 11 , 10, Android, iOS en internet, en stelt u in staat taken te maken met een vervaldatum, herinnering, notitie en andere opties.
Het is ook mogelijk om stappen aan een taak toe te voegen, taken in verschillende lijsten te organiseren, lijsten op verschillende apparaten te synchroniseren en zelfs lijsten met anderen te delen.
Hier zijn twaalf Microsoft To Do-tips om u productiever te maken op Windows 11, Windows 10 en op verschillende apparaten.
1. Maak subtaken op Microsoft To Do
Hoewel het doel van een taakbeheersysteem is om voor elke stap een taak te creëren, kan het soms nodig zijn een taak op te delen in subtaken om u te herinneren aan de stappen van een onderwerp of om de workflow van een project beter te controleren.
Ga als volgt te werk om een subtaak te maken met Microsoft To Do:
-
Open Microsoft Taken op Windows 11.
-
Klik op Taken in het linkernavigatievenster.
-
Klik op “Een taak toevoegen” om een nieuw item aan te maken.
-
Selecteer de nieuw gemaakte taak.
-
Klik op de knop Volgende stap .
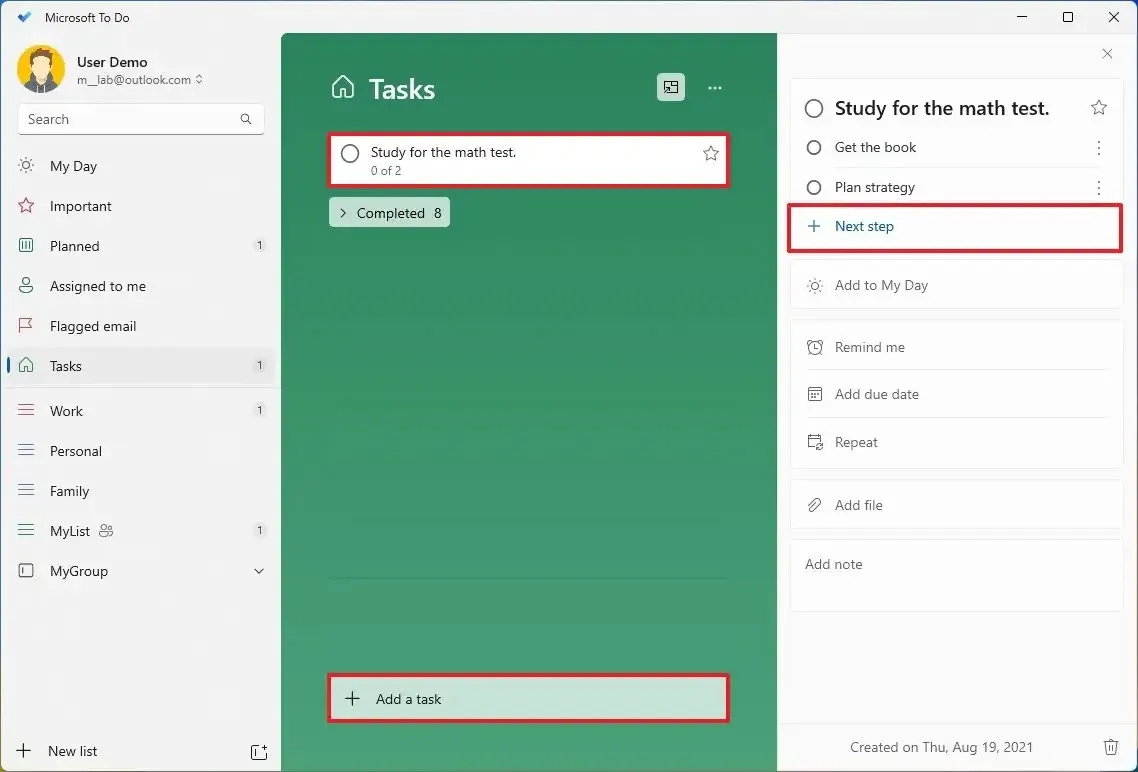
-
Herhaal stap 4 om indien nodig subtaken toe te voegen.
Nadat u de stappen heeft voltooid, worden de resterende stappen weergegeven onder de taak in de hoofdlijst.
Wanneer u een nieuwe taak maakt, kunt u ook de datum en tijd toevoegen, zodat de app automatisch een herinnering kan maken.
2. Plan een taak op Microsoft To Do
Microsoft To Do kan u ook helpen uw taken onder controle te houden met opties om een herinnering, een vervaldatum in te stellen en een bepaalde taak te herhalen.
Gebruik deze stappen om een planning voor een taak in te stellen:
-
Open Microsoft Taken .
-
Klik op Taken in het linkernavigatievenster.
-
Klik op “Een taak toevoegen” en maak een nieuw item aan.
-
Selecteer de nieuw gemaakte taak.
-
Klik op de knop Herinner mij .
-
Selecteer een van de voorgestelde schema’s of klik op de optie ‘Kies een datum en tijd’ om een aangepast schema in te stellen.

-
Klik op de knop ‘Vervaldatum toevoegen’ .
-
Selecteer een van de voorgestelde datums of klik op de optie ‘Kies een datum’ om een vervaldatum in te stellen.
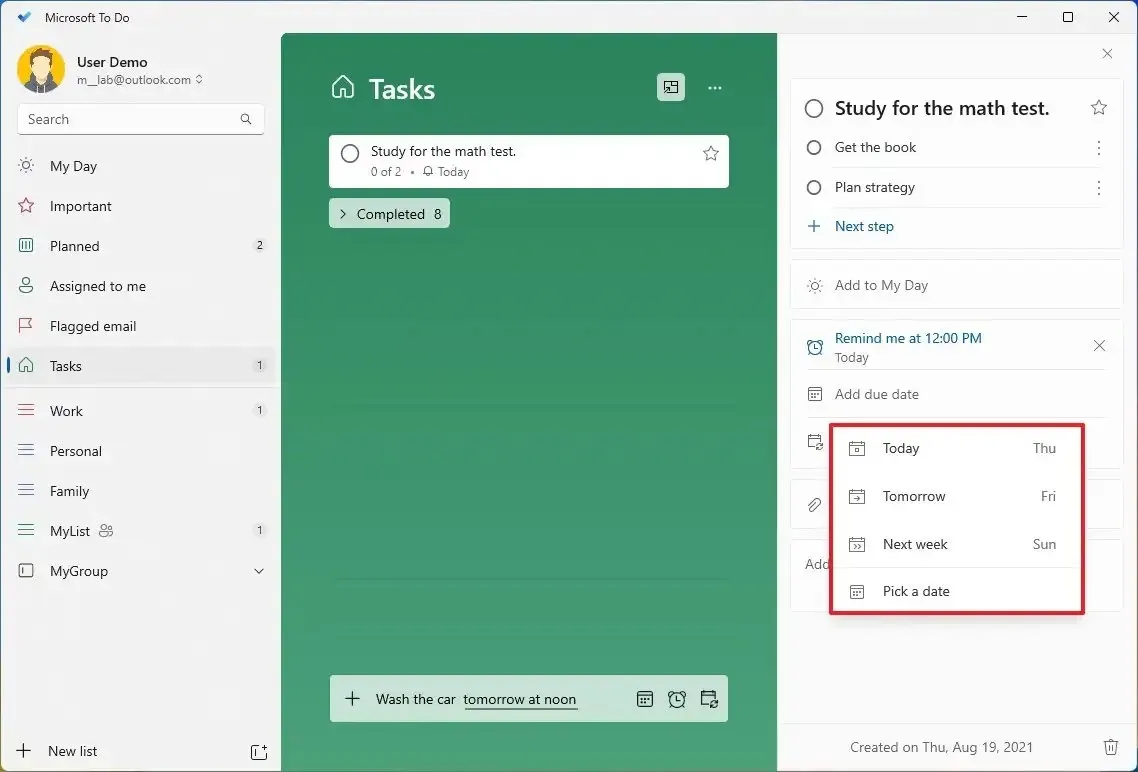
-
(Optioneel) Klik op de knop Herhalen .
-
Selecteer hoe vaak de taak moet worden herhaald.
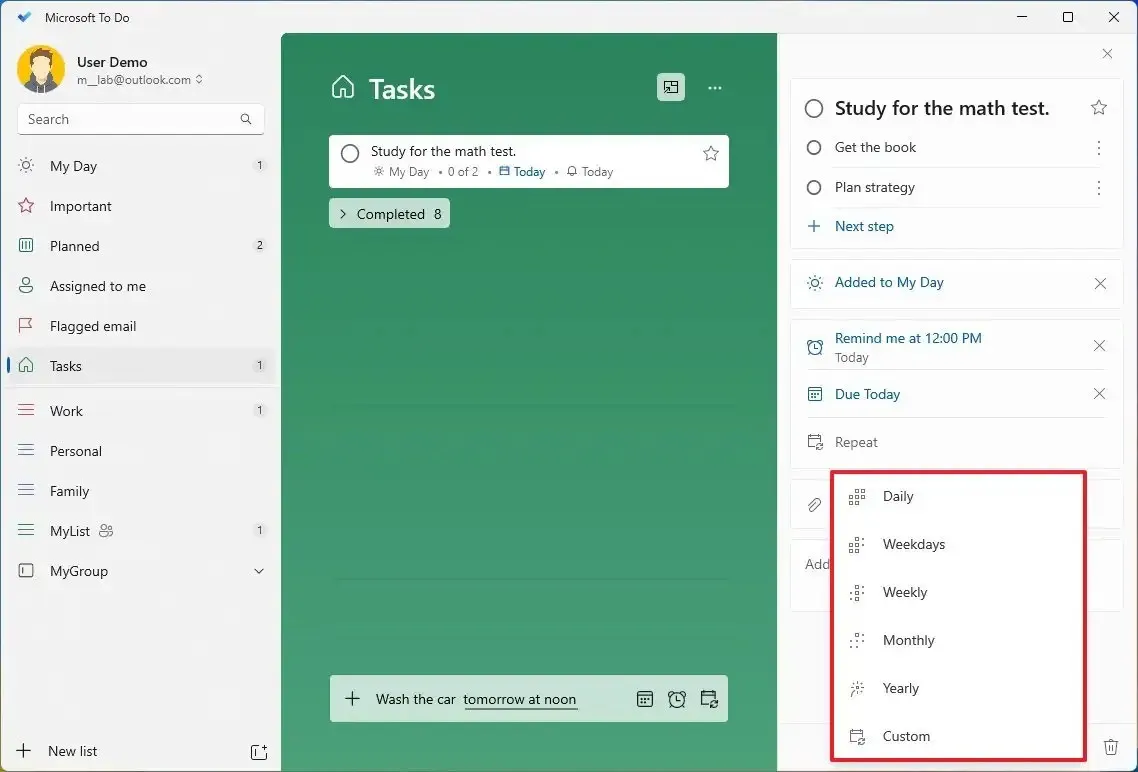
Nadat u de stappen hebt voltooid, herinnert Microsoft To Do u aan een taak, afhankelijk van de door u opgegeven instellingen.
3. Voeg bestanden toe aan taken op Microsoft To Do
U kunt ook bestanden en afbeeldingen aan uw taken toevoegen, wat een geweldige manier is om uw project met documenten en afbeeldingen te organiseren.
Volg deze stappen om bestanden aan een taak toe te voegen:
-
Open Microsoft Taken .
-
Klik op Taken in het linkernavigatievenster.
-
Klik op Een taak toevoegen om een nieuw item te maken.
-
Selecteer de nieuw gemaakte taak.
-
Klik op de knop “Een bestand toevoegen” .
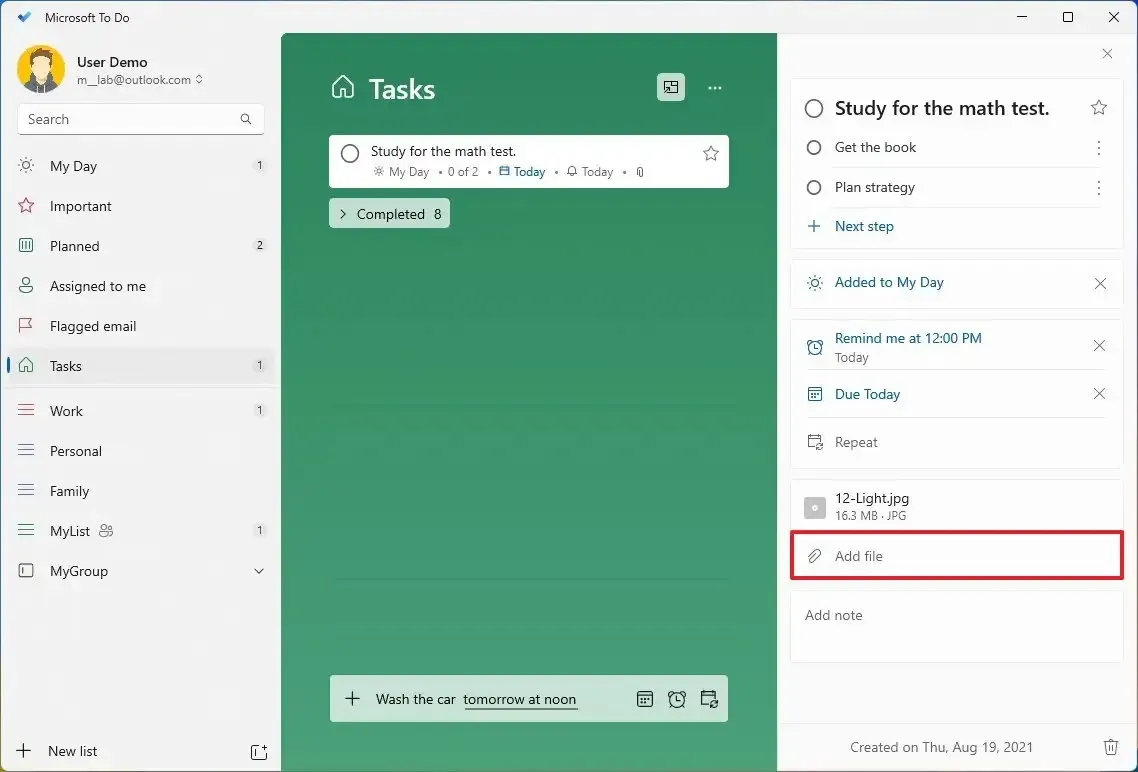
-
Selecteer het bestand (bijvoorbeeld een afbeelding, tekst of tekstverwerkingsdocument).
-
Klik op de knop Openen .
Nadat u de stappen heeft voltooid, moet u de stappen mogelijk herhalen om meer bestanden toe te voegen.
U kunt alleen bestanden of afbeeldingen van maximaal 25 MB bijvoegen, en u kunt alleen bestanden aan uw lijst toevoegen, omdat bestandsbijlagen niet beschikbaar zijn voor gedeelde lijsten.
4. Maak een takenlijst op Microsoft To Do
Taken kunnen snel overweldigend worden als ze allemaal op één lijst staan. Om deze reden kunt u met Microsoft To Do lijsten maken om uw taken te organiseren.
Volg deze stappen om een lijst op Microsoft To Do te maken:
-
Open Microsoft Taken .
-
Klik op de lijst Nieuw in het linkernavigatievenster.

-
Klik met de rechtermuisknop op de nieuw gemaakte lijst en selecteer de optie Lijst hernoemen .

-
Geef een beschrijvende naam op voor de lijst: Werk, Persoonlijk, Winkelen, enzovoort.
Nadat u de stappen heeft voltooid, moet u de stappen mogelijk herhalen om indien nodig extra lijsten te maken. Als u taken in andere lijsten heeft die u wilt verplaatsen, sleept u deze naar de nieuwe lijst, of klikt u met de rechtermuisknop op de taak en selecteert u de optie “Taak verplaatsen” om de taak naar de gewenste lijst te verplaatsen.
Microsoft To Do bevat ook een optie (naast “Nieuwe lijst”) waarmee u groepen kunt maken om lijsten in secties te ordenen, vergelijkbaar met “Secties” voor OneNote.
5. Converteer e-mail naar taak op Microsoft To Do
Als u een Microsoft-e-mailaccount gebruikt, kunt u een optie inschakelen om automatisch een taak te maken voor e-mails die u als belangrijk markeert.
Voer de volgende stappen uit om de functie Gemarkeerde e-mail in Microsoft To Do in te schakelen:
-
Open Microsoft Taken .
-
Klik op de accountknop in het linkernavigatievenster.
-
Selecteer de optie Instellingen .
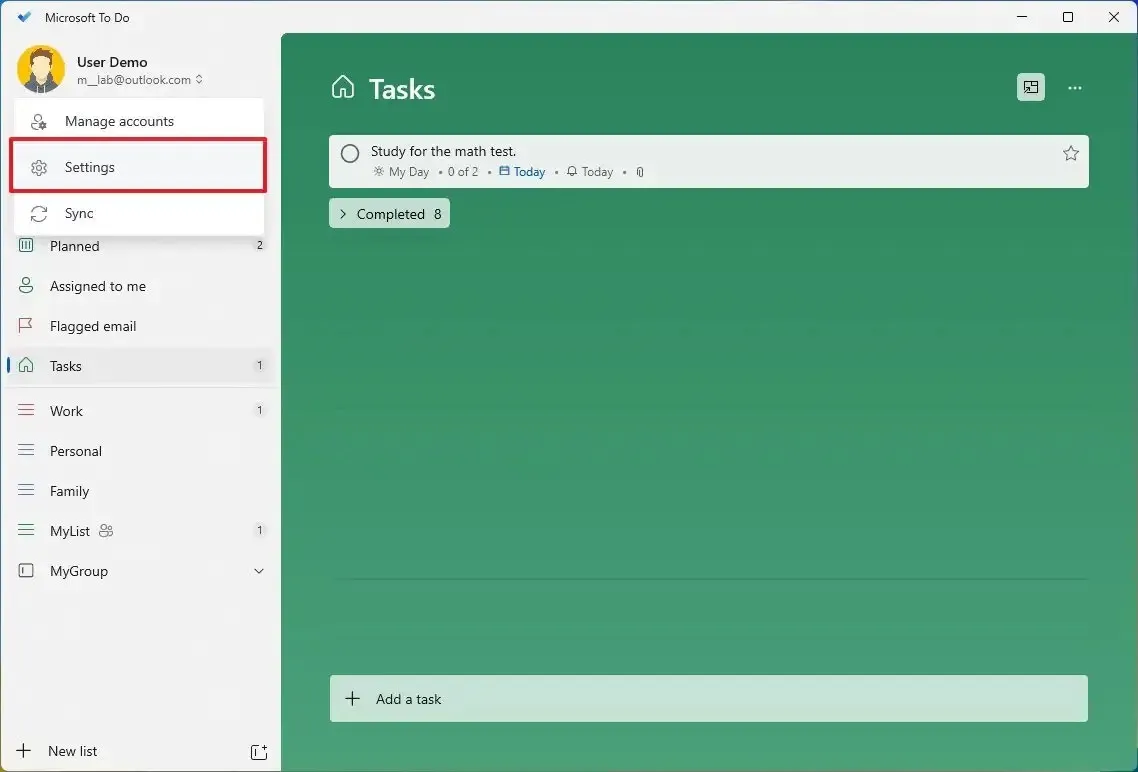
-
Schakel onder het gedeelte ‘Verbindingen’ de tuimelschakelaar voor gemarkeerde e-mail in.
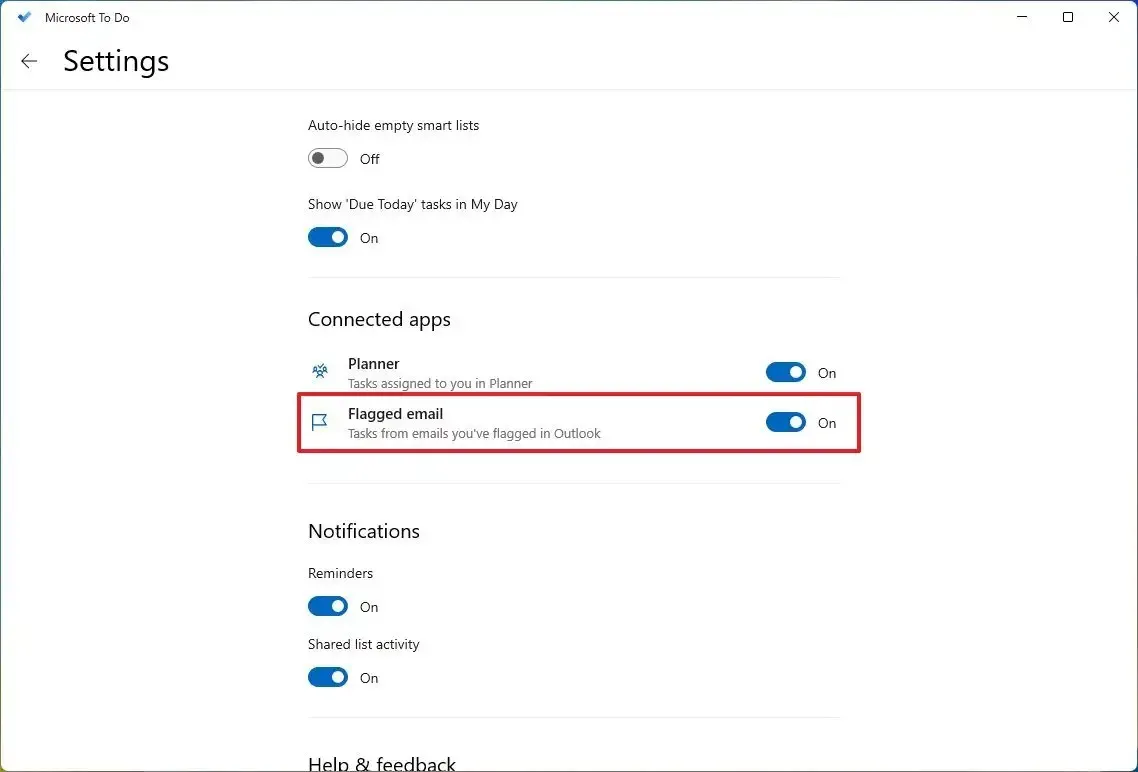
Nadat u de stappen heeft voltooid, verschijnen e-mails die u in uw Microsoft-account markeert als taken in de lijst met gemarkeerde e-mails.
6. Deel takenlijsten op Microsoft To Do
Met Microsoft To Do kunt u samenwerken met andere gebruikers. U kunt taken niet afzonderlijk delen, maar u kunt andere gebruikers wel toegang tot een lijst geven om deze te bekijken en te bewerken.
Volg deze stappen om een takenlijst met andere mensen te delen:
-
Open Microsoft Taken .
-
Klik met de rechtermuisknop op de nieuw gemaakte lijst en selecteer de optie Lijst delen .
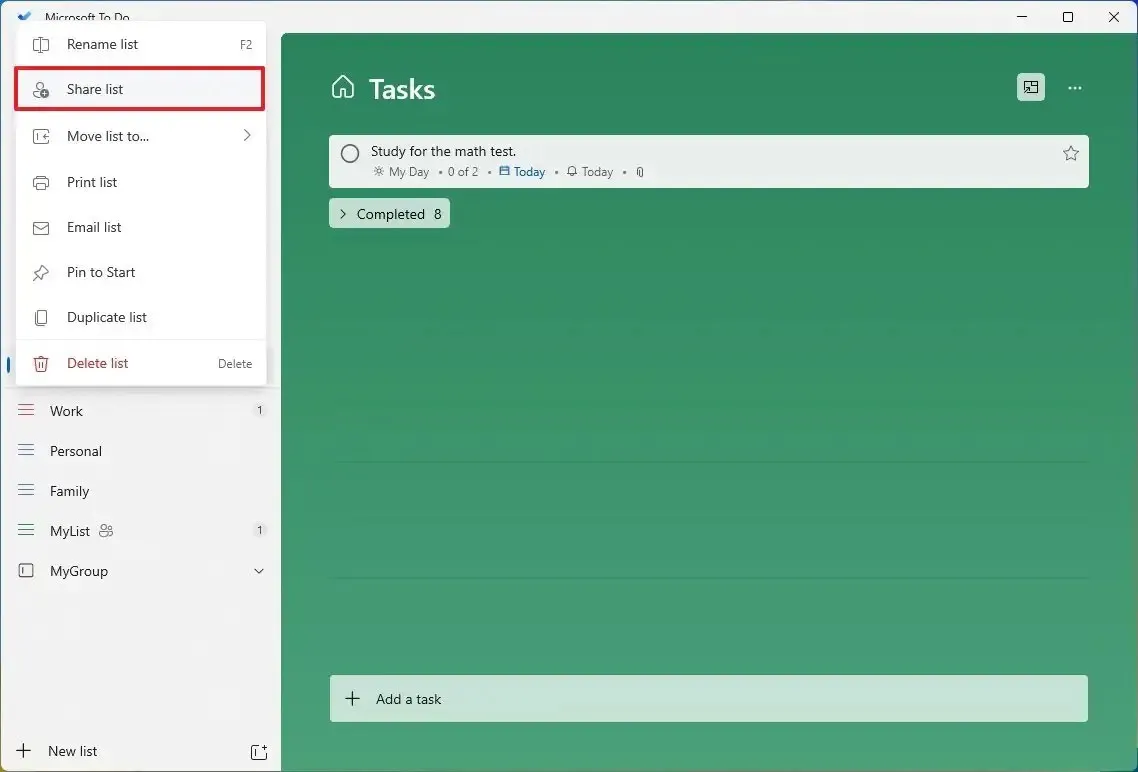
-
Klik op de knop ‘Uitnodigingslink maken’ .
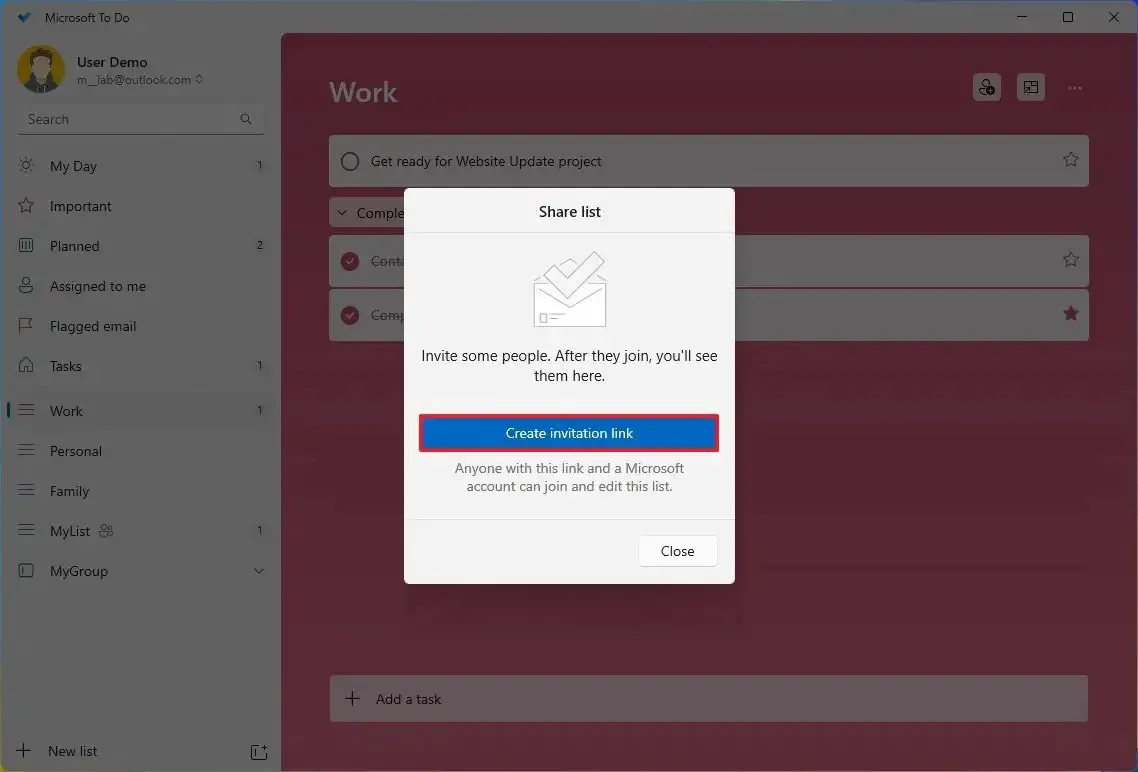
-
Klik op de knop Koppeling kopiëren om de koppeling naar het klembord te kopiëren.

-
Stuur de link naar de mensen met wie u de lijst wilt delen, bijvoorbeeld via e-mail.
Zodra de gebruikers zich aanmelden met de link, wordt hen gevraagd zich bij de lijst aan te sluiten, waarna ze de gedeelde lijst kunnen zien en met taken kunnen communiceren.
Lijst delen stoppen
Volg deze stappen om het delen van een lijst te stoppen:
-
Open Microsoft Taken .
-
Klik met de rechtermuisknop op de nieuw gemaakte lijst en klik op Opties voor delen .
-
Klik op de knop Toegang beheren .
-
Klik op de knop Delen stoppen .
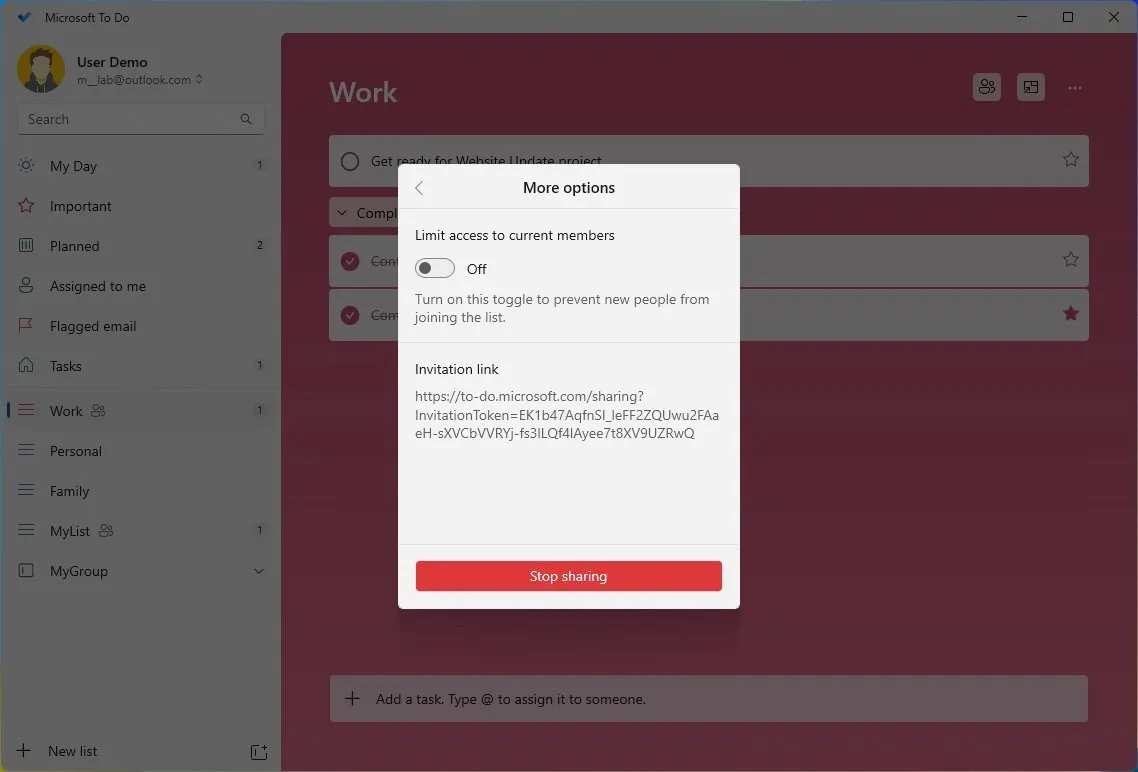
-
Klik nogmaals op de knop Delen stoppen .
Nadat u de stappen heeft voltooid, kunnen gebruikers een bepaalde lijst niet langer bekijken of bewerken.
7. Maak de takenlijst vast aan Start op Microsoft To Do
Met de Microsoft To Do-app kunt u eenvoudig uw taken bijhouden en snel naar een bepaalde lijst gaan, met de mogelijkheid om een index vast te zetten in het Start-menu.
Volg deze stappen om een lijst vast te maken aan het Start-menu:
-
Open Microsoft Taken .
-
Klik met de rechtermuisknop op de nieuw gemaakte lijst en selecteer de optie “Vastzetten aan start” .
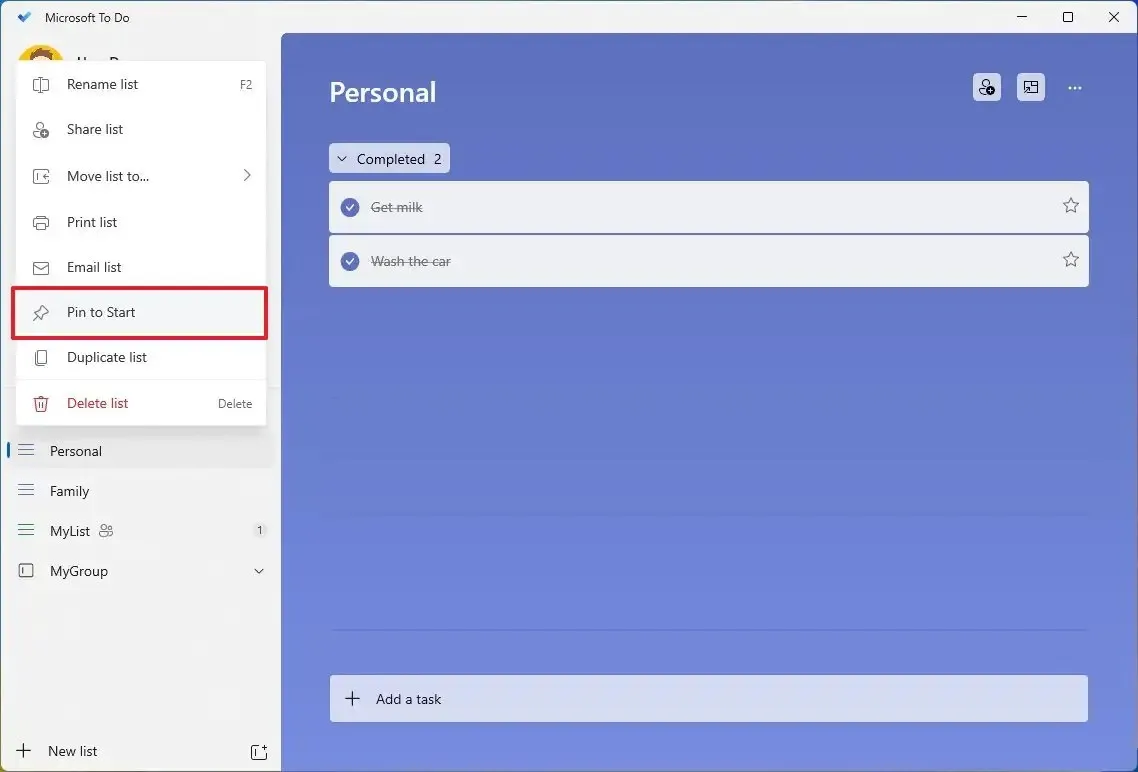
-
Klik op de knop Ja .
Zodra u de stappen heeft voltooid, wordt er een tegel gemaakt in het Start-menu. U kunt de titel altijd groter maken door met de rechtermuisknop op de tegel te klikken, ‘Formaat wijzigen’ te selecteren en de optie Groot te kiezen om een live voorbeeld van uw taken te bekijken.
8. Sorteer taken op Microsoft To Do
Als u met veel taken in een lijst te maken heeft, bevat de Microsoft To Do-app ook opties om taken te sorteren met behulp van verschillende filters.
Volg deze stappen om taken met Taken te sorteren:
-
Open Microsoft Taken .
-
Selecteer een lijst.
-
Klik op de menuknop (met drie stippen) en selecteer het menu Sorteren op .
-
Selecteer de sorteermethode, inclusief ‘Belang’, ‘Vervaldatum’, ‘Voltooid’, ‘Alfabetisch’ of ‘Aanmaakdatum’.
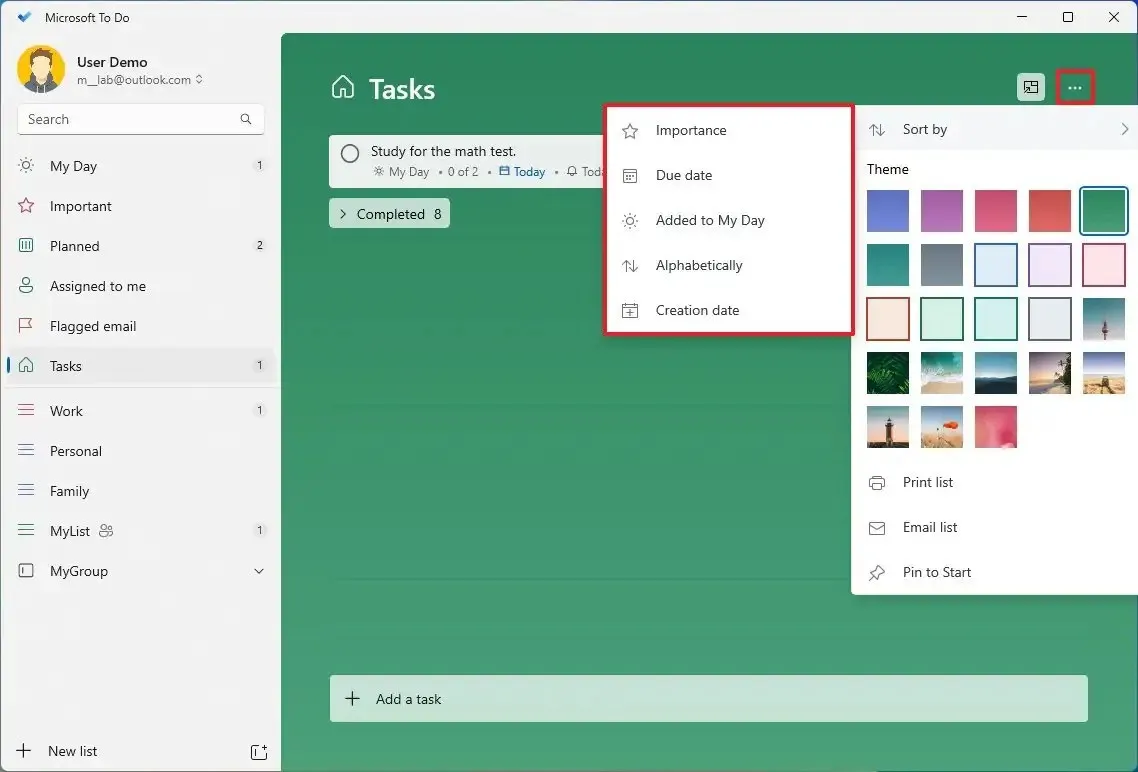
Snelle tip: Als u voltooide taken niet in de lijst wilt zien, klikt u op de optie “Voltooide taken verbergen” .
Nadat u de stappen heeft voltooid, worden de taken in de lijst gefilterd op basis van de door u opgegeven criteria.
9. Organiseer een dag met taken op Microsoft To Do
Als u de To Do-app dagelijks gebruikt, vindt u waarschijnlijk vooral de Mijn Dag-lijst handig. Met de Mijn Dag-lijst kunt u zich concentreren op de taken voor de huidige dag. Je kunt nieuwe taken aanmaken en taken uit andere lijsten toevoegen, maar de lijst wordt altijd de volgende dag opnieuw ingesteld.
Gebruik deze stappen om uw dag vol taken te organiseren:
-
Open Microsoft Taken .
-
Klik op Mijn dag op de linkernavigatiepagina.
-
Klik rechtsboven op de knop Vandaag (lamp) (indien van toepassing).
-
Klik op de plusknop om recent toegevoegde taken aan uw dag toe te voegen.
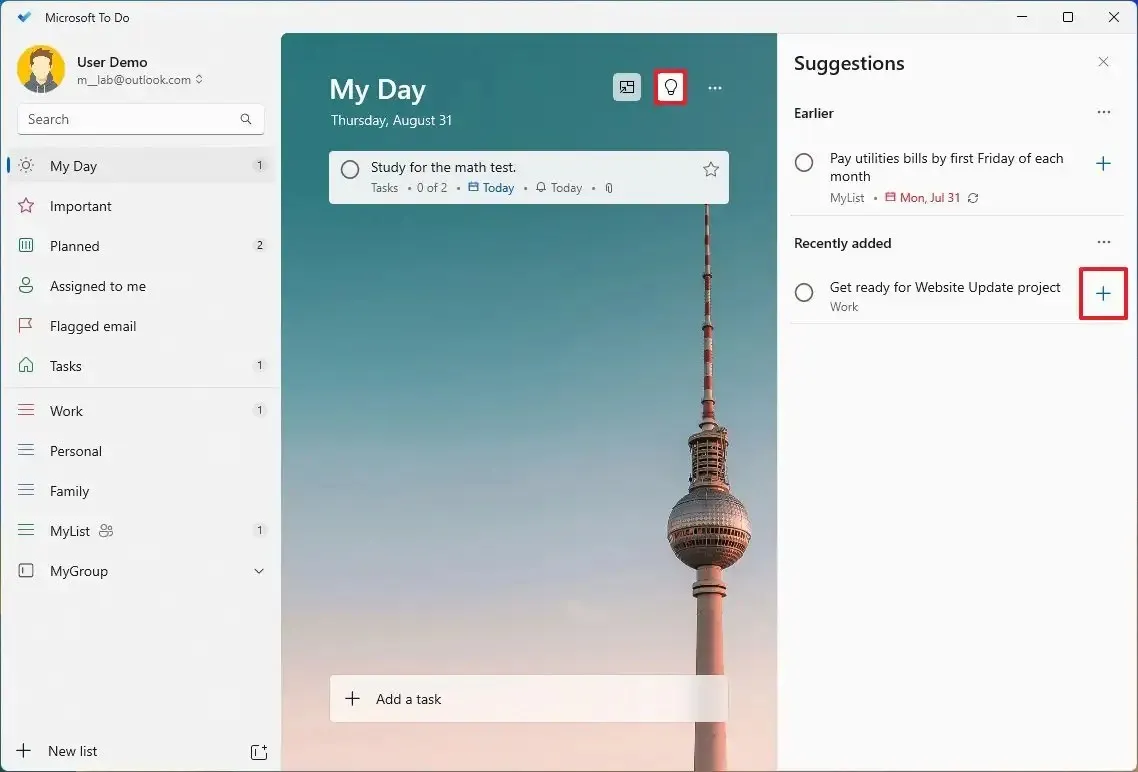
Nadat u de stappen heeft voltooid, heeft u een duidelijk beeld van de taken waar u zich vandaag op moet concentreren, maar morgen moet u de lijst opnieuw invullen.
10. Wijzig de kleurmodus op Microsoft To Do
Volg deze stappen om de kleurmodus van Microsoft To Do te wijzigen:
-
Open Microsoft Taken .
-
Klik op de profielknop in het linkernavigatievenster.
-
Klik op de optie Instellingen .
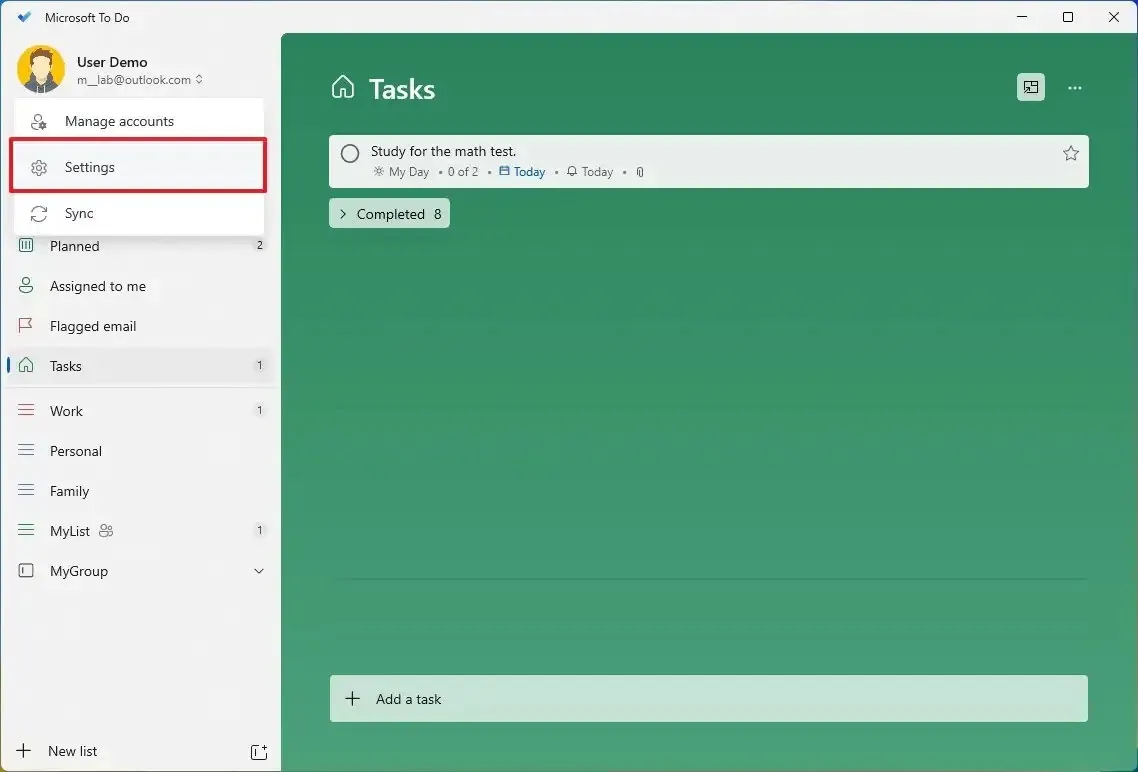
-
Selecteer in het gedeelte ‘Thema’ de kleurmodus, waaronder ‘Licht’, ‘Donker’ of ‘Windows’, om de kleur automatisch te wijzigen wanneer u de voorkeuren voor systeempersonalisatie wijzigt.
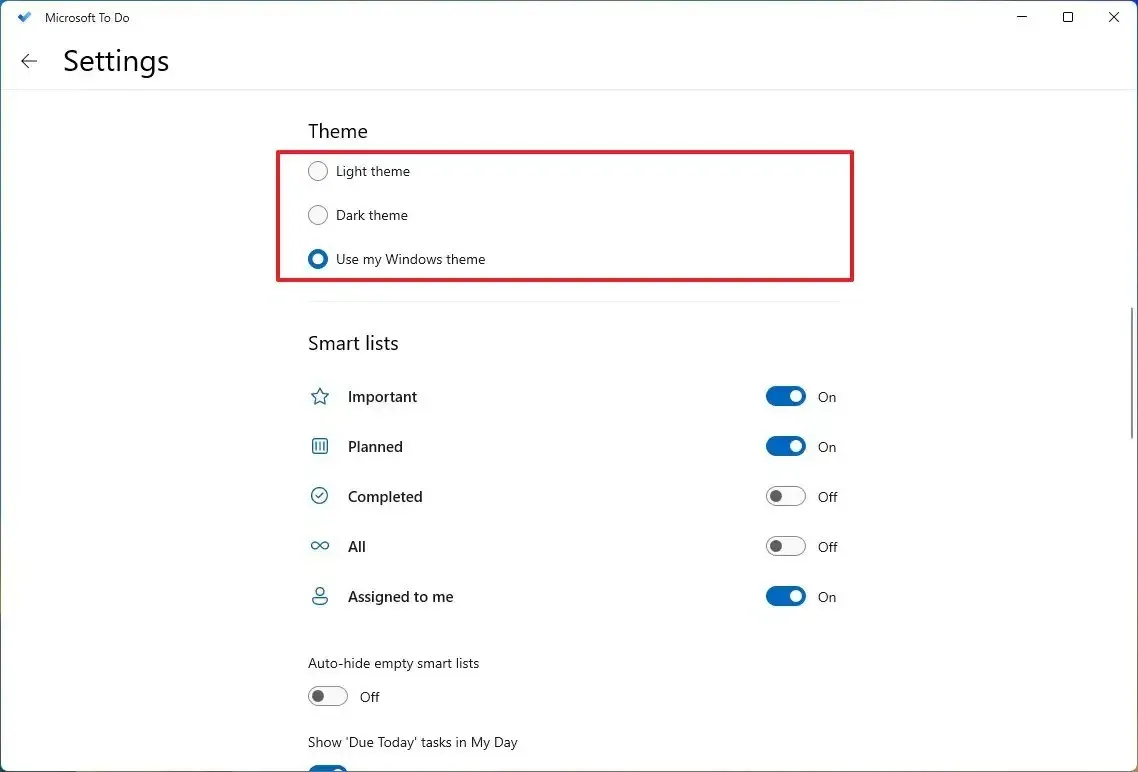
Nadat u de stappen heeft voltooid, schakelt de app over naar de door u geselecteerde kleurmodus.
Achtergrond aanpassen
Volg deze stappen om de achtergrond van de takenlijst te wijzigen:
-
Open Microsoft Taken .
-
Selecteer een lijst.
-
Klik op de menuknop (met drie stippen) en selecteer een thema voor de lijst.
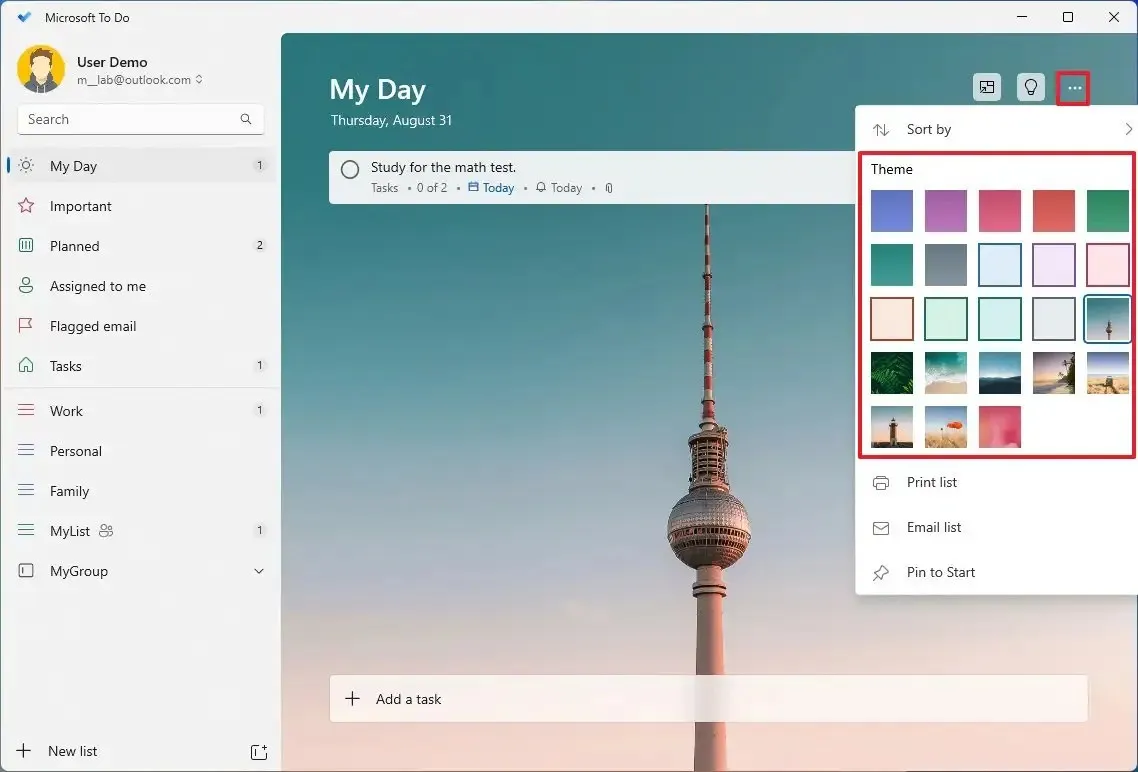
Zodra u de stappen heeft voltooid, worden de wijzigingen weergegeven in de lijstkop. De wijziging is echter alleen van toepassing op de huidige lijst en u moet de stappen herhalen om andere lijsten aan te passen.
11. Voeg meerdere accounts toe aan Microsoft To Do
Volg deze stappen om meerdere accounts toe te voegen in de To Do-app:
-
Open Microsoft Taken .
-
Klik op de profielknop in het linkernavigatievenster.
-
Klik op de optie Accounts beheren .
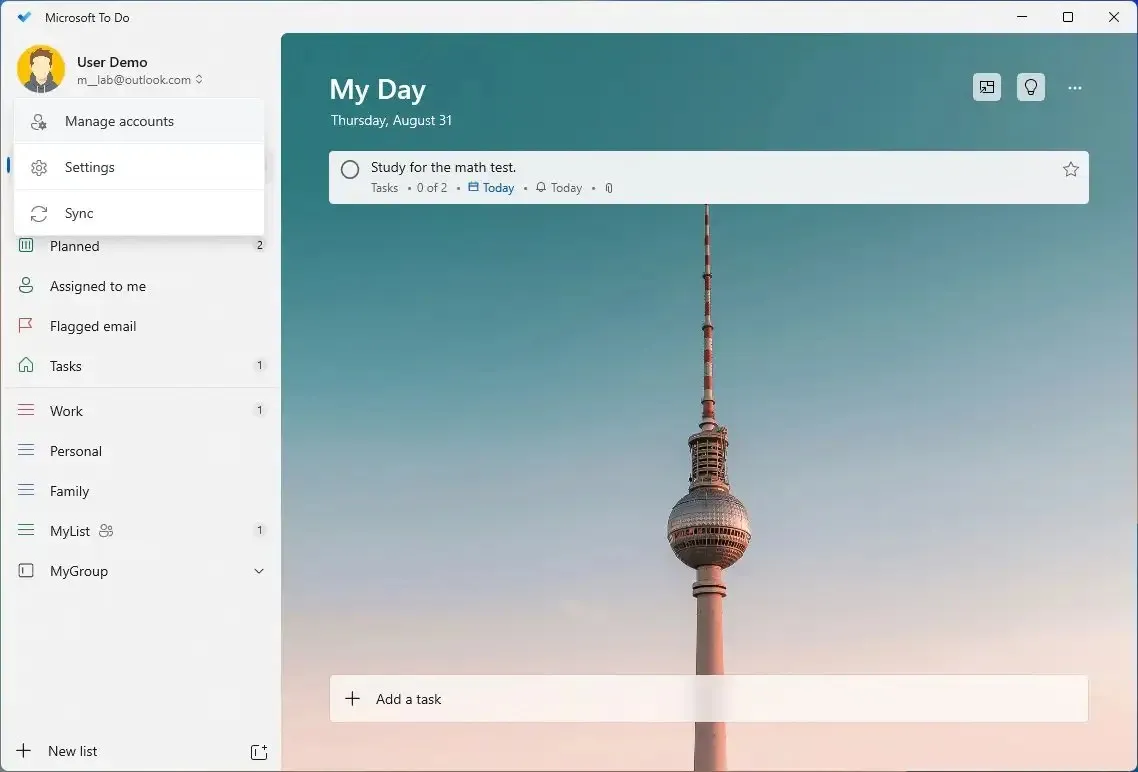
-
Klik op de optie Account toevoegen .
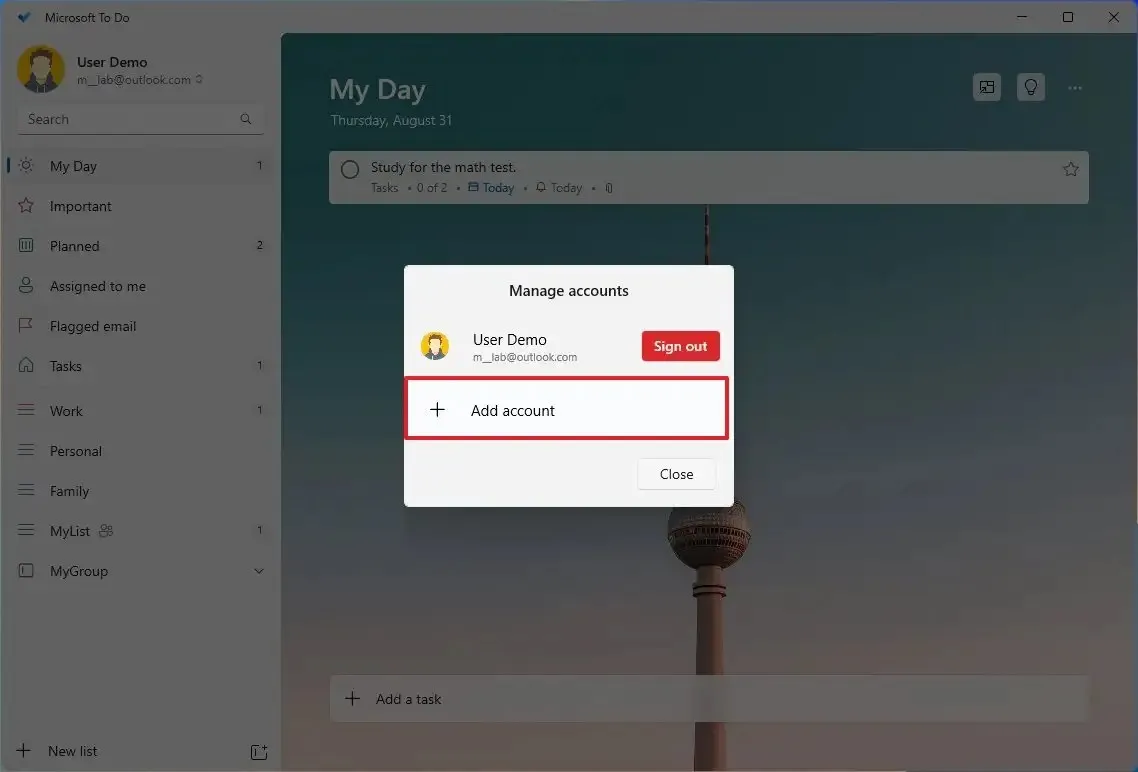
-
Selecteer het accounttype en klik op de knop Doorgaan .
-
Meld u aan met uw inloggegevens.
Zodra u de stappen heeft voltooid, wordt het nieuwe account toegevoegd en kunt u altijd tussen accounts wisselen door op de profieloptie linksboven te klikken en het account te selecteren dat u wilt beheren.
12. Sneltoetsen om taken op Microsoft To Do te beheren
Naast de mogelijkheid om uw taken te beheren met behulp van een toetsenbord en muis, bevat Microsoft To Do ook verschillende sneltoetsen om uw taken te maken en te beheren:
- Ctrl + N: Voegt een nieuwe taak toe.
- Ctrl + L: Creëert een nieuwe lijst.
- Ctrl + T: Voegt een taak toe aan Mijn dag.
- Ctrl + D: Voltooit de taak.
- Ctrl + F: Zoeken.
- Ctrl + V: Plakken.
- Ctrl + R: Nu synchroniseren.
- Ctrl + Nummer 1: Opent zijbalk.
Microsoft To Do is een gratis service die beschikbaar is via de Microsoft Store voor Windows 11 en 10. Je kunt de app ook downloaden voor macOS , iOS en Android .



Geef een reactie