Microsoft Teams wordt niet geopend of gestart op pc
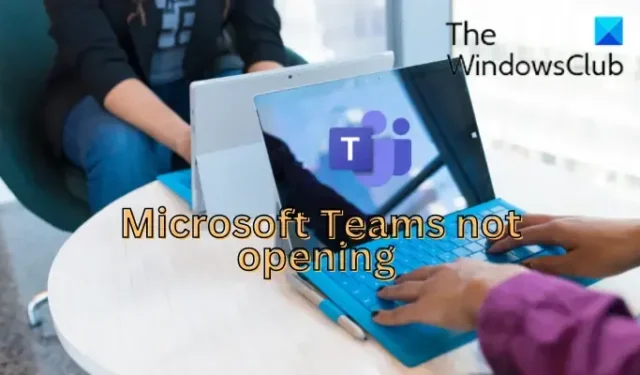
Kunt u de Microsoft Teams-app niet openen of starten op uw Windows-pc ? Microsoft Teams is een zakelijk communicatieplatform voor realtime samenwerking, videovergaderingen, berichtenuitwisseling, het delen van bestanden en meer binnen organisaties. Sommige MS Teams-gebruikers hebben echter gemeld dat ze problemen ondervonden tijdens het starten van de app. De app opent hun computer gewoon niet.
Dit probleem kan zich voordoen als de Teams-services op dit moment te maken hebben met downtime. Het kan ook worden veroorzaakt door een beschadigde Teams-cache waardoor deze niet kan worden gestart. Anders dan dat, kan systeembeschadiging en beschadigde of onjuiste installatie van de app dit probleem veroorzaken. In ieder geval, als u dit probleem ondervindt, zal dit bericht u interesseren. Hier zullen we alle werkende oplossingen opsommen die u kunt gebruiken om het probleem op te lossen.
Microsoft Teams wordt niet geopend of gestart op pc
We raden u aan eerst uw computer opnieuw op te starten en vervolgens te proberen de Microsoft Teams-app op uw computer te openen. Het is een gemakkelijke en snelle oplossing en werkt in veel gevallen. Als het echter niet helpt, zijn hier de oplossingen die u kunt gebruiken om dit probleem op te lossen:
- Controleer de huidige status van Teams-services.
- Voer de probleemoplosser voor Windows Store-apps uit.
- Sluit alle Microsoft Teams-taken.
- Wis de Microsoft Teams-cache.
- Herstel of reset Microsoft Teams.
- Gebruik Systeemherstel.
- Probeer de Teams-webapp.
- Installeer Microsoft Teams opnieuw.
1] Controleer de huidige status van Teams-services
De Microsoft Teams-app wordt mogelijk niet geopend of werkt niet vanwege een aanhoudend serverprobleem. Er kan een serverstoring zijn of services kunnen worden stopgezet vanwege onderhoudswerkzaamheden. Controleer dus, voordat u doorgaat met andere oplossingen, de huidige status van Microsoft Teams-services en zorg ervoor dat de servers niet down zijn. Als er geen probleem is aan de serverzijde, ga dan verder en gebruik de volgende oplossing.
2] Voer de probleemoplosser voor Windows Store Apps uit
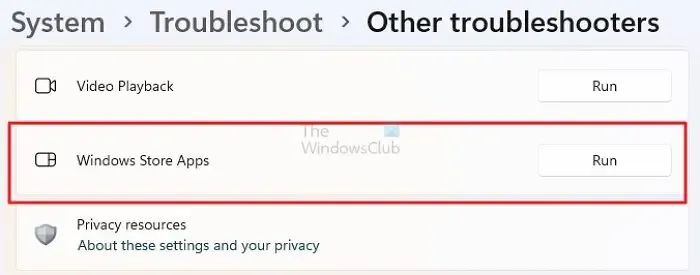
Als u de Teams Microsoft Store-app gebruikt, kunt u proberen de probleemoplosser voor Windows Store Apps uit te voeren en kijken of u het probleem met de app kunt detecteren en oplossen. Hier zijn de stappen om dat te doen:
- Open eerst de app Instellingen door op de sneltoets Windows + I te drukken.
- Ga nu naar de optie Systeem> Problemen oplossen en klik op de optie Andere probleemoplossers .
- Blader vervolgens omlaag naar de probleemoplosser voor Windows Store-apps en druk op de knop Uitvoeren ernaast.
- Windows begint nu met het detecteren van problemen met uw apps, waaronder Microsoft Teams. Als u klaar bent, wordt u gevraagd een aanbevolen oplossing toe te passen, dus volg de instructies.
- Start ten slotte de Teams-app en kijk of deze correct wordt geopend.
3] Sluit alle Microsoft Teams-taken
Het kan zijn dat de Teams-app eerder niet helemaal is afgesloten en daarom niet opent. Zorg er daarom voor dat er geen Teams-taak op de achtergrond wordt uitgevoerd en controleer vervolgens of het probleem is opgelost. Om dat te doen, zijn hier de stappen die u moet volgen:
4] Wis de cache van Microsoft Teams
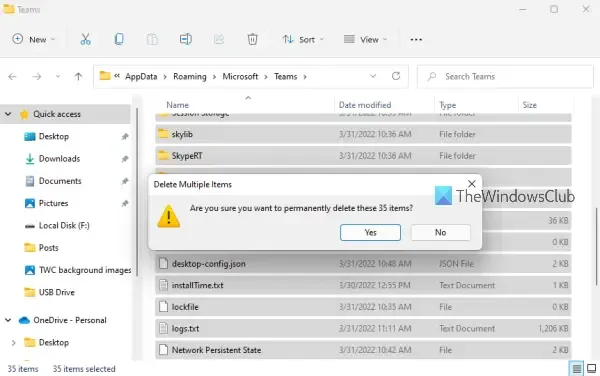
Net als elke andere app slaat Microsoft Teams ook een cache op voor tijdelijke gegevens en andere items. Het helpt de app om gegevens efficiënter op te halen. Nu wordt de Teams-app mogelijk niet gestart of geopend op uw pc als deze cache beschadigd is. Als dat het geval is, kunt u het probleem oplossen door de beschadigde Teams-cache van uw computer te verwijderen.
Dit zijn de stappen om de cache van Microsoft Teams op Windows te verwijderen:
- Druk eerst op de sneltoets Win+E om Verkenner te openen.
- Ga nu naar de volgende locatie in de adresbalk: C:\Users\<YourUserName>\AppData\Roaming\Microsoft\Teams
- Verwijder daarna op de geopende locatie alle bestanden in de map tmp , blob_storage , cache , GPUcache , databases en lokale opslagmappen .
- Open vervolgens de map IndexedDB en verwijder het . db-bestand.
- Start ten slotte uw pc opnieuw op en controleer of u Microsoft Teams kunt openen of niet.
5] Herstel of reset Microsoft Teams
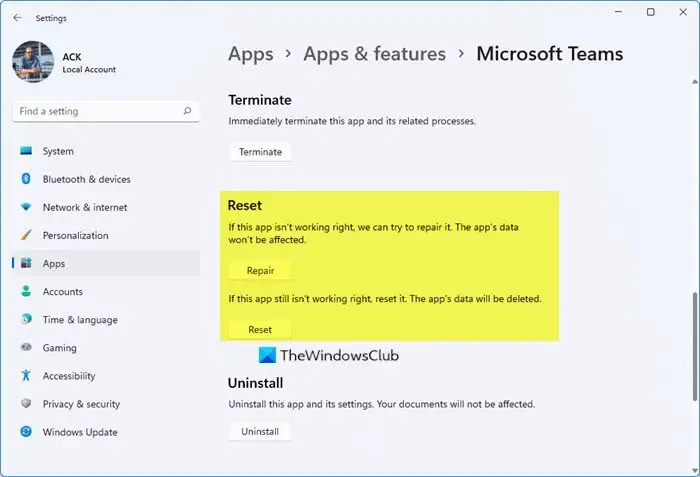
U kunt ook proberen de Microsoft Teams-app te repareren of opnieuw in te stellen en te kijken of het probleem is verholpen. Als uw app beschadigd is, wordt deze mogelijk niet eens geopend. Dus als het scenario van toepassing is, repareert u de beschadigde Teams-app met uw app Instellingen om het probleem op te lossen. Als het probleem nog steeds hetzelfde is, zelfs na het resetten van de app, kunt u de volgende oplossing volgen.
6] Gebruik Systeemherstel
Het probleem is mogelijk opgetreden na het aanbrengen van een wijziging aan de computer. Als u onlangs geconfronteerd bent met het probleem ‘Microsoft Teams gaat niet open’, kunt u proberen uw computer terug te brengen naar een gezonde staat toen u dit probleem niet ondervond. Om dat te doen, kunt u een systeemherstelpunt op een Windows-pc gebruiken. Zo doet u dat:
- Open eerst het opdrachtvenster Uitvoeren met Win + R en typ en voer vervolgens “Rstrui.exe” in het veld Openen in om het venster Systeemherstel te starten.
- Druk nu op de knop Volgende en kies een systeemherstelpunt waarnaar u uw pc wilt terugzetten.
- Volg daarna gewoon de instructies op het scherm en kijk of het probleem is opgelost.
7] Probeer de Teams-webapp
Als het probleem hetzelfde blijft, kunt u de webapp-versie van Microsoft Teams gebruiken. MS Teams is beschikbaar op verschillende platforms, waaronder internet. U kunt Teams openen in een van de moderne webbrowsers op uw pc, zoals Microsoft Edge, Google Chrome, Mozilla Firefox, enz. Open gewoon uw webbrowser, voer het URL-adres van de Teams-webapp in, log in op uw account en ga dan Teams gebruiken in de browser.
8] Installeer Microsoft Teams opnieuw
Het laatste redmiddel om het probleem op te lossen, is het opnieuw installeren van de Microsoft Teams-app op uw computer. De installatie van de app is mogelijk beschadigd en daarom kunt u deze niet starten. Daarom kunt u, als het scenario van toepassing is, de beschadigde kopie van Teams volledig van uw computer verwijderen en vervolgens opnieuw installeren op uw computer.
Om Microsoft Teams van uw pc te verwijderen, opent u Instellingen met Win+I en gaat u naar Apps > Geïnstalleerde apps. Selecteer nu de menuoptie met drie stippen naast Microsoft Teams en kies vervolgens de optie Verwijderen. Volg de instructies en verwijder de app.
Open nu het dialoogvenster Uitvoeren met Win+R en voer %appdata% erin in. Zoek op de geopende locatie de map Teams en verwijder deze om de app volledig van uw pc te verwijderen. Voer vervolgens %Programdata% in Run in en verwijder vervolgens de Teams-map op de weergegeven locatie.
Start daarna uw computer opnieuw op en installeer de Microsoft Teams-app vanuit de Microsoft Store. Nadat de app is geïnstalleerd, probeert u deze te openen en het zou nu goed moeten werken.
Waarom heb ik geen toegang tot mijn Microsoft Teams?
Als je geen toegang hebt tot je Microsoft Teams-account of je niet kunt aanmelden bij Teams, heb je mogelijk de verkeerde inloggegevens ingevoerd. Zorg er daarom voor dat u de juiste gebruikersnaam en het juiste wachtwoord hebt ingevoerd. Als het probleem zich blijft voordoen, zelfs als u de juiste inloggegevens hebt ingevoerd, kunt u contact opnemen met uw IT-beheerder en het huidige probleem melden. Zij zullen u helpen het probleem op te lossen.
Hoe los ik Microsoft Teams op die vastzitten op het laadscherm?
Als uw Microsoft Teams-app voor altijd vastzit op het laadscherm, kunt u de beschadigde cache verwijderen die aan de app is gekoppeld. Zorg er daarnaast voor dat er geen Teams-proces op de achtergrond draait. U kunt ook proberen de app in de compatibiliteitsmodus uit te voeren of de MS Teams-referentiesbestanden te verwijderen om het probleem op te lossen. Als het probleem hetzelfde blijft, kunt u een schone installatie van de Microsoft Teams-app uitvoeren en vervolgens controleren of het probleem is opgelost.



Geef een reactie