Microsoft Teams Halloween-achtergronden: de 10 beste om te krijgen
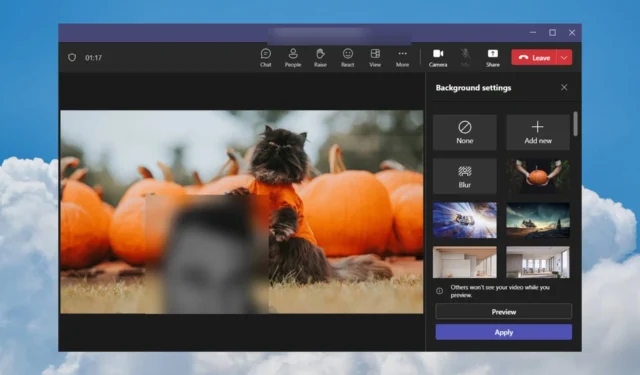
Het herfstfeest staat voor de deur, dus je bent op zoek naar Microsoft Teams Halloween-achtergronden om iedereen tijdens je vergaderingen te verbazen.
In dit artikel hebben we de beste Microsoft Teams Halloween-achtergronden verzameld en uitgelegd hoe je deze kunt gebruiken en toepassen in je app.
Vanaf het begin moet u weten dat u een afbeelding van 1920×1080 pixels (beeldverhouding 16:9) nodig heeft voor de desktop-app in de formaten JPEG, BMP, PNG en JPG.
Hoe krijg ik meer achtergronden op Microsoft Teams?
Naast de virtuele achtergronden die je binnen Teams vindt, heeft Microsoft ook een speciale Teams Achtergronden-website waar je nieuwe kunt downloaden. Op het moment dat dit artikel verscheen, vonden we echter geen achtergrond met Halloween-thema binnen de selectie.
Maar zoals we hierboven hebben benadrukt, kunt u elke afbeelding gebruiken met een resolutie van 1920×1080 pixels of hoger, met inachtneming van de beeldverhouding van 16:9. Hieronder hebben we een groot aantal kant-en-klare Teams Halloween-achtergronden aanbevolen, maar ook enkele tools die u kunt gebruiken om ze aan te passen aan de hand van beschikbare sjablonen.
Soorten achtergronden beschikbaar
1. Vooraf gemaakte achtergronden
Er zijn tal van Hallowing Teams-achtergronden online om uit te kiezen. Wij hebben voor u een selectie gemaakt en de links aangeleverd zodat u de 1920×1080 pixversie kunt downloaden, perfect om te uploaden in Teams.
1. Halloween-pompoen

⇒ Verkrijg een versie van 1920×1080 pixels
2. Meisje met pompoen

⇒ Verkrijg de versie van 1920×1080 pixels
3. Pompoentruc of traktatie

⇒ Verkrijg de versie van 1920×1080 pixels
4. Jack O-lantaarns

⇒ Verkrijg de versie van 1920×1080 pixels
5. Spookhuis

⇒ Verkrijg de versie van 1920×1080 pixels
6. Goofy-pompoenen

⇒ Verkrijg de versie van 1920×1080 pixels
7. Pompoenwagen

⇒ Verkrijg de versie van 1920×1080 pixels
8. Heksenteken

⇒ Verkrijg de versie van 1920×1080 pixels
9. Halloween-honden

⇒ Verkrijg de versie van 1920×1080 pixels
10. Halloween-kat

⇒ Verkrijg de versie van 1920×1080 pixels
2. Aanpasbare Halloween-achtergronden
Als geen van de bovenstaande afbeeldingen of de afbeeldingen die u online heeft gevonden niet aan uw behoeften of wensen voldoet, kunt u ervoor kiezen om uw eigen achtergrond te maken of een bestaande achtergrond aan te passen.
2.1 Teams-achtergronden aanpassen met Adobe Express
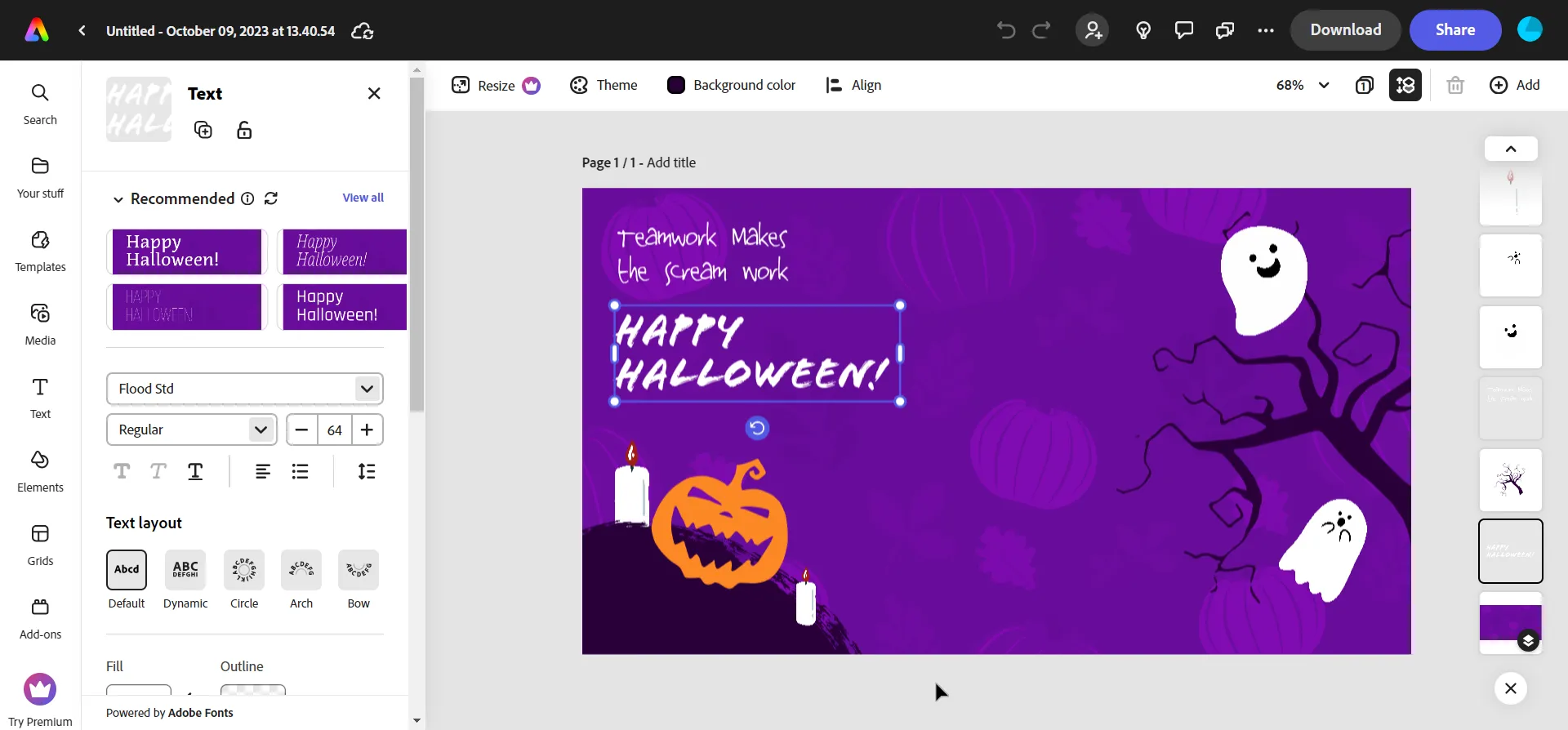
Adobe Express heeft veel Halloween-sjablonen die u aan uw wensen kunt aanpassen. U kunt de berichten wijzigen, afbeeldingen toevoegen of verwijderen, de lettertypen wijzigen en nog veel meer.
Uiteraard kun je, nadat je klaar bent, de afbeelding downloaden en als achtergrond uploaden op Microsoft Teams.
⇒ Ontvang Adobe Express-sjablonen
2.2 Teams-achtergronden aanpassen met Canva
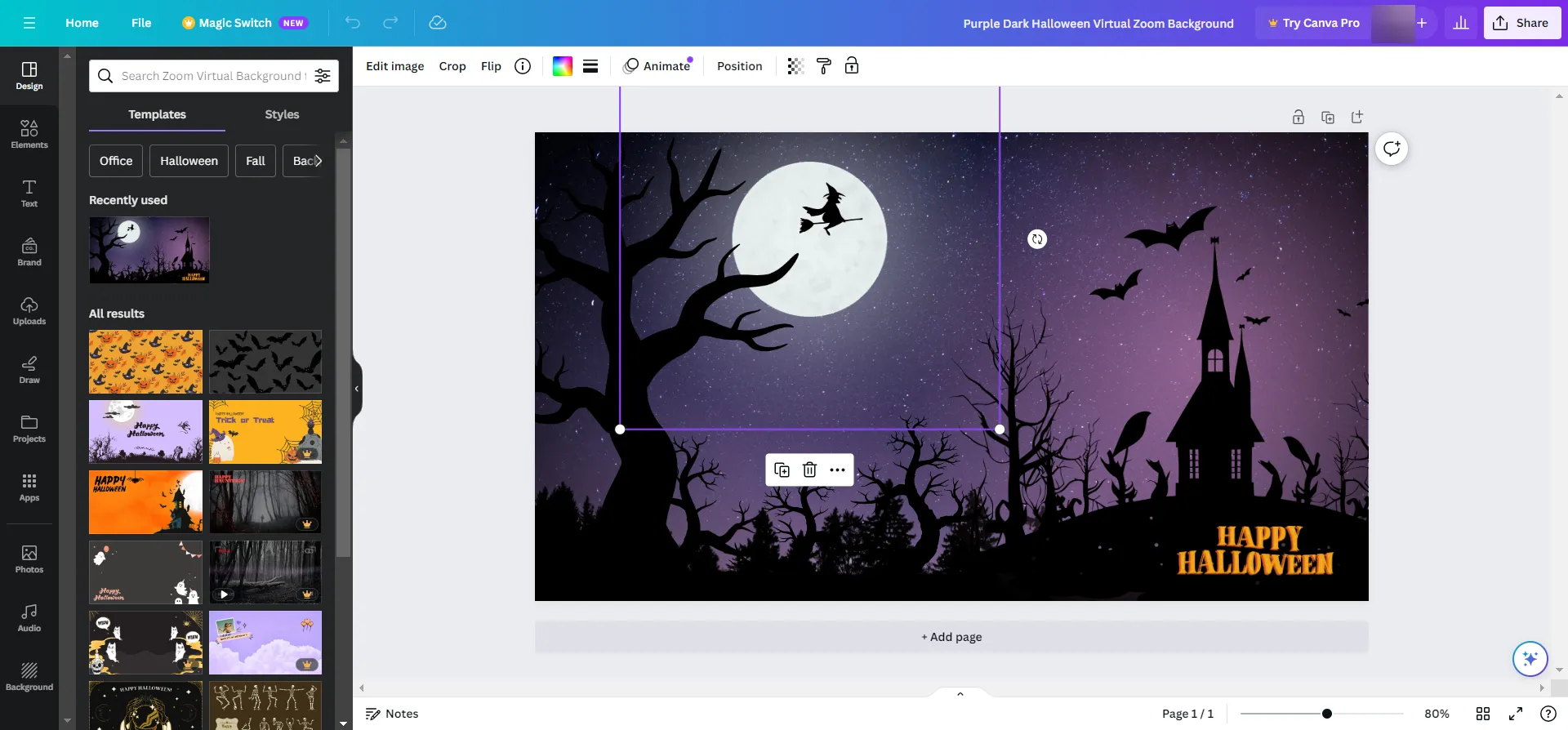
We vonden ook veel aanpasbare Teams-achtergronden op Canva. Sommigen van hen zijn gratis en sommige kosten een paar dollar, maar ze zijn allemaal volledig aanpasbaar.
U kunt afbeeldingen, vormen, grafische elementen en tekst toevoegen of verwijderen, de lettertypen wijzigen en u kunt nog veel meer aanpassingen uitvoeren. U kunt bijvoorbeeld uw logo erop plakken terwijl u bezig bent.
Als u klaar bent, kunt u de achtergrond naar uw pc downloaden en meteen naar Teams uploaden.
2.3 Teams-achtergronden aanpassen met PosterMyWall
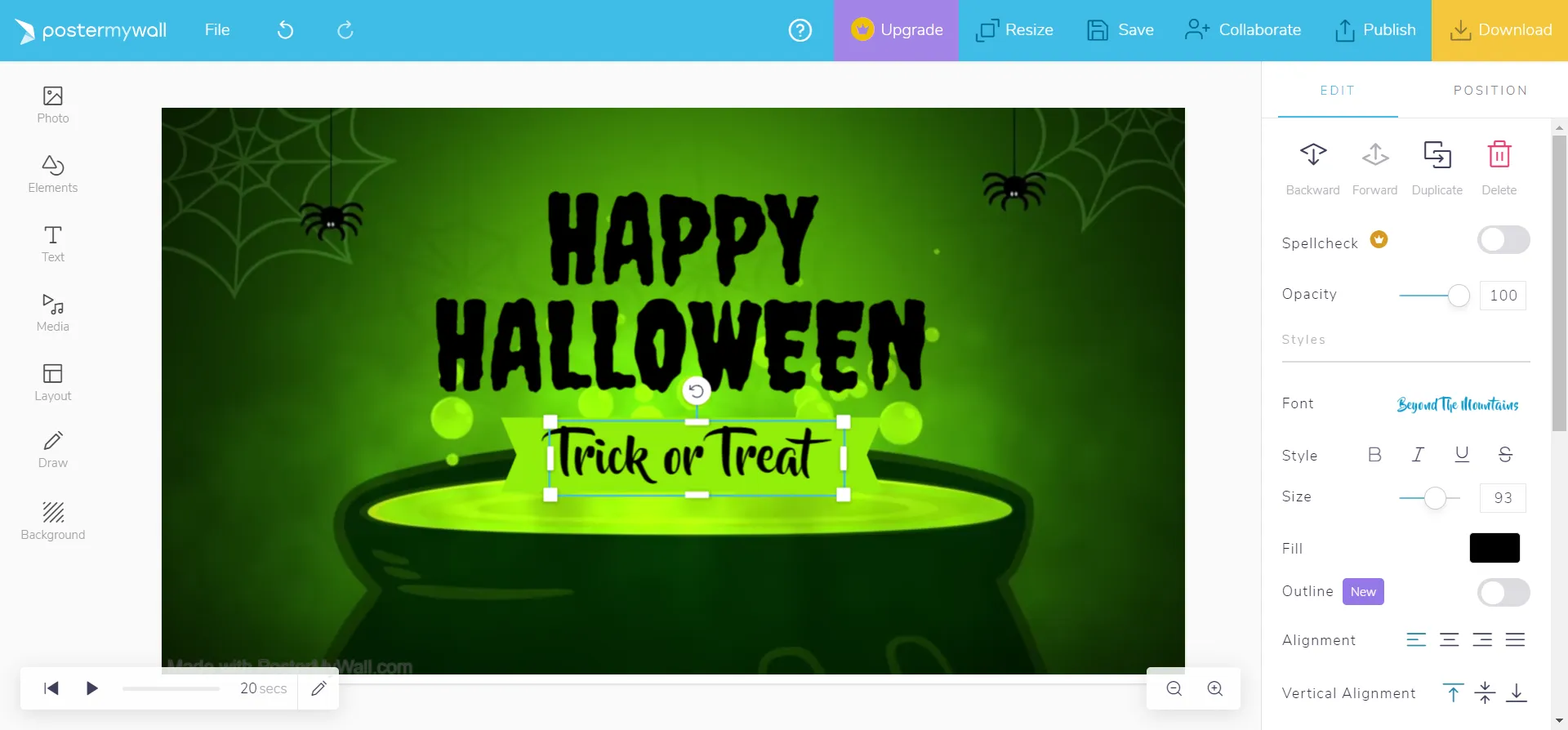
PosterMyWall is een andere gratis editor die je kunt gebruiken om afbeeldingen te maken en aan te passen, inclusief Teams-achtergronden.
Met deze tool kun je zelfs korte bewegende beelden maken, maar die kun je helaas niet in Teams laden. U hoeft alleen maar een gewone afbeelding op te slaan, maar er zijn veel aanpassingsmogelijkheden beschikbaar, net als bij Adobe Express en Canva.
Er zijn genoeg Halloween-afbeeldingen om aan te passen en sommige zijn gratis, dus probeer het eens.
⇒ Ontvang PosterMyWall-sjablonen
In wezen kan elk hulpmiddel voor het bewerken van foto’s of afbeeldingen u helpen bij het maken van Halloween Teams-achtergronden, maar degene die u online kunt vinden, hebben meestal veel seizoensachtergronden om mee te beginnen.
Een Halloween-achtergrond instellen op Microsoft Teams
1. Voeg een achtergrond toe vóór de vergadering
- Open Teams en log in op uw account.
- Klik op het camerapictogram en selecteer Vergadering starten .
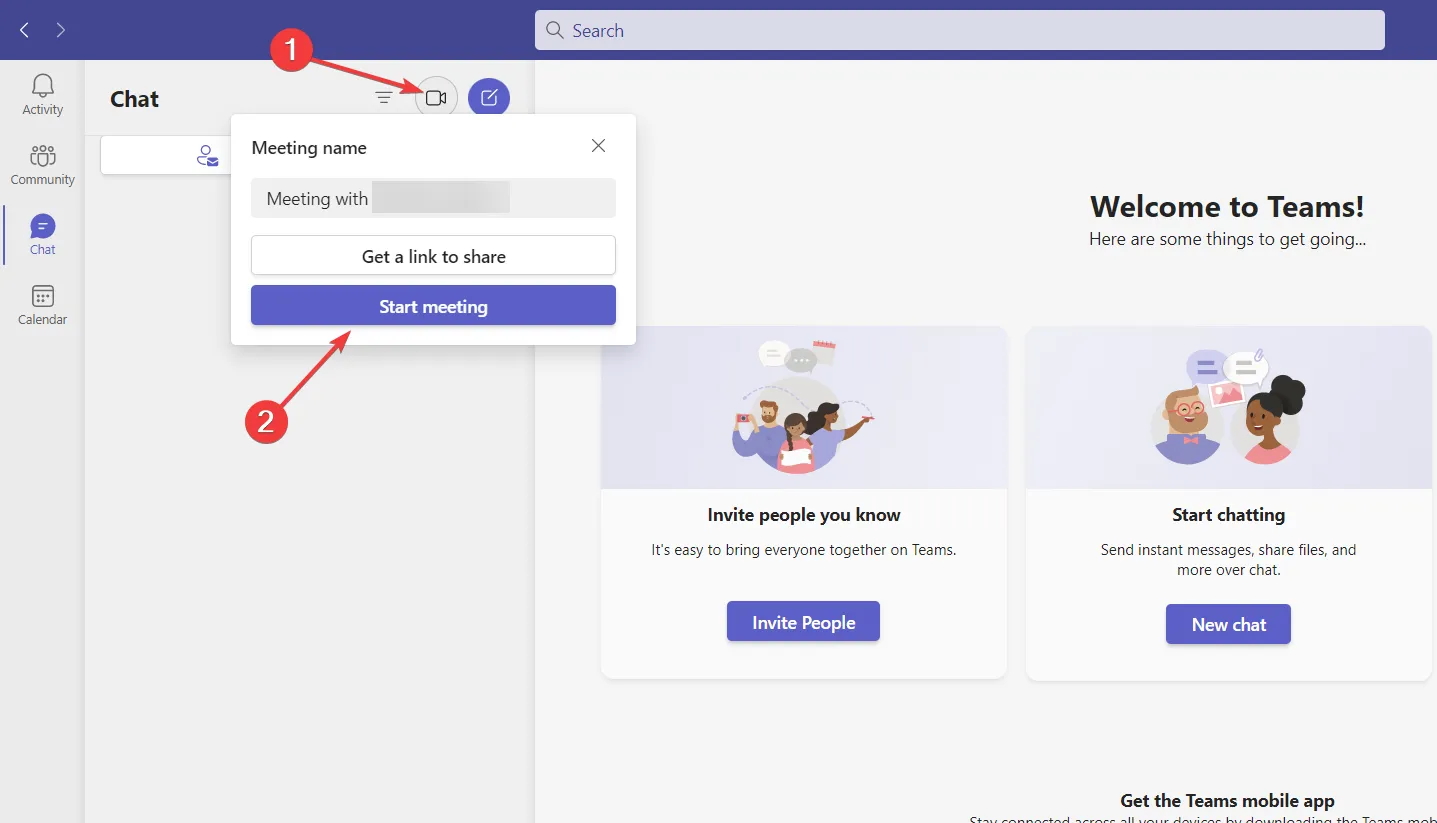
- Zet de camera aan en klik op Achtergrondfilters .
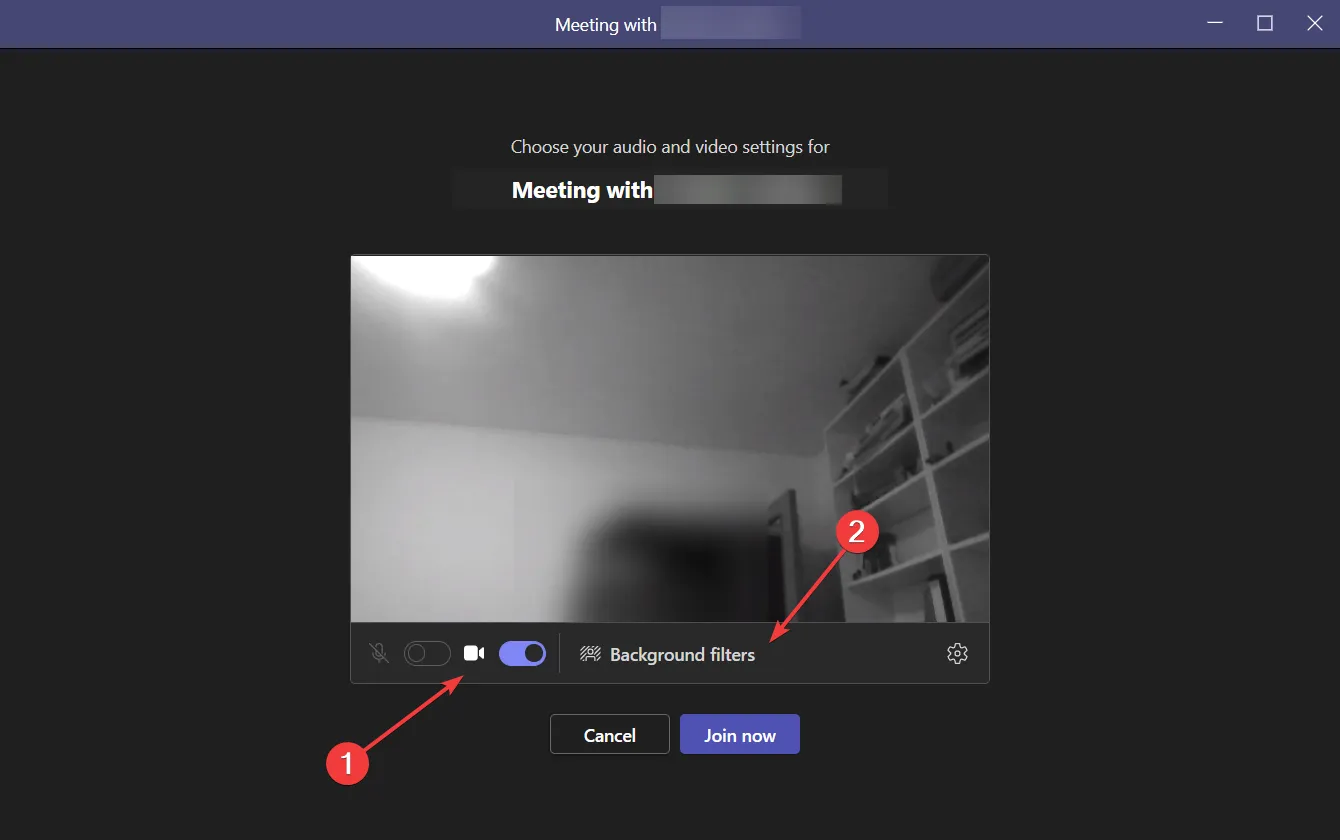
- Vanaf hier kunt u de achtergrond wijzigen, maar om een nieuwe toe te voegen, klikt u op Nieuwe toevoegen .
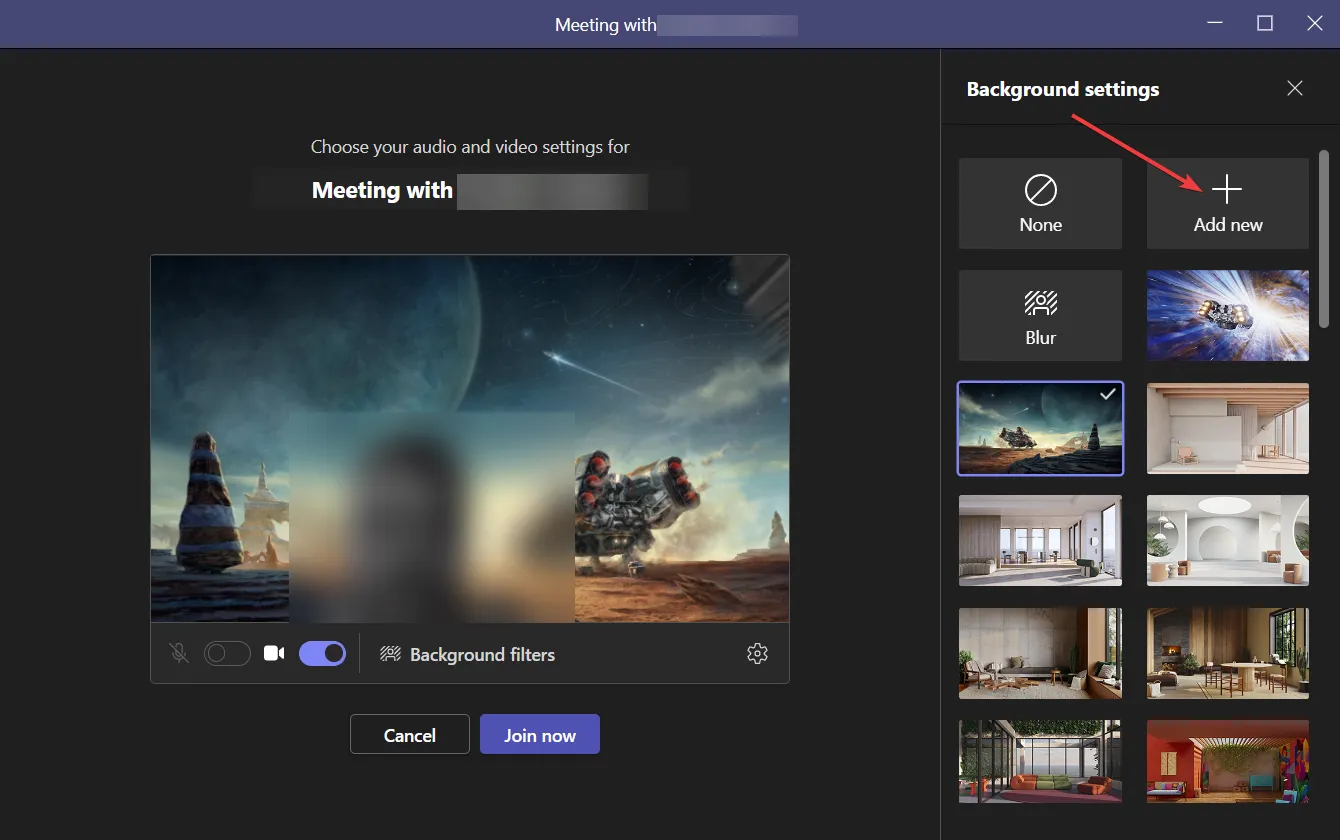
- Zoek de afbeelding op uw harde schijf en nadat u deze hebt geselecteerd, verandert de achtergrond onmiddellijk.
We hebben ook een artikel over het gebruik van de achtergrondeffecten in Microsoft Teams , dat meer informatie biedt.
2. Voeg een achtergrond toe tijdens een vergadering.
- Terwijl u in de vergadering zit, klikt u op de knop Meer en selecteert u Achtergrondeffecten .
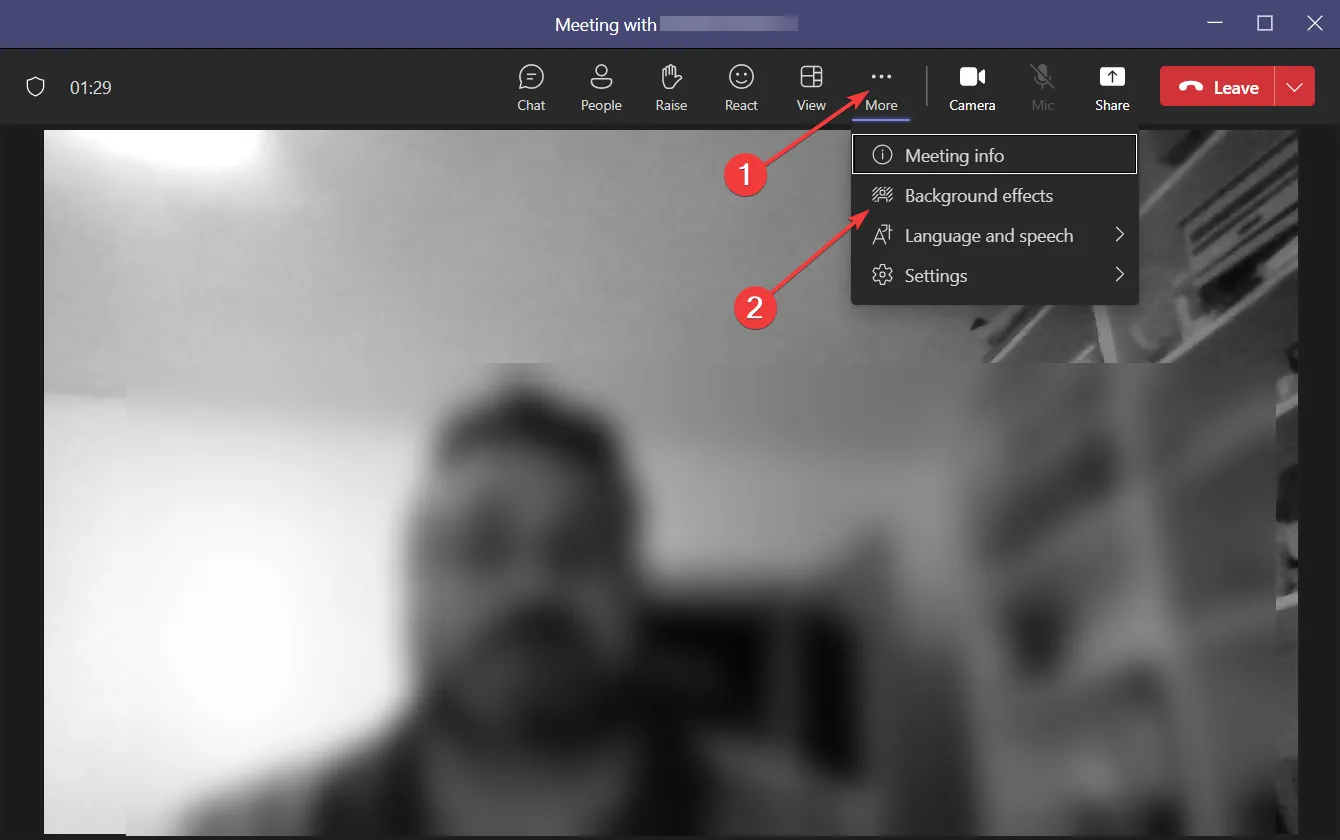
- Klik nu op Nieuw toevoegen , net als in de vorige oplossing, en geef de locatie aan van de achtergrondafbeelding die u vanaf uw apparaat wilt gebruiken.
- Het enige verschil is dat u tijdens de vergadering op de knop Voorbeeld kunt klikken om te zien hoe het eruit ziet voordat u op de knop Toepassen hieronder klikt.
Als je geïnteresseerd bent, kun je als volgt de Teams-achtergrond op een Android-smartphone wijzigen .
3. Voeg Teams-achtergronden bulksgewijs toe
- Druk op de toetsen Win+ om Verkenner te openen .E
- Typ of plak de volgende regel in het tabblad Zoeken en druk op Enter om naar de map Achtergronden in Teams te gaan:
%APPDATA%\Microsoft\Teams\Backgrounds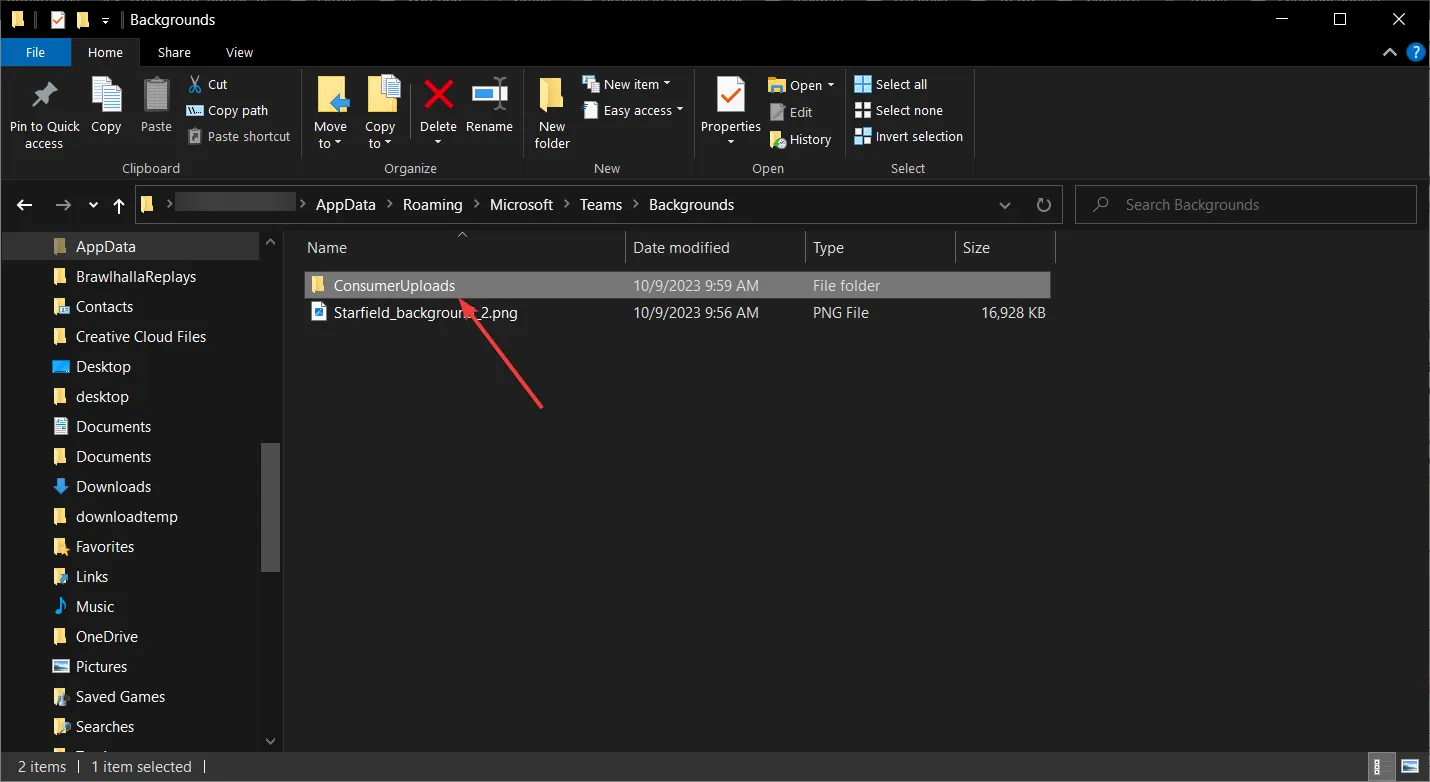
- Ga nu naar de map ConsumerUploads en plak de afbeeldingen die u als achtergrond wilt gebruiken.
Deze optie is een stuk handiger als je meer achtergronden hebt verzameld en deze allemaal in één handeling wilt uploaden. Wanneer u nu de Achtergrondeffecten opent, ziet u daar alle afbeeldingen.
De beste plaatsen om Halloween-achtergronden van Microsoft Teams te vinden
Als u afbeeldingen zoekt die u voor persoonlijk gebruik kunt gebruiken, is Google de limiet. Zoek gewoon naar Halloween Teams-achtergronden en je zult talloze afbeeldingen vinden om te downloaden. En als de resolutie anders is, kunt u een ingebouwde afbeeldingseditor zoals Foto’s of een tool van derden gebruiken om het formaat te wijzigen naar 1920×1080 pixels.
Als u de afbeelding voor commerciële doeleinden of tijdens zakelijke bijeenkomsten wilt gebruiken, moet u op zoek gaan naar gratis databases met auteursrechtelijk beschermde afbeeldingen. Pixabay en Unsplash zijn het populairst, maar er zijn er veel online. Uiteraard kunt u er ook voor kiezen om een foto samen met de rechten te kopen om deze te gebruiken uit een database zoals Shutterstock en zo elk probleem met digitale rechten weg te nemen.
Tips om het meeste uit uw Halloween-themavergadering met Microsoft Teams te halen
- Zoek naar kleurrijke en opvallende afbeeldingen voor de achtergrond.
- Zorg ervoor dat uw beeld in de camera belangrijke elementen in het beeld niet verbergt.
- Kies de juiste Teams-achtergrond afhankelijk van de omstandigheden. Meestal zullen grappige of gekke afbeeldingen een stuk beter werken.
- Zorg ervoor dat u het formaat van de afbeelding wijzigt naar 1920×1080 pixels. Anders kunt u problemen krijgen. De afbeelding wordt mogelijk niet weergegeven en een kleinere afbeelding ziet er korrelig uit.
Het is belangrijk om te weten dat de Teams-achtergronden ook als Zoom-achtergronden kunnen worden gebruikt.
Dat is het! We hopen dat je nu de beste selectie Halloween Teams-achtergronden hebt en dat je precies weet hoe je ze in de app kunt toepassen.
Voor andere vragen of suggesties kunt u het opmerkingengedeelte hieronder gebruiken om ons hiervan op de hoogte te stellen.



Geef een reactie