Microsoft Teams-bestand is vergrendeld voor gedeeld gebruik of bewerking
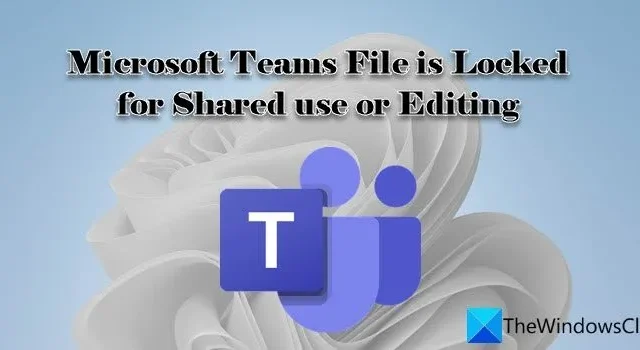
In dit bericht laten we u zien hoe u het Microsoft Teams-bestand kunt oplossen met een vergrendelde fout op een pc met Windows 11/10. Teams is een populair samenwerkingsplatform waar regelmatig officiële documenten en bestanden tussen teamleden worden gedeeld. Wanneer een gebruiker een gedeeld bestand bewerkt, vergrendelt Teams het bestand automatisch om gelijktijdige bewerkingen door andere gebruikers die toegang hebben tot het bestand te voorkomen. Enkele gebruikers hebben echter gemeld dat het bestand wordt vergrendeld, zelfs als geen ander teamlid het gebruikt. In dit bericht laten we u zien hoe u het probleem kunt oplossen waarbij de bestanden zijn vergrendeld voor bewerking in de Microsoft Teams-desktopclient.
Microsoft Teams-bestand is vergrendeld voor gedeeld gebruik of bewerking
Wanneer een gedeeld bestand wordt vergrendeld voor bewerking, wordt de realtime samenwerking beïnvloed omdat gebruikers het bestand niet kunnen openen of erop kunnen reageren. Een bekende reden voor deze fout is dubbele weergave, wat kan gebeuren wanneer het bestand tegelijkertijd is geopend in de web-app en de desktopclient. Controleer de bestandsstatus in de Microsoft Teams-webapp. Als er ‘open’ staat, sluit u het bestand en logt u uit bij de Teams-webapp. Probeer vervolgens toegang te krijgen tot het vergrendelde bestand met behulp van de desktopclient. Als het probleem hiermee niet wordt opgelost, raden we aan de volgende oplossingen te gebruiken om het probleem op te lossen waarbij Microsoft Teams-bestanden zijn vergrendeld voor gedeeld gebruik of bewerking :
- Verlaat en sluit je weer aan bij een team
- Update Microsoft Teams
- Verwijder Office Cache van uw computer
- Office Cache verwijderen via Office Upload Center
- Gebruik SharePoint om toegang te krijgen tot het bestand
Laten we de bovenstaande oplossingen eens nader bekijken.
1] Verlaat en sluit je weer aan bij een team
Begin door het team te verlaten en weer aan te sluiten. Een paar gebruikers hebben het probleem hiermee kunnen oplossen. Voordat u het team verlaat, moet u er rekening mee houden dat u alleen weer lid kunt worden van het Teams-team door een code in te voeren die u via een uitnodiging ontvangt. Hier leest u hoe u het team kunt verlaten en er weer bij kunt komen met behulp van de Teams-desktopclient:
- Klik op het weglatingsteken naast de naam van het team.
- Klik op de optie Het team verlaten .
- Klik nogmaals op de optie Het team verlaten in de bevestigingspop-up die verschijnt.
- Klik op de optie Lid worden of een team maken onderaan de lijst met teams in het linkerdeelvenster.
- Typ de naam van het team dat je zojuist hebt verlaten in de zoekbalk bovenaan.
- Klik op de knop Deelnemen aan team en gebruik de teamcode om lid te worden van het team.
- Probeer het vergrendelde bestand opnieuw te openen en kijk of het werkt.
2] Update Microsoft Teams
Enkele gebruikers hebben ook gemeld dat ze het probleem kunnen oplossen na het updaten van Teams naar versie 1808. Werk dus de Teams-desktopclient bij naar de nieuwste beschikbare versie. Klik op het profielpictogram in de Teams-app en klik vervolgens op de optie Controleren op updates . Sta Teams toe updates te controleren en te installeren indien beschikbaar. Start de Teams-app opnieuw en controleer of het problematische bestand wordt ontgrendeld.
3] Verwijder Office Cache van uw computer
Teams is nauw geïntegreerd met Office 365. Als er iets misgaat met de Office-cache, ontstaan er problemen bij het openen van de Teams-bestanden.
Wanneer u met uw computer aan Office 365-documenten werkt, wordt er een cache van de Office-bestanden op de lokale schijf gemaakt. Wis deze cache als u problemen ondervindt bij het openen van de Teams-bestanden.
De Office-cache bevindt zich op het volgende pad:
C:\Users\<username>\AppData\Local\Microsoft\Office\16.0\OfficeFileCache
Navigeer naar de bovenstaande locatie en verwijder alle FSD- en FSF-bestanden. Start Teams opnieuw en kijk of het probleem is opgelost.
4] Office-cache verwijderen via Office Upload Center
Als het wissen van de Office-cache op uw systeem niet helpt, probeer het dan via het Office Upload Center. Hier worden al uw documenten online opgeslagen (op de cloudopslag van Microsoft).
- Typ ‘office upload center’ in de zoekbalk van Windows.
- Klik op Office Upload Center in de zoekresultaten.
- Klik in het Upload Center-venster op de optie Instellingen .
- Klik onder Cache-instellingen op de knop Bestanden in cache verwijderen .
- Meld u af bij uw Teams-account.
- Sluit Teams af, start het opnieuw en log vervolgens opnieuw in.
- Controleer of het problematische bestand ontgrendeld is.
5] Gebruik SharePoint om toegang te krijgen tot het bestand
Als geen van de bovenstaande oplossingen werkt, gebruikt u SharePoint om het bestand te openen. U kunt het bestand in SharePoint uitchecken om ervoor te zorgen dat andere teamleden het niet meer kunnen bewerken. Nadat u bent uitgecheckt, kunt u het bestand online of offline bewerken en vervolgens weer inchecken om de bewerkte versie van het bestand bij te werken.
- Selecteer het bestand in de SharePoint-documentenbibliotheek.
- Klik op het menu met drie stippen boven de documentenlijst.
- Klik op de optie Uitchecken .
- Open nu het bestand in Teams en breng de gewenste wijzigingen aan.
- Check het bestand in de SharePoint-bibliotheek in.
Ik hoop dat dit helpt.



Geef een reactie