Microsoft Teams-oproep wordt verbroken of blijft vallen
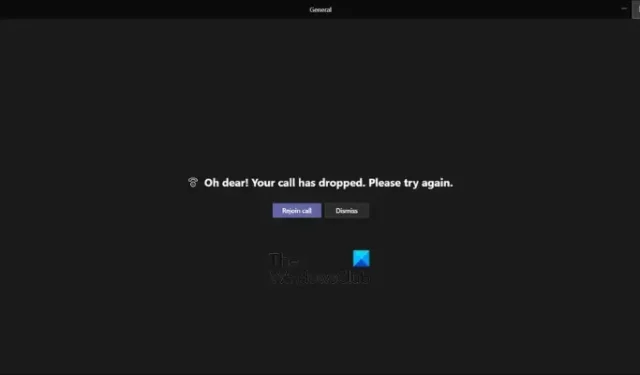
Worden oproepen op Microsoft Teams steeds verbroken of blijven ze hangen op uw pc? Zoals gemeld door verschillende Windows-gebruikers, vallen hun oproepen of vergaderingen steeds weg in de Teams-app. Het Teams-gesprek wordt elke 10 seconden, 30 seconden, enzovoort afgebroken of verbroken. Sommigen hebben ook gemeld dat ze het volgende foutbericht krijgen wanneer dit probleem zich voordoet:
Oh jee! Je oproep is verbroken. Probeer het opnieuw.
De belangrijkste reden voor dit probleem kan uw netwerkverbinding zijn. Mensen met een goede internetverbinding hebben echter ook gemeld hetzelfde probleem te ervaren. Het kan een tijdelijk probleem zijn met uw Teams-account dat het probleem veroorzaakt. Of uw VPN veroorzaakt mogelijk verbindingsproblemen op Teams. Als u nu met dezelfde fout wordt geconfronteerd, kunt u dit bericht gewoon doornemen en een geschikte oplossing toepassen om het probleem op te lossen.
Microsoft Teams-oproep wordt verbroken of blijft vallen
Als uw Microsoft Teams-gesprekken steeds worden verbroken of verbroken op Windows 11/10, zijn hier de oplossingen die u kunnen helpen dit probleem op te lossen:
- Zorg ervoor dat er geen probleem is met de internetverbinding.
- Zet uw router/modem uit en weer aan.
- Meld u af bij Teams en meld u opnieuw aan.
- Schakel uw VPN uit (indien van toepassing).
- Probeer de webversie van Microsoft Teams te gebruiken.
- Teams verwijderen en opnieuw installeren.
1] Zorg ervoor dat er geen probleem is met de internetverbinding
Allereerst moet u ervoor zorgen dat de oproepen niet worden verbroken vanwege een netwerkprobleem. Als je een zwakke internetverbinding hebt, de internetverbinding steeds willekeurig wordt verbroken of als er een ander verbindingsprobleem is, heb je waarschijnlijk te maken met dit probleem. Controleer daarom uw internetverbinding en kijk of u zonder problemen toegang kunt krijgen tot internet.
2] Zet uw router/modem uit en weer aan
Om dat te doen, schakelt u uw router uit, verwijdert u de voedingskabel, wacht u ten minste 30 seconden, sluit u uw router weer aan en zet u hem weer aan. Maak verbinding met internet en kijk of Teams-oproepen niet meer worden verbroken.
Als u echter zeker weet dat er geen netwerkverbindingsproblemen aan uw kant zijn, gaat u verder met de volgende oplossing om het probleem op te lossen.
3] Meld u af bij Teams en meld u opnieuw aan

U kunt ook proberen uit te loggen bij Microsoft Teams en vervolgens opnieuw in te loggen om te controleren of het probleem is opgelost. Klik eerst op het profielpictogram in Teams en druk op de optie Afmelden om uit te loggen bij Teams. Sluit daarna Teams en zorg ervoor dat er geen Teams-proces op de achtergrond wordt uitgevoerd met behulp van Taakbeheer. Open ten slotte Microsoft Teams opnieuw en log in op uw account en kijk of het probleem is opgelost.
4] Schakel uw VPN uit (indien van toepassing)
Als u een VPN-client gebruikt, probeer deze dan uit te schakelen. VPN of proxyserver kan de oorzaak zijn dat uw Teams-oproepen vaak wegvallen. Schakel daarom uw VPN uit en kijk of het probleem is verholpen. U kunt ook proberen uw VPN uit te schakelen en vervolgens weer in te schakelen om te controleren of het probleem is opgelost.
5] Probeer de webversie van Microsoft Teams te gebruiken
Het volgende dat u kunt doen als Teams-oproepen steeds worden verbroken of afgebroken, is de Teams-webapp gebruiken. Microsoft Teams kan op verschillende platforms worden gebruikt, waaronder desktop, webbrowser, mobiel, enz. Daarom kunt u proberen van platform te wisselen en kijken of het probleem is opgelost.
Als u nog steeds de desktop-app van Microsoft Teams wilt gebruiken, gaat u verder met de volgende oplossing.
6] Verwijder Teams en installeer het opnieuw
Het laatste redmiddel om het probleem op te lossen, is door de Teams-app te verwijderen en opnieuw te installeren. Mogelijk heb je te maken met corruptie in de Teams-app. Sommige modules van de app zijn mogelijk kapot of defect, daarom blijf je dit probleem ervaren. Daarom kunt u in dat geval het bestaande exemplaar van Teams verwijderen en een nieuw en schoon exemplaar opnieuw installeren.
Om Microsoft Teams van uw computer te verwijderen, drukt u op Win+I om de app Instellingen te starten en navigeert u naar de optie Apps > Geïnstalleerde apps . Zoek daarna de Teams-app, druk op de menuknop met drie stippen en klik op de optie Verwijderen. Voltooi het proces door de instructies op het scherm te volgen.
Als u klaar bent met het verwijderen van Teams, drukt u op Win+R om het opdrachtvenster Uitvoeren op te roepen en voert u %appdata% in het veld Openen in. Verwijder daarna de map Teams op de geopende locatie. Open nu opnieuw het vak Uitvoeren en voer % Programdata% erin in en verwijder de map Teams. Als u dit doet, worden alle overblijfselen van Teams gewist en kunt u Teams volledig van uw computer verwijderen.
Start ten slotte uw pc opnieuw op en download de nieuwste versie van Microsoft Teams uit de Microsoft Store. U kunt ook de nieuwste versie van Teams downloaden van de Microsoft-website en deze vervolgens op uw computer installeren. Hopelijk loop je nu niet tegen hetzelfde probleem aan.
Hoe los ik vastlopen van Microsoft Teams op?
Als uw Teams-app steeds vastloopt of blijft hangen op uw pc , kunt u als eerste de Teams-cache wissen. Het is bekend dat een beschadigde cache prestatieproblemen veroorzaakt in Teams. Daarom kunt u de cache verwijderen en controleren of Teams is gestopt met bevriezen of niet. Daarnaast kun je ook je Teams-app repareren of resetten. Als dat niet helpt, probeer dan Teams op een ander platform te gebruiken, zoals de web-app of mobiele app. Het laatste redmiddel om de problemen op te lossen, is door een schone installatie van de Teams-app uit te voeren.
Hoe los ik problemen met het opnieuw verbinden van Microsoft Teams op?
Om verbindingsproblemen op Teams op te lossen, moet u ervoor zorgen dat uw netwerkverbinding goed werkt. U kunt proberen over te schakelen naar een andere internetverbinding of uw netwerkapparaat uit en weer aan te zetten. Daarnaast kunt u uw firewall tijdelijk uitschakelen en kijken of het probleem is verholpen. Zo ja, laat Microsoft Teams dan via uw firewall verbindingsproblemen op Teams permanent oplossen.
Ik hoop dat dit helpt!



Geef een reactie