De Microsoft Store-zoekbalk ontbreekt of werkt niet

Vraagt u zich af waarom de Microsoft Store-zoekbalk ontbreekt of niet werkt op uw Windows-computer? Microsoft Store is ongetwijfeld handig voor app-installatie op Windows 11/10-pc’s. Het probleem dat de zoekbalk ontbreekt of niet werkt in de Microsoft Store kan echter erg frustrerend zijn, en als u dit probleem wilt oplossen, bent u zojuist op de juiste pagina op internet beland.
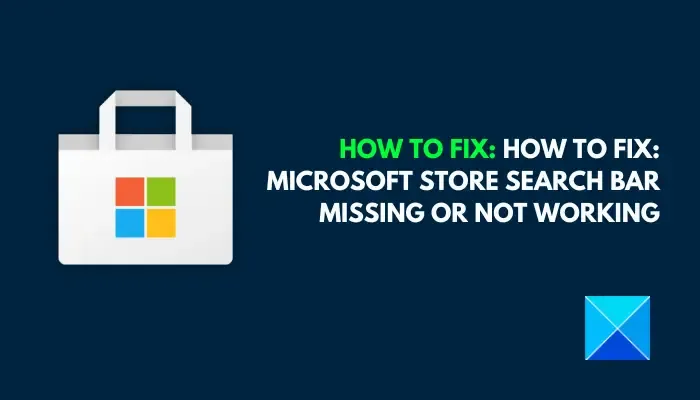
Waarom is er geen zoekbalk in de Microsoft Store?
De zoekbalk in de Microsoft Store is zo’n essentiële functie dat het bijna onmogelijk is om iets in de winkel te vinden als je het mist. Dit probleem kan het gevolg zijn van gecompromitteerde systeembestanden of beschadigde Store-toepassingsbestanden. Bovendien kan software van derden het probleem beïnvloeden door enkele cruciale toepassingsbestanden te verstoren.
Fix De Microsoft Store-zoekbalk ontbreekt of werkt niet
Als de zoekbalk van de Microsoft Store ontbreekt of niet werkt op uw Windows 11/10-computer, volgen hier enkele beproefde oplossingen die u kunt implementeren om dit probleem op te lossen:
- Herstel beschadigde systeembestanden
- Microsoft Store opnieuw instellen
- Schakel antivirus van derden tijdelijk uit
- Installeer Microsoft Store opnieuw
- Maak gebruik van Systeemherstel.
Controleer voordat u begint of uw Windows-besturingssysteem en alle geïnstalleerde Microsoft Store-apps.Windows Firewall dat niet is uitgeschakeld zijn bijgewerkt met de nieuwste patches en dat de browser, en
1] Herstel beschadigde systeembestanden
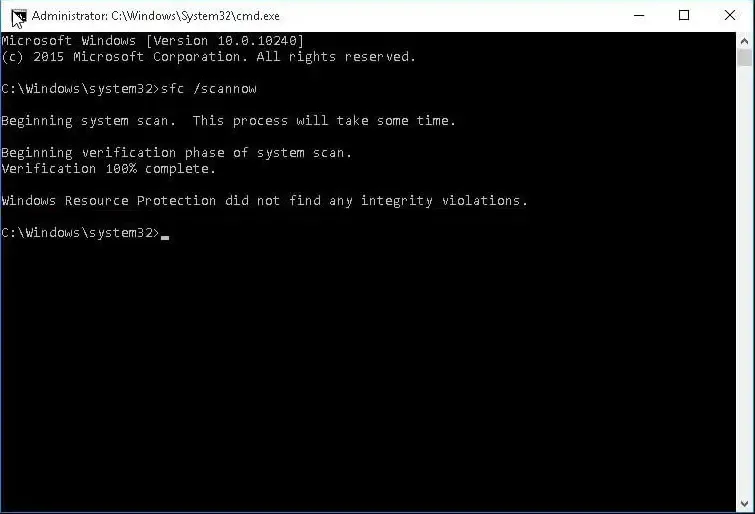
We hebben al vermeld dat beschadigde systeembestanden verantwoordelijk kunnen zijn voor dit probleem. De oplossing die we in dat geval als eerste aanbevelen is de corruptie van systeembestanden herstellen met de opdrachtprompt. Volg de onderstaande stappen:
- Open het Startmenu en typ “cmd” in het zoekvak.
- Klik met de rechtermuisknop op de opdrachtprompt en selecteer Als administrator uitvoeren.
- Klik op de knop Ja op de UAC-prompt die volgt.
- Typ sfc /scannow en druk op Enter om de opdracht uit te voeren.
- Start uw computer opnieuw op nadat het proces is voltooid.
Als de opdracht een fout retourneert, voert u de volgende opdrachten achter elkaar in:
DISM /Online /Cleanup-Image /CheckHealth DISM /Online /Cleanup-Image /ScanHealth DISM /Online /Cleanup-Image /RestoreHealth
2] Microsoft Store opnieuw instellen
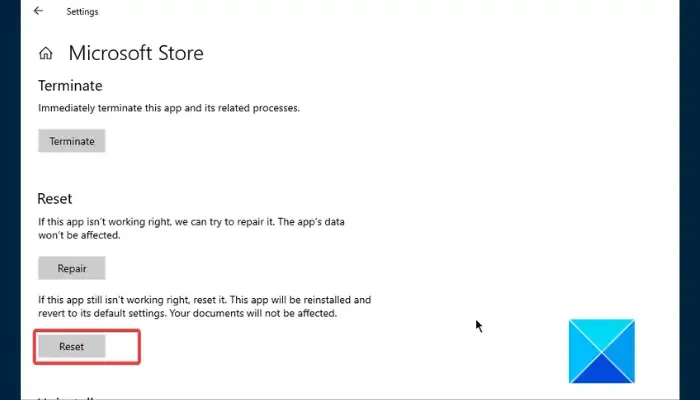
Als de zoekbalk blijft verdwijnen, moet u de Microsoft Store opnieuw instellen. Hierdoor wordt de applicatie opnieuw geïnstalleerd en worden de standaardinstellingen hersteld. Volg de onderstaande stappen:
- Als de Microsoft Store-applicatie nog actief is, sluit deze dan volledig af via Taakbeheer.
- Druk op de Windows-toets + I en navigeer naar Apps < Apps & kenmerken. Scroll naar beneden op de pagina om de Microsoft Store-app te vinden.
- Klik erop om de link Geavanceerde opties weer te geven en klik vervolgens op de link.
- Scroll naar beneden op de pagina en klik op de knop Resetten onder het gedeelte ‘Resetten’.
- Volg de instructies op het scherm om het proces te voltooien.
- Start uw computer vervolgens opnieuw op en open de Microsoft Store-applicatie. Meld u aan bij uw account om te bevestigen dat het probleem is opgelost.
3] Schakel Antivirus van derden tijdelijk uit
Antivirusprogramma’s van derden kunnen ook de Microsoft Store verstoren, waardoor de zoekbalk verdwijnt. Schakel eventuele antivirusprogramma’s van derden op uw computer uit om het probleem op te lossen. Volg de onderstaande stappen:
- Ga naar het systeemvak en klik met de rechtermuisknop op de antivirustoepassing die op uw computer is geïnstalleerd en selecteer vervolgens Uitschakelen.
- Als er om een tijdsinterval wordt gevraagd, selecteert u dienovereenkomstig.
- Start uw computer opnieuw op en open de Microsoft Store-applicatie om te bevestigen dat het probleem is verholpen.
4] Installeer Microsoft Store opnieuw
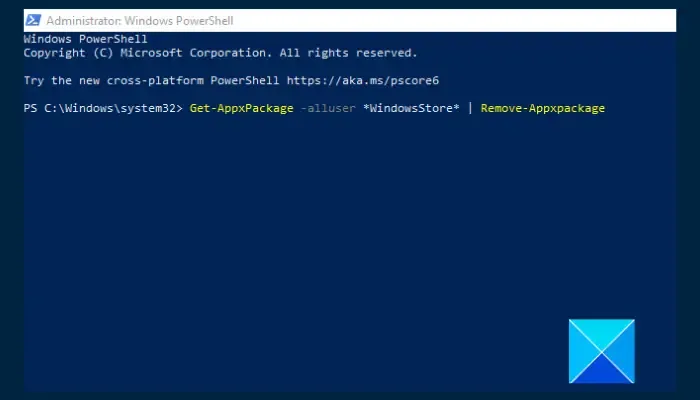
Je kunt ook Microsoft Store opnieuw installeren via Windows PowerShell om te voorkomen dat de zoekbalk verdwijnt. Volg de beschreven stappen:
- Open het Startmenu en typ “PowerShell” in het zoekvak.
- Klik met de rechtermuisknop op Windows PowerShell en selecteer Als administrator uitvoeren. Klik op de knop Ja in de UAC-prompt die volgt.
- Voer de volgende opdrachten achter elkaar in:
Get-AppxPackage -alluser *WindowsStore* | Remove-Appxpackage Get-AppxPackage -AllUsers Microsoft.WindowsStore* | Foreach {Add-AppxPackage -DisableDevelopmentMode -Register "$($_.InstallLocation)\AppXManifest.xml"}
- Nadat het proces is voltooid, start u uw computer opnieuw op en start u de Microsoft Store om te bevestigen dat het probleem is verholpen.
5] Gebruik Systeemherstel

Dit is een andere oplossing die we aanbevelen om het probleem op te lossen waarbij de zoekbalk in de Microsoft Store verdwijnt. Maak gebruik van systeemherstel, waarmee u uw computer kunt terugzetten naar een eerdere staat toen het probleem niet aanwezig was. Volg de onderstaande stappen:
- Druk op de Windows-toets + R om het dialoogvenster Uitvoeren te openen.
- Typ “SystemPropertiesProtection” in het tekstveld en druk op Enter om de opdracht uit te voeren.
- Navigeer naar het tabblad Systeembescherming en klik vervolgens op Systeemherstel< een i=4>-knop.
- Volg de instructies op het scherm en wanneer u wordt gevraagd een herstelpunt te kiezen, selecteert u het punt waarop het probleem niet aanwezig was.
- Nadat het proces is voltooid, zou het probleem al opgelost moeten zijn.
Succes.
Waarom is de Microsoft Store geblokkeerd?
Wanneer u probeert een Microsoft Store op uw computer te openen en u een foutmelding krijgt waarin staat dat de winkel is geblokkeerd, wordt dit vaak veroorzaakt door een Group Policy Object (GPO) instelling met betrekking tot de winkel.
Wat vervangt de Microsoft Store voor bedrijven?
Microsoft werkt aan het afschrijven van de bestaande Microsoft Store op Windows-computers voor zakelijke dienstverlening, en dit impliceert de onmogelijkheid om de Microsoft Store te gebruiken om applicatielicenties te kopen. Intune is de nieuwe app-beheertool die is gebaseerd op Windows Package Manager en gaat de oude Microsoft Store voor bedrijven vervangen.



Geef een reactie