Microsoft Store wordt steeds automatisch geopend op Windows 11/10
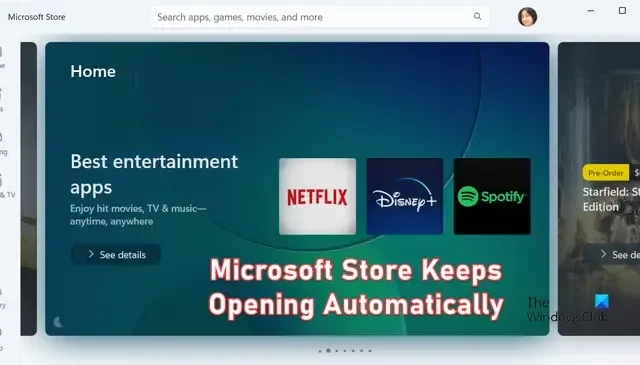
Blijft Microsoft Store zichzelf automatisch openen op uw pc? Sommige gebruikers hebben geklaagd dat de Microsoft Store onmiddellijk wordt geopend, zelfs als ze deze sluiten. Dit probleem is behoorlijk vervelend, want telkens wanneer de gebruiker een andere applicatie probeert te openen, verschijnt Microsoft Store er bovenop.
Dit probleem kan het gevolg zijn van een slechte of beschadigde Microsoft Store-cache. Het kan ook optreden als gevolg van een storing in een Store-service. In ieder geval hebben we u gedekt met werkende oplossingen die voorkomen dat de Microsoft Store-app automatisch wordt geopend.

Hoe voorkom ik dat Microsoft Store Windows 11 opduikt?
Om te voorkomen dat uw Microsoft Store-app willekeurig verschijnt, kunt u de Store-cache wissen, aangezien een kapotte cache dit probleem kan veroorzaken. U kunt Microsoft Store ook herstellen of opnieuw instellen met de app Instellingen, een virusscan uitvoeren om schadelijke programma’s van uw systeem te verwijderen of Microsoft Store opnieuw registreren om app-corruptie te verhelpen.
Voordat u de oplossingen probeert die we hieronder hebben genoemd, start u uw computer opnieuw op en controleert u of het probleem is verholpen. U kunt ook de probleemoplosser voor Windows Store-apps uitvoeren om het probleem op te lossen. Volg de handleiding als het probleem zich blijft voordoen.
Fix Microsoft Store wordt steeds automatisch geopend op Windows 11/10
Als de Microsoft Store-app zichzelf blijft openen op je Windows 11/10-pc, zijn hier de oplossingen die je kunt gebruiken om van het probleem af te komen:
- Beëindig de achtergrondprocessen van Microsoft Store.
- Start de services met betrekking tot Microsoft Store opnieuw.
- Wis de cache van de Microsoft Store.
- Voer een virusscan uit.
- Repareer of reset Microsoft Store via Instellingen.
- Herstel Windows Store en update componenten met behulp van opdrachten.
- Registreer de Microsoft Store opnieuw via PowerShell.
1] Beëindig de achtergrondprocessen van Microsoft Store

Het kan zijn dat er nog steeds een Microsoft Store-proces op de achtergrond draait en daarom blijft de app zichzelf openen. Controleer daarom of er nog steeds een instantie van Microsoft Store op de achtergrond actief is in uw Taakbeheer. Zo ja, sluit het dan en controleer of het probleem is verholpen.
Om dit te doen, opent u Taakbeheer snel met de sneltoets Ctrl+Shift+Esc en zoekt u naar een Microsoft Store-proces op het tabblad Processen . Selecteer nu het proces en druk vervolgens op de knop Taak beëindigen om het te sluiten. Als u klaar bent, kijkt u of het probleem niet meer optreedt of niet.
2] Start de services met betrekking tot Microsoft Store opnieuw
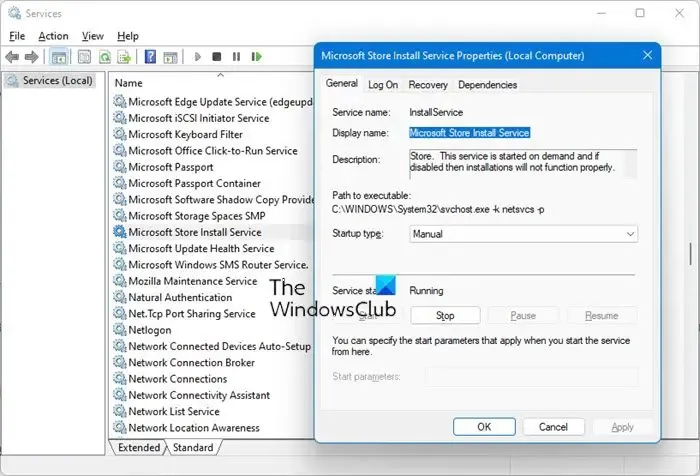
Dit probleem kan worden veroorzaakt door een storing in de service. Dus als het scenario van toepassing is, probeer dan de Microsoft Store-installatieservice te stoppen en opnieuw te starten. Om dat te doen, opent u het vak Uitvoeren met Win + R en voert u services.msc erin in om de Services-app te openen. Selecteer daarna de Microsoft Store-installatieservice en klik vervolgens op de knop Stoppen . Klik vervolgens op de knop Start en verlaat het venster Services.
3] Wis de Microsft Store-cache
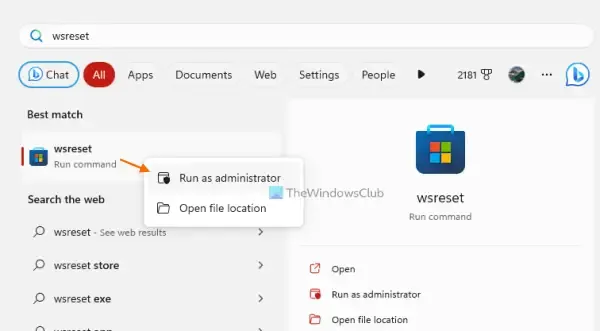
Veel Microsoft Store-problemen worden veroorzaakt door een beschadigde cache die aan de app is gekoppeld. Dit kan er ook een zijn. In dat geval kunt u dus de Microsoft Store-cache verwijderen en controleren of dit helpt.
Typ WSReset.exe in het zoekvak van Windows om de cache van de Microsoft Store te wissen . Ga vervolgens naar de opdracht WSReset.exe in de zoekresultaten en kies de optie Als administrator uitvoeren om de opdracht uit te voeren. Het begint dan met het verwijderen van de Store-cache.
4] Voer een virusscan uit
Het kan een virus of malware zijn die ervoor zorgt dat uw pc en apps zich raar gedragen. Als gevolg hiervan wordt de Microsoft Store automatisch geopend. Daarom kunt u een virusscan uitvoeren met Windows-beveiliging of een antivirus-app van derden die u gebruikt. Als er een bedreiging wordt gedetecteerd, kunt u deze verwijderen of in quarantaine plaatsen.
5] Herstel of reset Microsoft Store met behulp van Instellingen
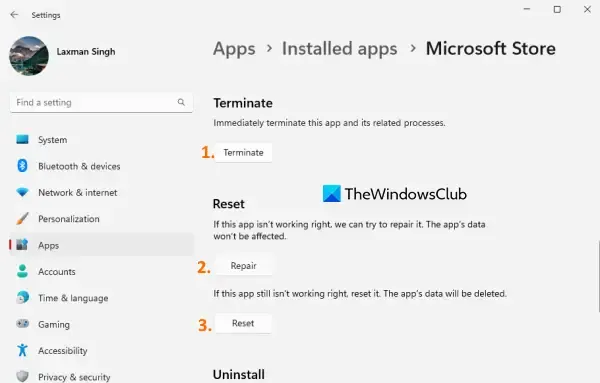
Het volgende dat u kunt doen, is de Microsoft Store-app repareren met behulp van Windows-instellingen. Als repareren niet werkt, kunt u het terugzetten naar de oorspronkelijke staat en controleren of het probleem is opgelost.
6] Herstel Microsoft Store- en Windows Update-componenten
Zoals gemeld door sommige getroffen gebruikers, heeft het repareren van Microsoft Store- en Windows Update-componenten met behulp van enkele opdrachten hen geholpen het probleem op te lossen. U kunt ook proberen hetzelfde te doen en kijken of het probleem is verholpen. Hier is hoe:
Open eerst de opdrachtprompt met beheerdersrechten. Voer daarna de onderstaande opdrachten een voor een in:
net stop bits
net stop wuauserv
net stop appidsvc
net stop cryptsvc
Del "%ALLUSERSPROFILE%\Application Data\Microsoft\Network\Downloader\*.*"
rmdir %systemroot%\SoftwareDistribution /S /Q
rmdir %systemroot%\system32\catroot2 /S /Q
regsvr32.exe /s atl.dll
regsvr32.exe /s urlmon.dll
regsvr32.exe /s mshtml.dll
netsh winsock reset
netsh winsock reset proxy
net start bits
net start wuauserv
net start appidsvc
net start cryptsvc
Zodra al het bovenstaande is voltooid, kunt u uw pc opnieuw opstarten en controleren of Microsoft Store niet meer automatisch wordt geopend.
7] Registreer Microsoft Store opnieuw via PowerShell
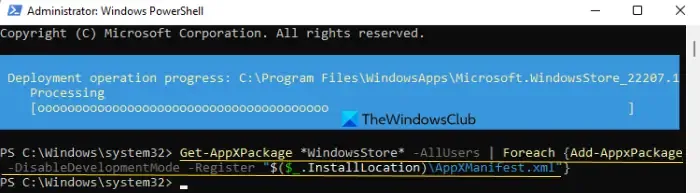
Als geen van de bovenstaande oplossingen voor u heeft gewerkt, registreert u Microsoft Store opnieuw om alle corruptie in de app die het probleem mogelijk veroorzaakt op te lossen. Hier zijn de stappen om dat te doen:
Open eerst Windows PowerShell met beheerdersrechten met behulp van de Windows-zoekfunctie. Voer in de PowerShell-console de onderstaande opdracht in en wacht tot deze is voltooid:
Get-AppxPackage -allusers Microsoft.WindowsStore | Foreach {Add-AppxPackage -DisableDevelopmentMode -Register “$($_.InstallLocation)\\AppXManifest.xml”}
Als u klaar bent, start u uw computer opnieuw op en Microsoft Store zou zichzelf niet meer moeten openen.
Hoe schakel ik Microsoft Store permanent uit?
Er zijn verschillende methoden om Microsoft Store op een Windows-pc uit te schakelen . U kunt de Editor voor lokaal groepsbeleid openen en het beleid voor het uitschakelen van de winkeltoepassing instellen via Computerconfiguratie > Beheersjablonen > Windows-componenten op Ingeschakeld. Daarnaast kunt u uw register ook aanpassen door de waarde van de RemoveWindowsStore- sleutel in te stellen op 1. Een andere methode om Microsoft Store uit te schakelen, is het gebruik van een respectieve opdracht in PowerShell. Maar u moet weten dat u in Windows 11/10 Pro zult merken dat u Microsoft Store niet kunt uitschakelen . Het is alleen beschikbaar in Windows 11/10 Enterprise & Education.



Geef een reactie