Microsoft Store toont geen gekochte games en apps (opgelost)
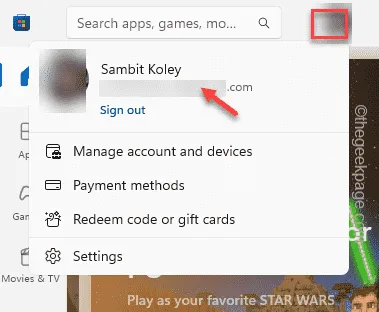
Sommige gebruikers hebben een probleem gemeld waarbij ze hun gekochte games en apps niet konden vinden in de Microsoft Store. Dit is een ernstig probleem, aangezien u de apps of games die u rechtstreeks in de Store hebt gekocht, niet kunt volgen. Gewoonlijk kan dit probleem worden veroorzaakt door een niet-overeenkomende account of een beschadigde lokale Store-cache. Er zijn enkele oplossingen voor dit probleem en u kunt deze eenvoudig op uw apparaat toepassen om de fout snel op te lossen.
Oplossing 1 – Controleer of u het juiste account gebruikt
Als u meerdere Microsoft-accounts hebt, gebruikt u mogelijk al die tijd het verkeerde account. Gekochte artikelen kunnen niet worden overgedragen van het ene account naar het andere. U moet zich aanmelden met het juiste Microsoft-account.
Stap 1 – Open Microsoft Store .
Stap 2 – Nadat u dat hebt geopend, kunt u, als u op het profielpictogram klikt, het Microsoft-account bekijken dat u gebruikt.
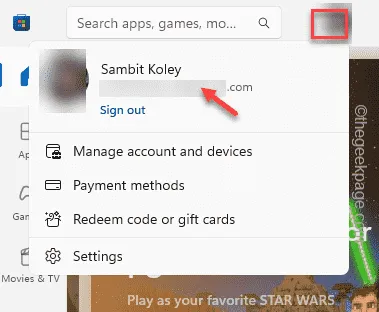
Controleer of dit het hoofdaccount is waarmee je die artikelen hebt gekocht.
Oplossing 2 – Maak de map LocalCache leeg
De geschiedenis van gekochte items kan worden aangetast door een beschadigde Store-cache.
Stap 1 – Gebruik de Win-toets + R om een Run-box aan te roepen.
Stap 2 – Typ dit vervolgens in het vak Uitvoeren en druk op Enter .
%localappdata%
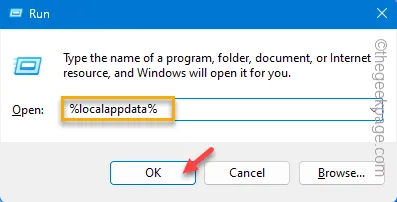
Stap 3 – Ga dan naar deze locatie –
Pacakages/Microsoft.WindowsStore_8wekyb3d8bbwe
Stap 4 – Zoek in deze map Pakketten naar de map ” LocalCache “.
Stap 5 – Open die map.
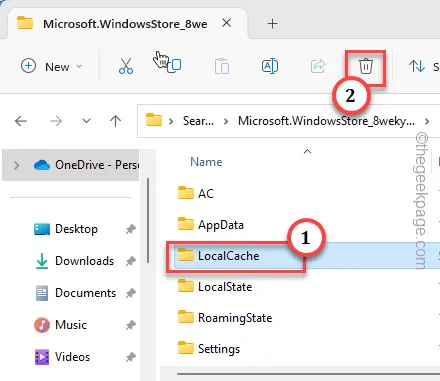
Stap 6 – Selecteer alle inhoud van de map LocalCache . Klik vervolgens op het pictogram 🗑️ om de map leeg te maken.
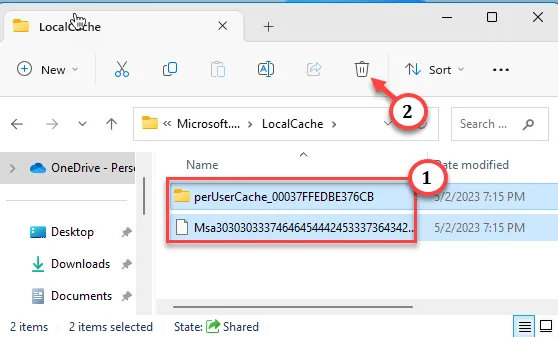
Dit werkt pas als u het systeem opnieuw opstart . Start het systeem dus een keer opnieuw op .
Controleer of dit werkt.
Fix 3 – Voer de Windows Store Apps-fixer uit
Windows Store Apps fixer vindt het probleem met de Store.
Stap 1 – Open Instellingen. Ga naar ” Systeem “.
Stap 2 – Ga vervolgens naar beneden totdat u de optie ” Problemen oplossen ” aan de andere kant van de pagina ziet.
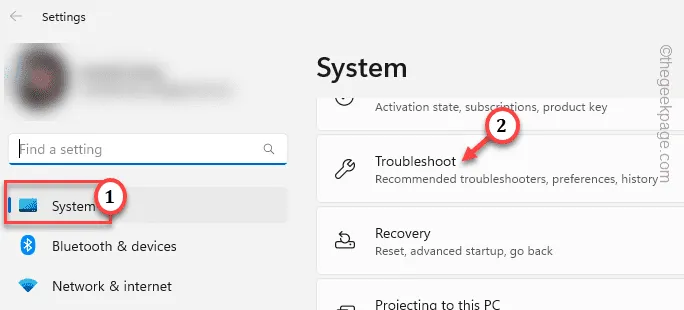
Stap 3 – Open vervolgens ” Andere probleemoplossers ” om het te openen.
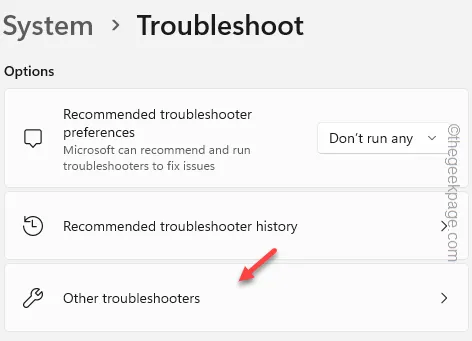
Stap 4 – Zoek de probleemoplosser ” Windows Store Apps ” in de lijst. Tik vervolgens op ” Uitvoeren ” om het uit te voeren.
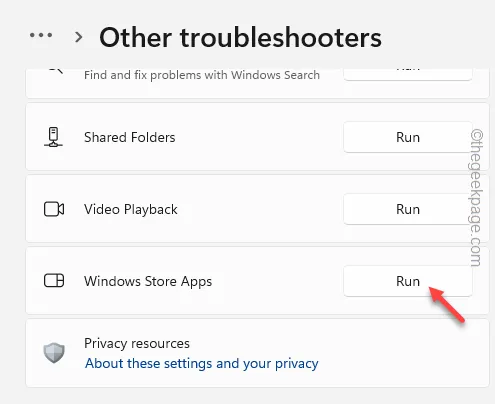
Dit zal u helpen het probleem met Store te identificeren en u helpen het probleem op te lossen.
Fix 4 – Reset de Store-cache met behulp van terminal
Gebruik de normale opdracht wsreset om de Store-cache opnieuw in te stellen.
Stap 1 – Typ gewoon ” wsreset ” in het zoekvak naast de knop Start.
Stap 2 – Onmiddellijk ziet u dat de ” wsreset ” op de zoekpagina is verschenen.
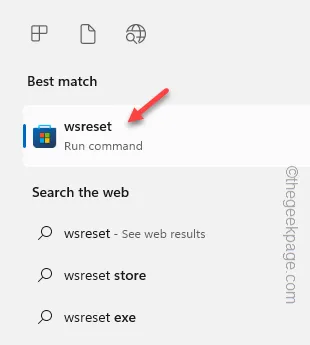
De winkelcache wordt binnen enkele ogenblikken gereset. Zoek naar de gekochte apps in de Store-geschiedenis.
Oplossing 5 – Store verwijderen en Store opnieuw installeren
Verwijder MS Store van uw computer en installeer dezelfde app opnieuw.
Stap 1 – U kunt met de rechtermuisknop op de Start-knop klikken en op ” Terminal (Admin) ” tikken.
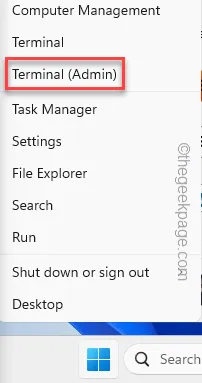
Stap 2 – Na het openen van de terminal hebben we een PowerShell-terminal nodig om te werken.
Stap 3 – Als het al is geopend, kunt u deze stap overslaan. Klik op het pijlpictogram, houd Ctrl ingedrukt en tik op ” PowerShell “.

Stap 4 – Plak deze regel na het openen van de terminal . Druk vervolgens op Enter om het verwijderingsproces van Store te starten.
Get-AppxPackage windowsstore | Remove-AppxPackage
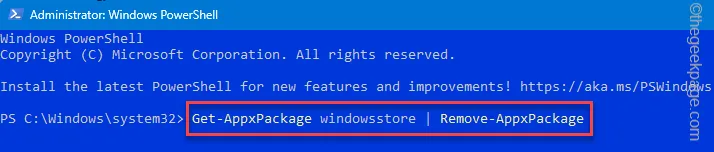
Nadat u deze code hebt uitgevoerd, verlaat u de PowerShell-pagina en start u het systeem opnieuw op.
Stap 5 – Wanneer u weer online bent, schrijft u ” powershell “.
Stap 6 – Klik vervolgens met de rechtermuisknop op de ” Windows PowerShell “. Kies vervolgens ” Als administrator uitvoeren ” in het contextmenu.
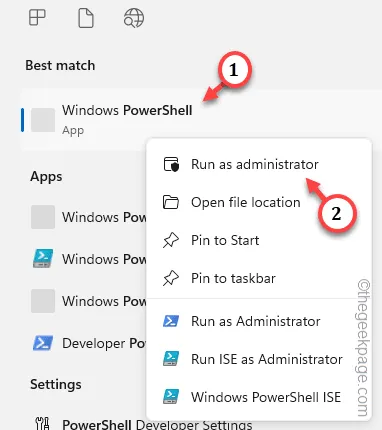
Stap 7 – Kopieer en plak vervolgens de code in de terminal. Druk op Enter om het Store-pakket opnieuw te installeren.
Get-AppXPackage WindowsStore -AllUsers | Foreach {Add-AppxPackage -DisableDevelopmentMode -Register "$($_.InstallLocation)\AppXManifest.xml"}
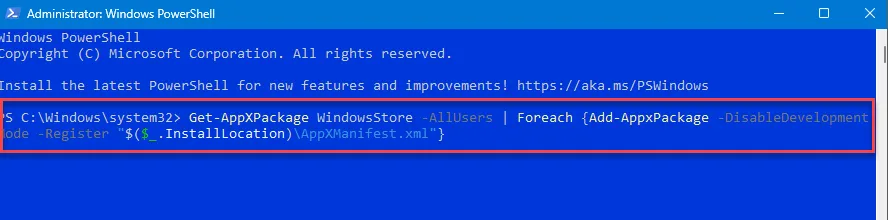
Wacht tot PowerShell Store opnieuw installeert.
Controleer of dit werkt.



Geef een reactie