Microsoft-aanmeldingsfout 1200, er is iets misgegaan
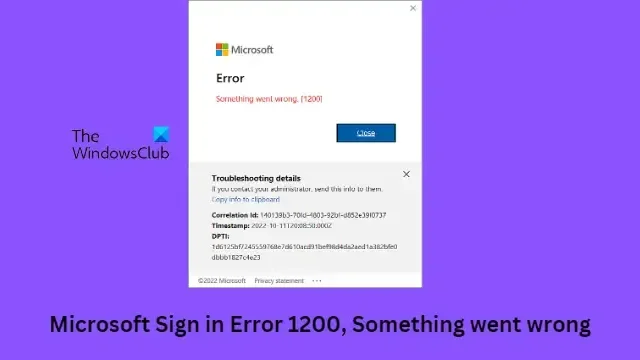
Als u de foutmelding krijgt, Er is iets misgegaan, Fout 1200 terwijl u zich probeert aan te melden bij OneDrive, Teams of een andere Microsoft-service met uw Microsoft-account; dan kan dit bericht je helpen. In dit bericht hebben we de meest geschikte en gemakkelijke methoden besproken om deze fout op te lossen.
Wat is Microsoft Foutcode 1200?
De foutcode 1200 verschijnt meestal wanneer een gebruiker zich probeert aan te melden bij OneDrive, Teams of een andere Microsoft-service. Het is een algemeen foutbericht en kan om meerdere redenen optreden. Sommige ervan zijn:
- Onjuiste accountreferenties
- Beschadigde browsercache en cookies
- Opgeschort of geblokkeerd account
- Onstabiele internetverbinding
Herstel Microsoft-aanmeldingsfout 1200, er is iets misgegaan
De Microsoft-aanmeldingsfout 1200 treedt meestal op vanwege onjuiste accountgegevens of een geblokkeerd gebruikersaccount. Soms kan het echter helpen om de cookies en het cachegeheugen van de browser te wissen. Anders dan dat, zijn hier nog enkele oplossingen:
- Wis browsercookies en cache
- Accountreferenties verifiëren
- Map met inloggegevens verwijderen
- Controleer de serverstatus
- Problemen oplossen in schone opstartstatus
Laten we deze nu in detail bekijken.
1] Wis browsercookies en cache
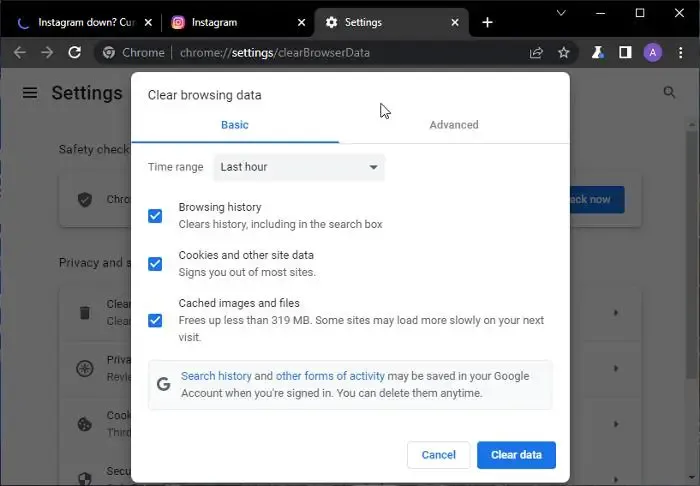
Voordat u aan de slag gaat met verschillende methoden voor probleemoplossing, probeert u cookies en cachegegevens van uw browser te wissen. De cachegegevens zijn mogelijk beschadigd, wat dit probleem veroorzaakt. Hier is hoe je het kunt doen:
- Open Google Chrome en klik op de drie verticale stippen in de rechterbovenhoek.
- Klik op Instellingen en navigeer naar Beveiliging en privacy .
- Klik op Browsegegevens wissen .
- Vink alle opties aan en klik op Gegevens wissen .
Deze berichten laten zien hoe u de browsercache wist in Edge, Firefox of Opera.
2] Verifieer accountreferenties
Controleer of u de juiste accountreferenties invoert, dwz uw gebruikers-ID en wachtwoord. Probeer uw oude wachtwoord in te voeren en controleer of dat werkt. Lukt het echter niet, klik dan op wachtwoord vergeten en volg de stappen om je wachtwoord te herstellen.
3] Verwijder de referentiemap
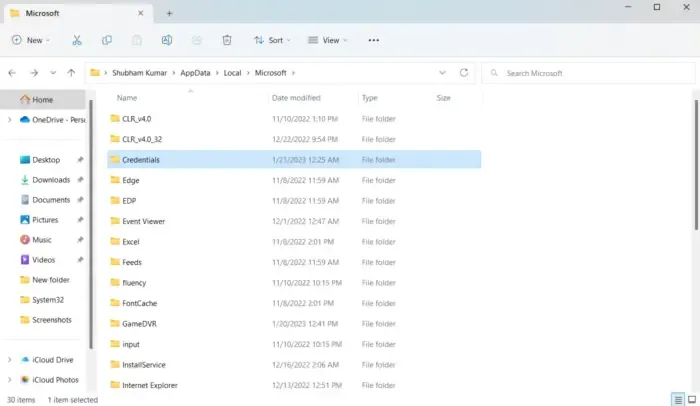
Alle inloggegevens worden door Windows opgeslagen in een speciale map. Soms kunnen deze inloggegevens beschadigd raken en verschillende fouten veroorzaken. Wis alle inloggegevens en kijk of dat helpt. Hier is hoe:
- Druk op de Windows-toets + R om het dialoogvenster Uitvoeren te openen.
- Typ de omgevingsvariabele hieronder en druk op Enter:
%localappdata% - Dubbelklik op de locatie op de map Microsoft om deze te openen.
- Zoek de map Credentials en verwijder deze.
- Start uw pc opnieuw op en controleer of u zich kunt aanmelden bij uw Microsoft-account.
4] Controleer de serverstatus
Controleer de Microsoft Server-status , aangezien de servers mogelijk in onderhoud zijn of downtime hebben. Je kunt ook @MSFT365Status op Twitter volgen om te controleren of ze iets hebben gepost over lopend onderhoud. Als veel mensen hetzelfde probleem hebben, kan de server te maken krijgen met downtime.
5] Problemen oplossen in schone opstartstatus
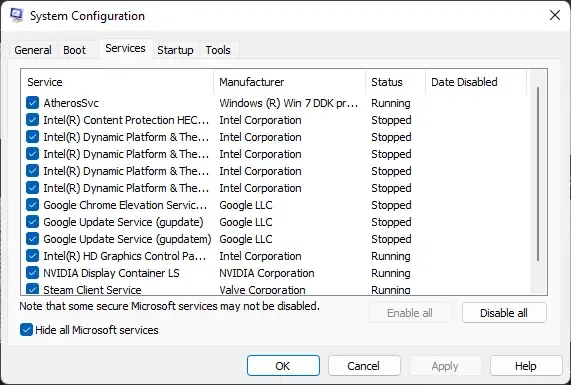
Toepassingen van derden die op uw apparaat zijn geïnstalleerd, kunnen ervoor zorgen dat u zich niet kunt aanmelden bij uw Microsoft-account. Voer een schone start van uw pc uit om alle toepassingen van derden te beperken en probeer opnieuw in te loggen. Zo kunt u een schone start uitvoeren:
- Klik op Start , zoek naar Systeemconfiguratie en open het.
- Navigeer naar het tabblad Algemeen en vink de optie Selectief opstarten en de optie Systeemservices laden eronder aan.
- Navigeer vervolgens naar het tabblad Services en vink de optie Alle Microsoft-services verbergen aan .
- Klik op Alles uitschakelen in de rechterbenedenhoek en druk op Toepassen en vervolgens op Ok om de wijzigingen op te slaan.
Als de fout niet verschijnt in de Clean Boot State, moet u mogelijk het ene proces na het andere handmatig inschakelen om te zien wie de boosdoener is. Zodra u het hebt geïdentificeerd, schakelt u de software uit of verwijdert u deze.
Hoe wis ik mijn OneDrive-cache?
Om de OneDrive-cache te wissen, typt u Uitvoeren in Start zoeken en drukt u op Enter om het vak Uitvoeren te openen.
Kopieer en plak vervolgens het volgende en druk op Enter om OneDrive opnieuw in te stellen:
%localappdata%\Microsoft\OneDrive\onedrive.exe /reset
U ziet het OneDrive-pictogram in de melding verdwijnen en vervolgens weer verschijnen.



Geef een reactie