Microsoft zegt dat het verwijderen van Copilot in Windows 10 voorlopig niet wordt ondersteund
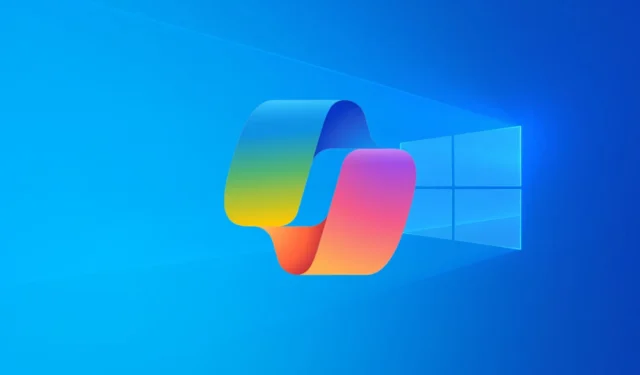
Copilot is geïntroduceerd in Windows om uw workflow te verbeteren. Het is echter mogelijk dat u deze wilt verwijderen. Of u nu niet tevreden bent met de aanpak van Microsoft bij het implementeren van AI in uw systeem of om andere redenen: het verwijderen van Copilot in Windows 10 wordt momenteel niet ondersteund.
Toen hem werd gevraagd naar het verwijderen van Copilot in Windows 10, zei Microsoft dat dit niet mogelijk is. “Hoewel we het verwijderen van Copilot momenteel niet ondersteunen, kun je met de rechtermuisknop op het Copilot-pictogram klikken en het losmaken om te voorkomen dat het altijd op je taakbalk wordt weergegeven”, legt het bedrijf uit.
Dit betekent dat u momenteel alleen de mogelijkheid heeft om het Copilot-pictogram van uw scherm te verbergen. Maar zelfs nadat u het hebt verborgen, kunt u er nog steeds toegang toe krijgen door eenvoudigweg op de Windows + C-toets te drukken.
Verwijder Copilot volledig uit Windows
Als u Copilot volledig uit Windows wilt verwijderen, wat betekent dat u niet wilt dat het verschijnt, zelfs niet nadat u op de sneltoets hebt gedrukt, moet u het uitschakelen met behulp van de Lokale Groepsbeleid-editor of de Register-editor.
Omdat de lokale groepsbeleid-editor niet beschikbaar is in de Windows Home-editie, kunt u de Register-editor-methode gebruiken. Als u een Windows Pro-editie heeft, kunt u een van beide tools kiezen.
U kunt als volgt Copilot uitschakelen op Windows 10 met behulp van de Register-editor:
- Open het menu Start , typ Register-editor in de zoekbalk en druk op Enter.
- Navigeer in de Register-editor naar de volgende locatie:
HKEY_CURRENT_USER\Software\Microsoft\Windows\CurrentVersion\Explorer\Advanced - Klik in het rechterdeelvenster met de rechtermuisknop op een lege ruimte, selecteer Nieuw en kies vervolgens DWORD (32-bit) Waarde .
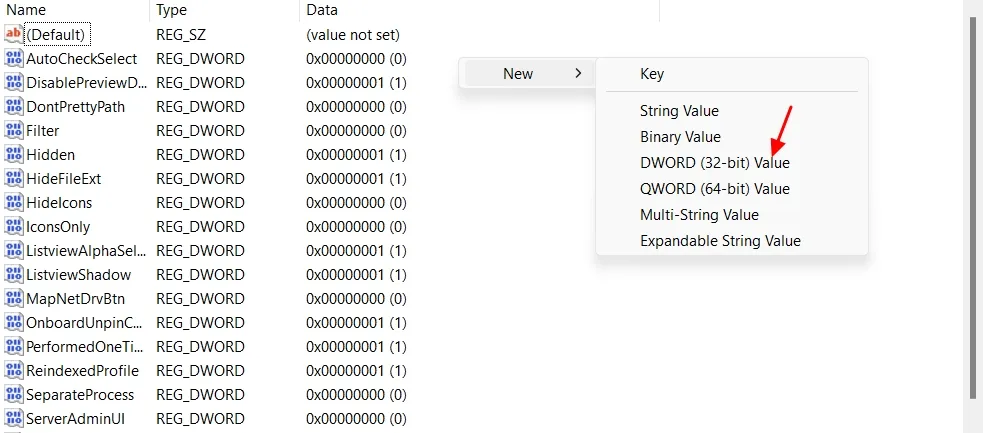
- Geef de nieuwe waarde een naam ShowCopilotButton .
- Dubbelklik op de ShowCopilotButton-waarde, typ 0 in het veld Waardegegevens en klik op OK .
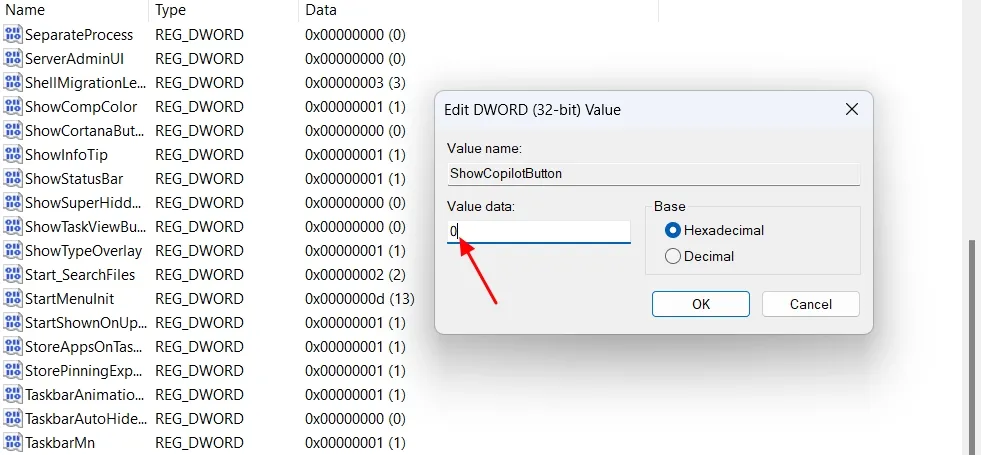
Start daarna uw computer opnieuw op en u zult zien dat Copilot is uitgeschakeld.
Als u Copilot wilt uitschakelen met de Editor voor lokaal groepsbeleid, volgt u de onderstaande instructies:
- Zoek in het menu Start naar de Editor voor lokaal groepsbeleid en druk op Enter. Navigeer vervolgens naar de volgende locatie:
User Configuration > Administrative Templates > Windows Components > Windows Copilot - Dubbelklik op het beleid Windows Copilot uitschakelen in het rechterdeelvenster.
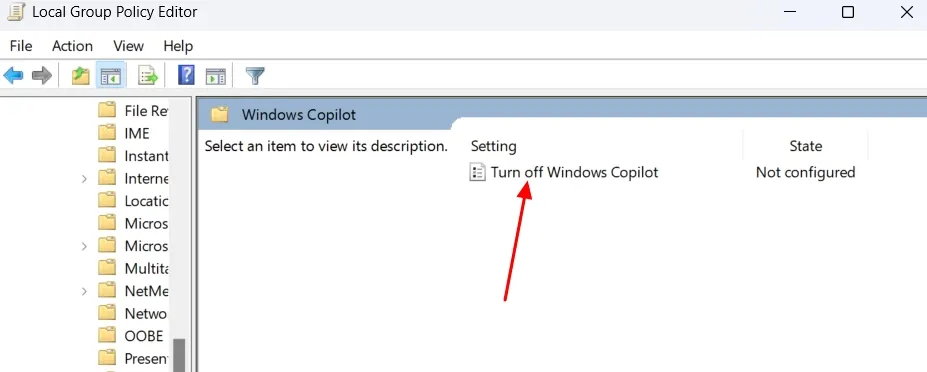
- Kies Ingeschakeld . Klik vervolgens op Toepassen en OK .
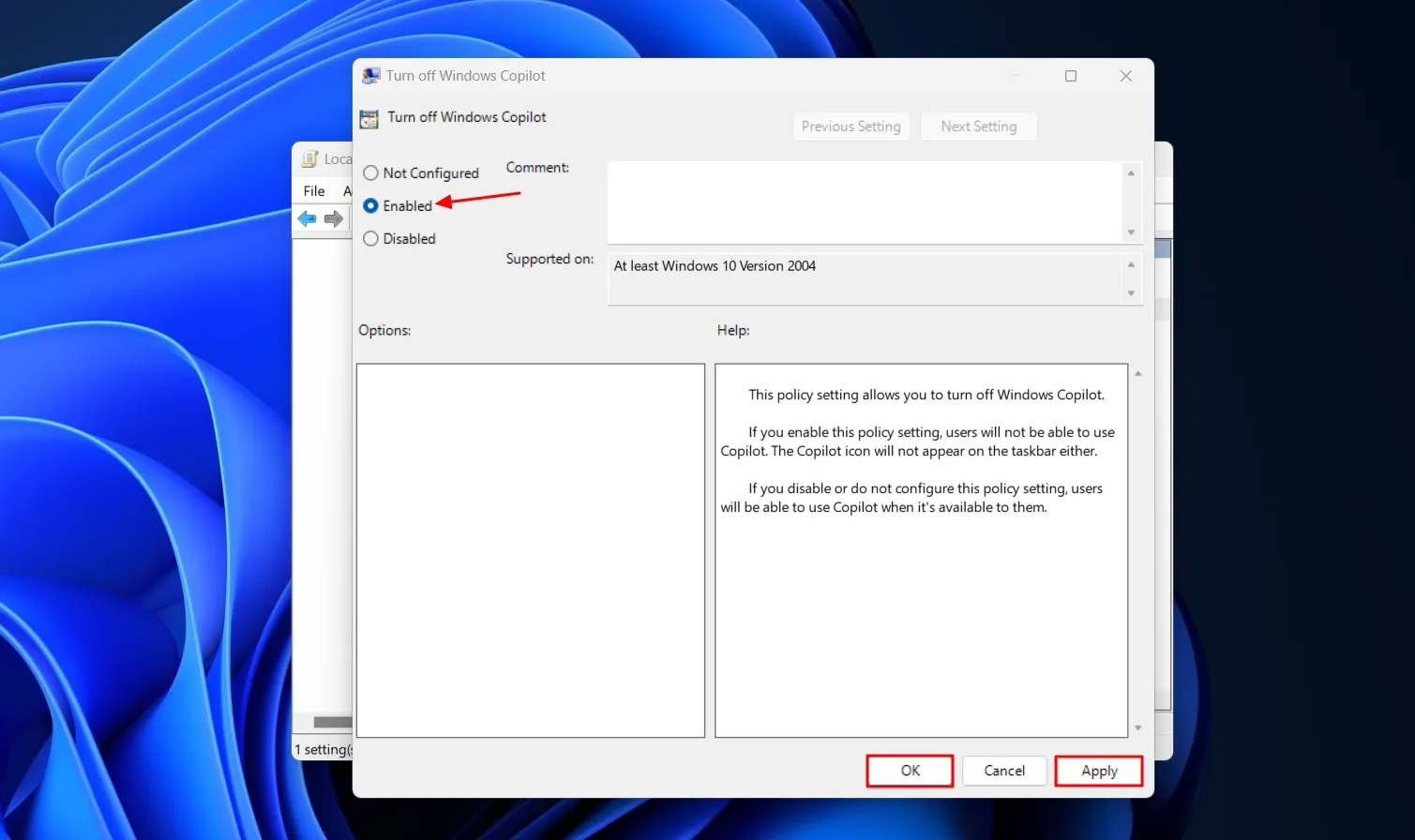
U moet uw computer daarna opnieuw opstarten om te zien dat de wijzigingen van kracht worden.
Aankomende Copilot-functies
Laten we eerlijk zijn: AI is de nieuwste trend op de markt en geen enkel bedrijf, zelfs Microsoft niet, wil achterblijven. Dus of u het nu wilt of niet, u kunt Copilot uiteindelijk op Windows tegenkomen.
Microsoft werkt aan een aantal nieuwe functies voor Copilot die het wellicht nuttiger maken. U kunt bijvoorbeeld binnenkort toegang krijgen tot de AI door er eenvoudigweg overheen te bewegen . Dit betekent dat u niet eens op het Copilot-pictogram hoeft te klikken om toegang te krijgen. Verplaats eenvoudig uw cursor naar het pictogram en de app verschijnt automatisch.
Op dezelfde manier heeft Microsoft onlangs plug-ins zoals Suno en Spotify in Copilot toegevoegd om respectievelijk nummers te maken en songteksten van artiesten te vinden. Copilot krijgt ook een normaal app-achtig ontwerp . Dit betekent dat u nu niet het gevoel zult hebben dat u een of andere integratie op uw Windows-pc gebruikt.
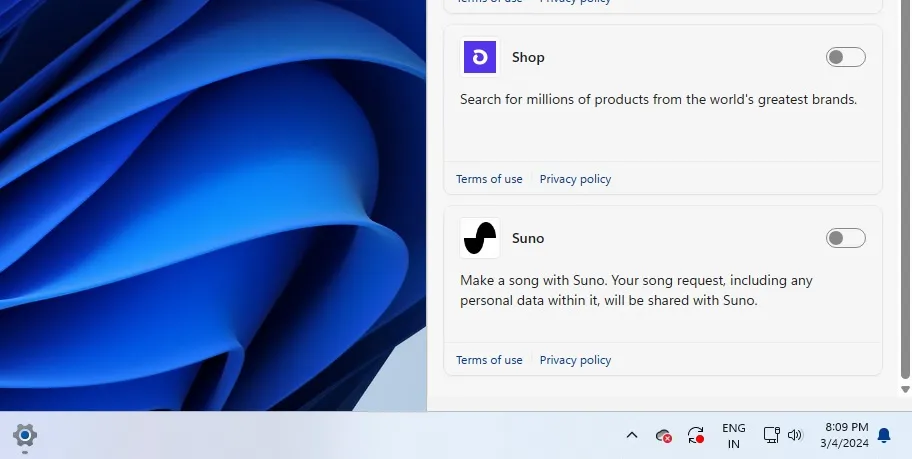
Naast dit alles kunt u, als u bent geabonneerd op Copilot Pro, de functie “Copilot GPT maken” gebruiken om uw aangepaste GPT te maken volgens uw vereisten.
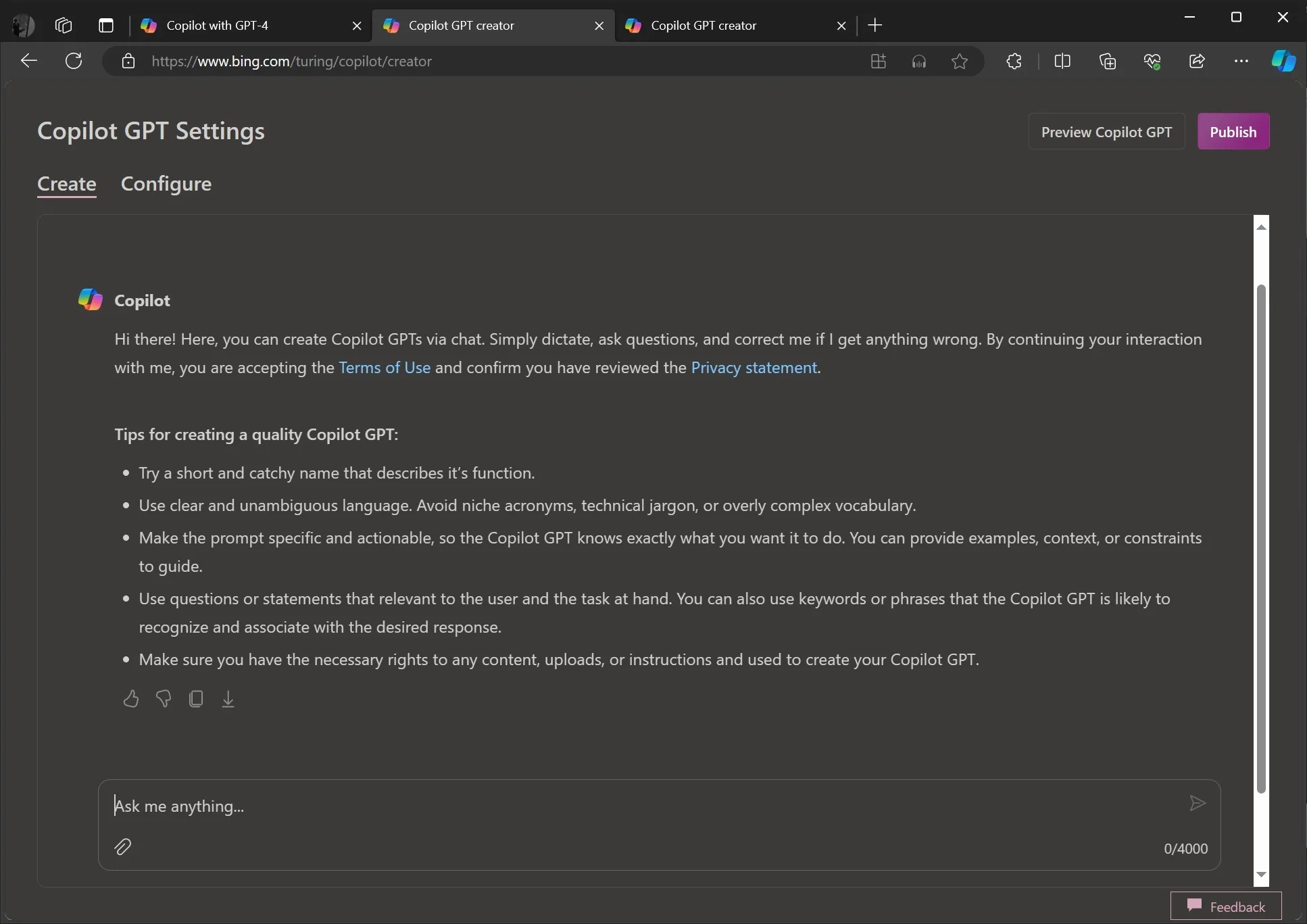
Zijn deze functies voldoende om uw beslissing te baseren op het gebruik van Copilot, of zult u uw computer zonder Copilot gebruiken? Laat het ons weten in de reacties.



Geef een reactie