Microsoft Outlook loopt vast bij het bijwerken van de inbox: hoe dit te verhelpen
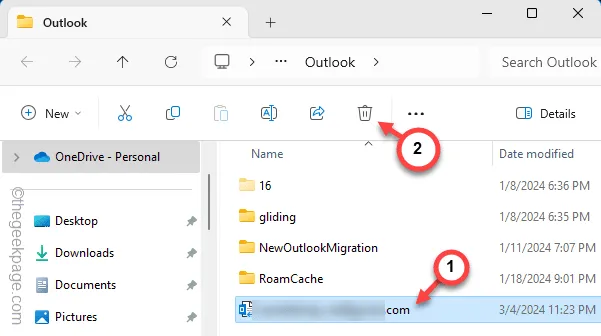
Een van de meest vervelende fouten die u in MS Outlook kunt tegenkomen, is die met betrekking tot de e-mailinbox die vastzit op het updateteken. Als uw Outlook-client dezelfde symptomen vertoont, moet u het probleem handmatig oplossen. Door deze oplossingen te volgen, kunt u de problemen oplossen en uw postvak IN weer werkend krijgen.
Oplossing 1 – Schakel de geheugenuitwisselingsservice in de cache uit
U moet de cachegeheugenuitwisselingsservice voor het specifieke e-mailaccount in MS Outlook uitschakelen.
Stap 1 – Ga eerst naar de Microsoft Outlook-app.
Stap 2 – Ga vervolgens naar het tabblad “ Bestand ”, dat daar aanwezig is.
Stap 3 – Kies er later voor om “ Accountinstellingen ” te selecteren en open later de “ Accountinstellingen… ” vanuit hetzelfde vervolgkeuzemenu.
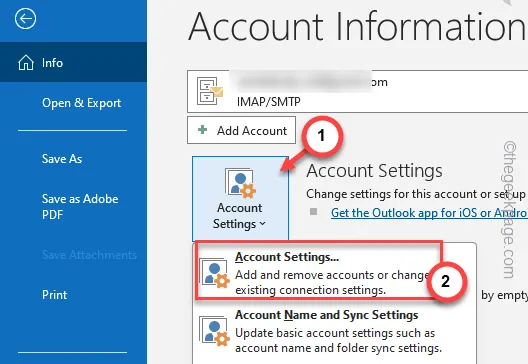
Stap 4 – Hiermee wordt de volledige lijst met accountinstellingen in MS Outlook geladen.
Stap 5 – Zorg er later voor dat u kiest voor het tabblad “ E-mail ”. Kies het e-mailaccount dat u nu gebruikt. Klik later op “ Wijzigen ” om de e-mailinstellingen te wijzigen.
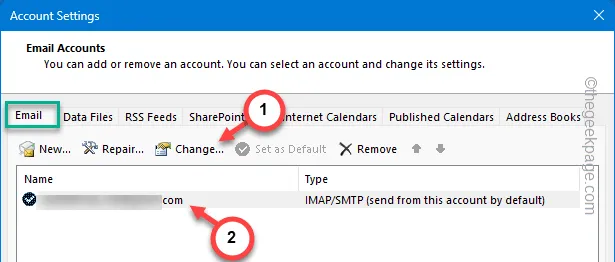
Stap 6 – Als dit een Exchange-accountinstellingen zijn, schakel dan het vakje “ Gebruik de cache-Exchange-modus om e-mail naar een Outlook-gegevensbestand te downloaden ” daar uit.
Stap 7 – Tik later op de knop “ Volgende ” om door te gaan en het volledige accountconfiguratieproces te voltooien.
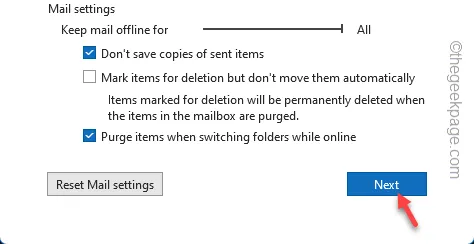
Nadat u dit heeft gedaan, moet u mogelijk het huidige exemplaar van MS Outlook sluiten en later kunt u MS Outlook opnieuw starten en de status van de Outlook-inbox opnieuw controleren.
Andere aanpak –
Wat moet ik doen als u geen toegang krijgt tot het Outlook-gegevensbestand of het niet kunt verwijderen terwijl u de e-mailclient gebruikt? Volg deze alternatieve stappen –
U moet de Outlook-client afsluiten voordat u deze stappen volgt.
Stap 1 – Druk kort op de Win+ R-toetsen.
Stap 2 – Plak vervolgens dit adres in het lege vak en klik op “ OK ”.
%localappdata%/Microsoft/Outlook
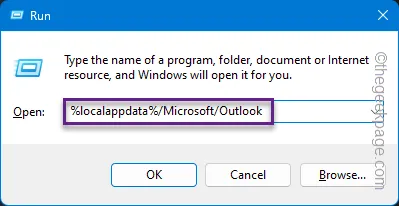
Stap 3 – Mogelijk hebt u meerdere OST-bestanden als u meerdere Outlook-accounts heeft.
Stap 4 – Zoek in dat geval het OST-bestand dat is gekoppeld aan uw gewenste e-mail-ID. Selecteer dat ost-bestand en klik op “🗑️” om dat van uw lokale schijf te verwijderen.
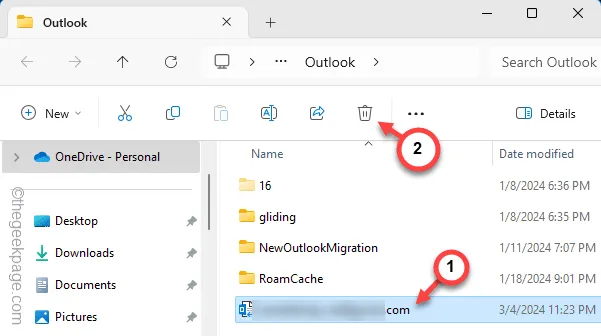
Nadat u dit ost-bestand hebt verwijderd dat aan uw e-mailaccount is gekoppeld, sluit u die map.
Start de Outlook-client opnieuw en test.
Oplossing 2 – Laat Outlook het OST-bestand opnieuw maken
Het is mogelijk dat het huidige OST-bestand dat aan uw e-mailaccount is gekoppeld, frauduleus is geworden en dat u het moet verwijderen.
Stap 1 – Om dit uit te proberen, moet u de Outlook-client geopend hebben.
Stap 2 – Tik vervolgens op om naar het tabblad “ Bestand ” te gaan.
Stap 3 – Kies er later voor om de “ Accountinstellingen ” te openen en open later de “ Accountinstellingen… ” vanuit hetzelfde vervolgkeuzemenu.
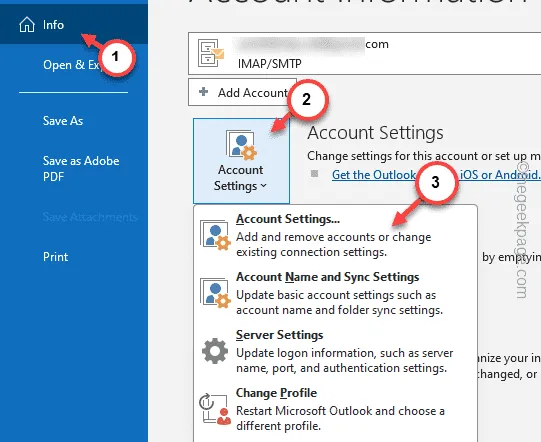
Stap 4 – Schakel daar naar het tabblad “ Gegevensbestanden ” in de e-mailaccountinstellingen.
Stap 5 – Selecteer gewoon het e-mailaccount en tik op “ Verwijderen ” om het gegevensbestand te verwijderen.
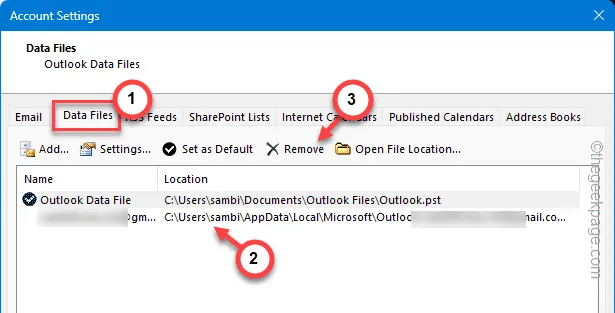
Stap 6 – Er verschijnt een waarschuwingsbericht. Negeer dat en bevestig uw actie.
Nadat u het OST-bestand hebt verwijderd, sluit u alle exemplaren van het Outlook-venster dat op uw computer is geopend.
Fix 3 – Schakel de COM-invoegtoepassingen van derden in Outlook uit
Mogelijk heeft een COM-invoegtoepassing van derden dit probleem in Outlook veroorzaakt. Als u dit uitschakelt, kunt u dit probleem oplossen.
Stap 1 – U kunt direct op de Win+I- toetsen drukken.
Stap 2 – Gebruik dit vervolgens om Outlook in de veilige modus op te starten.
outlook.exe /safe

Wacht tot Outlook is opgestart in de veilige modus. In de Veilige modus worden alle plug-ins van derden in MS Outlook uitgeschakeld. Als Outlook zich goed gedraagt, moet u alle plug-ins uitschakelen –
Stap 1 – Start MS Outlook normaal, niet in de veilige modus.
Stap 2 – Klik later op het menu “ Bestand ”. Tik in het linkerlint op het menu ‘ Opties ‘.
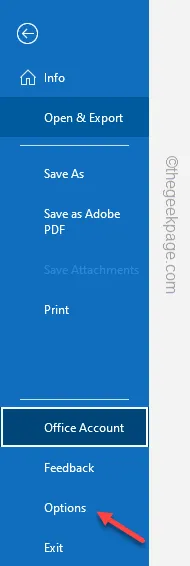
Stap 3 – Selecteer vervolgens het tabblad “ Invoegtoepassingen ” op het linkertabblad.
Stap 4 – Zet ‘Beheren:’ op “ COM Add-ins ” en tik op “ Go ”.
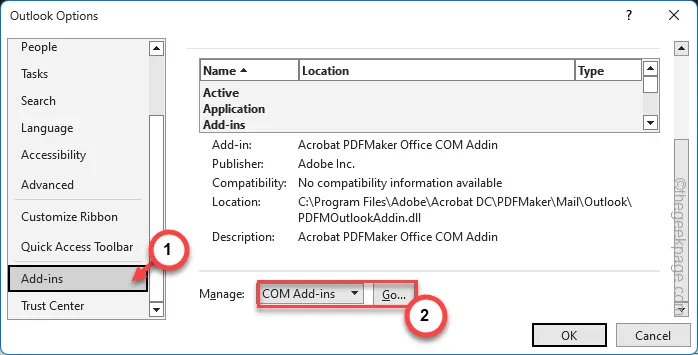
Stap 5 – Wis alle COM-invoegtoepassingen één voor één.
Stap 6 – Klik op “ OK ” om alle COM-invoegtoepassingen op uw computer uit te schakelen.
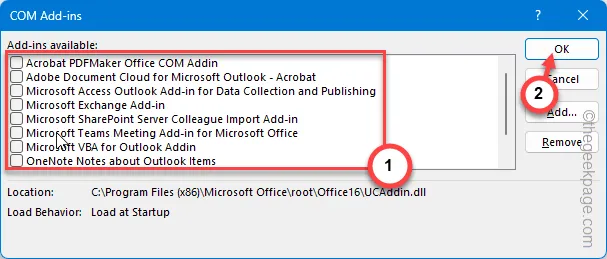
Omdat u alle COM-invoegtoepassingen in MS Outlook hebt uitgeschakeld, blijft uw app niet steken in het bijwerken van de inbox.
Fix 4 – Repareer de Outlook-e-mail
Als er een probleem is met de configuratie van Outlook-e-mail, kunt u de reparatiemethode gebruiken om alles weer op orde te krijgen.
Stap 1 – Ga naar de Outlook- app. Tik later op om het menu Bestand te openen .
Stap 2 – Ga vervolgens deze kant op –
File > Account Settings > Account Settings
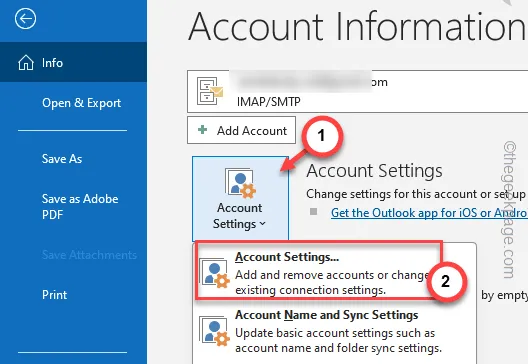
Stap 3 – Terwijl u zich op het tabblad “ E-mail ” bevindt, selecteert u de problematische e-mail en tikt u op “ Repareren ”.
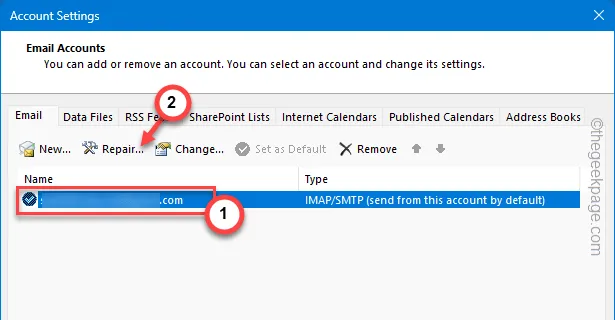
Nu kunt u de e-mailinstellingen wijzigen en opslaan.
Stuur later een demo-e-mail vanaf een ander account en controleer de status van de e-mailinbox.
Fix 5 – Repareer de Outlook-app
Als Outlook nog steeds vastloopt bij het laden van de inbox, moet u het MS Office-pakket helemaal repareren.
Stap 1 – U kunt dit proces starten door op de Start+R- knoppen te tikken.
Stap 2 – Voer dit rechtstreeks in het vak Uitvoeren in. Klik OK “.
appwiz.cpl
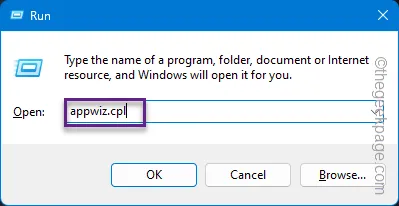
Stap 3 – Zoek het Microsoft Office-pakket. Tik eenvoudigweg op de puntknop en klik op ‘ Wijzigen ‘.
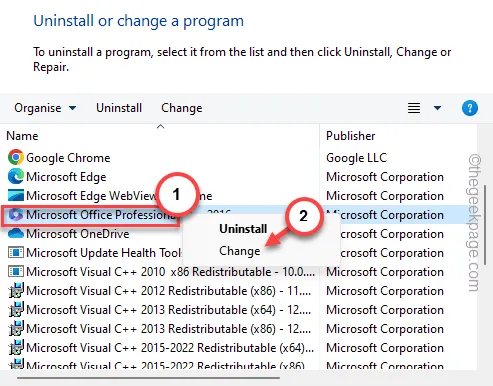
U moet de Quick Repair-bewerking uitvoeren en Office de integriteit van de bestanden laten regelen.
De volgende keer dat u de Outlook-app opnieuw start, zal deze zich normaal gedragen.
Met een inbox van de Outlook-client heeft u verder geen last meer.



Geef een reactie