Microsoft Outlook heeft onvoldoende geheugen of systeembronnen: oplossing

Foutmeldingen in Microsoft Outlook zijn niets nieuws. In een van deze gevallen zijn er meldingen dat u getuige bent van het bericht ‘ Onvoldoende geheugen of systeembronnen ‘ tijdens het gebruik van Outlook voor kantoorwerk. Dit kan de normale werking in MS Outlook verstoren, wat een negatieve invloed heeft op de productiviteit van de gebruiker. Daarom hebben we deze samengestelde lijst met oplossingen gepresenteerd die deze beperking in MS Outlook zouden moeten helpen overwinnen.
Fix 1 – Verlaag de grootte van de geheugencache
U moet de geheugencachegrootte van de Outlook-gegevensbestanden op uw systeem verkleinen.
Stap 1 – Druk tegelijkertijd op de Win+S- knoppen.
Stap 2 – Wanneer dit het zoekvak opent, typt u “ regedit “.
Stap 3 – Tik vervolgens op om de “ Register-editor “ te openen.
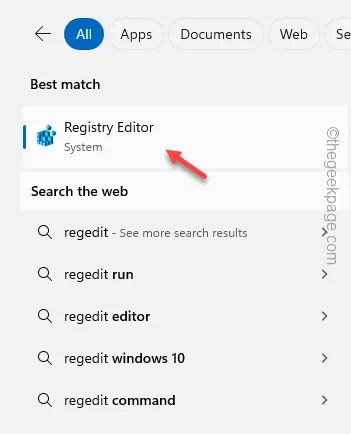
Stap 4 – Ga naar dit adres in uw Register-editor –
HKEY_CURRENT_USER\Software\Microsoft\Office.0\Outlook\PST
Stap 5 – Selecteer de map “ PST ” in het linkerdeelvenster. Klik er vervolgens met de rechtermuisknop op en tik op ” Nieuw> ” en selecteer de ” DWORD (32-bit)-waarde ” om die te openen.
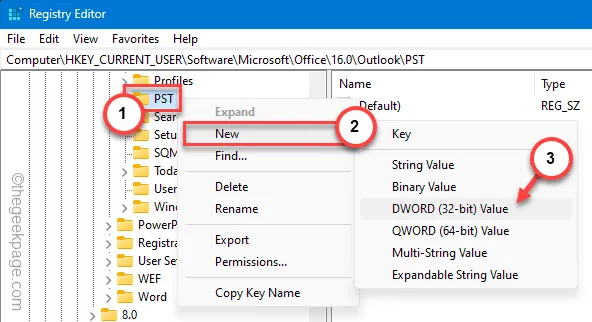
Stap 6 – Er wordt een nieuwe 32-bits DWORD-waarde aangemaakt. Hernoem dit naar ” UseLegacyCacheSize “.
Stap 7 – Nu moet u op deze waarde dubbeltikken om deze te wijzigen.
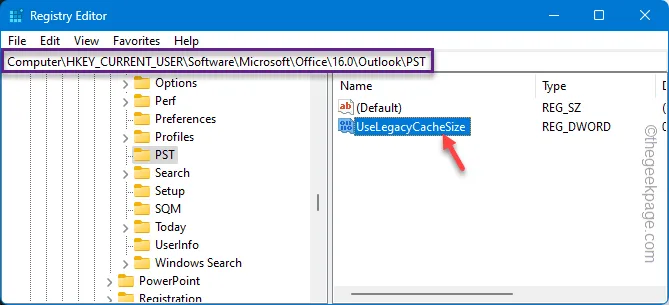
Stap 8 – Voer daar “ 1 ” in het lege vak ‘ Waardegegevens: ‘ in. Tik daarna op ” OK ” om dit op te slaan.

Nadat u deze stappen hebt voltooid, moet u de Register-editor- pagina afsluiten en uw computer opnieuw opstarten .
Nadat het apparaat opnieuw is opgestart, opent u Outlook opnieuw en controleert u het.
Fix 2 – Beëindig applicaties die veel resources vergen
Dit bericht verschijnt alleen als Outlook niet voldoende bronnen (CPU, RAM-vermogen) heeft om goed te functioneren.
Stap 1 – Om achtergrondtoepassingen te beëindigen, houdt u snel de Win+X -knoppen op uw toetsenbord ingedrukt.
Stap 2 – Kies er vervolgens voor om “ Taakbeheer ” te openen.
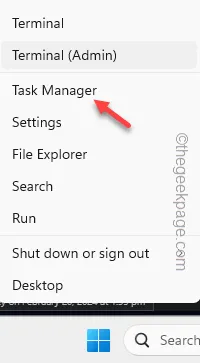
Stap 3 – Wanneer het hulpprogramma Taakbeheer verschijnt, probeer dan de applicaties te vinden die een hoger CPU-, RAM- of schijfverbruik hebben.
Stap 4 – Klik met de rechtermuisknop op een dergelijke toepassing (behalve Outlook) en tik op “ Taak beëindigen ” om die te beëindigen.

Sluit op deze manier alle achtergrondtoepassingen die een maximum aan energiebronnen in beslag nemen.
Ga nu terug naar de Outlook-pagina. Sluit de toepassing en start deze indien nodig opnieuw.
Fix 3 – Vergroot de geheugenheapgrootte
Als het verkleinen van de cachegrootte niet helpt, volg dan deze stappen om de heapgrootte van het geheugen te vergroten en kijk of dit helpt.
Stap 1 – Tik gewoon één keer op het Windows-pictogram . Typ vervolgens “ regedit “.
Stap 2 – Klik vervolgens om de “ Register-editor ” te openen.
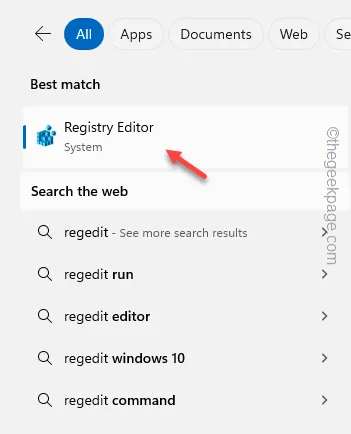
Stap 3 – Plak dit registeradres in de adresbalk en druk op Enter .
HKEY_LOCAL_MACHINE\SOFTWARE\Microsoft\Windows Messaging Subsystem
Stap 4 – Tik met de rechtermuisknop op het “ Windows Messaging Subsystem ” in het linkerdeelvenster en kies “ Nieuw> ”. Klik later op de ” DWORD (32-bit)-waarde ” om de waarde te creëren.
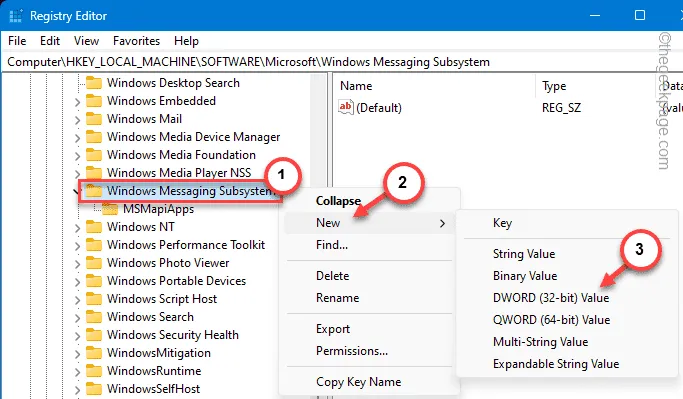
Stap 5 – Vervolgens moet u deze waarde de naam ‘ SharedMemMaxSize ’ geven.
Stap 6 – U moet deze waarde wijzigen. Dubbeltik dus hierop.
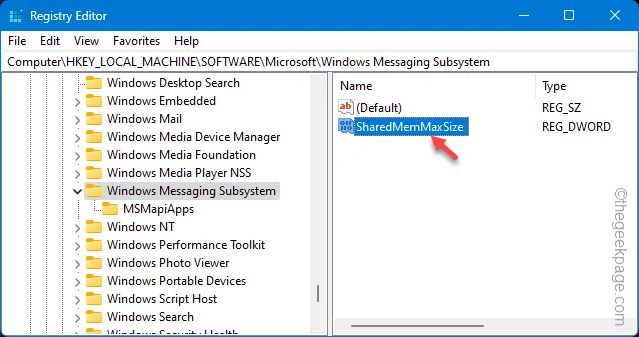
Stap 7 – Stel de waarde in op “ 300000 “.
Stap 8 – Klik op “ OK ”.
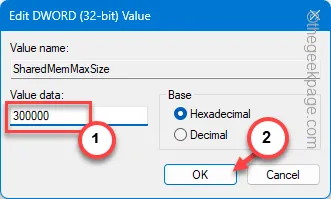
Stap 9 – Klik nu nog een keer met de rechtermuisknop op de “ Windows Messaging Subsystem ”-toets en klik op “ Nieuw> ” en “ Sleutel ” om een nieuwe sleutel te maken.
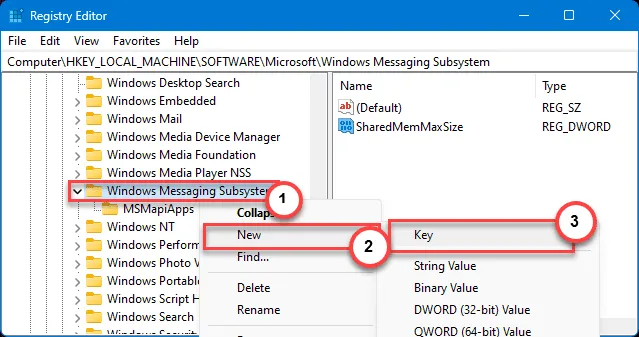
Stap 10 – Noem dit deze keer ‘ Toepassingen ‘.
Stap 11 – Zorg ervoor dat u dit selecteert. Tik nu met de rechtermuisknop op de toets ‘ Toepassingen ‘ en kies ‘ Nieuw> ‘ en ‘ Sleutel ‘ om een nieuwe subsleutel te maken.
Stap 12 – Noem deze nieuwe sleutel “ Outlook ”.
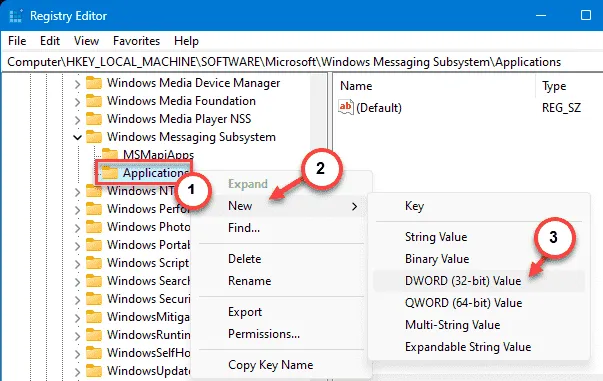
Stap 13 – Tik hierna met de rechtermuisknop op de toets “ Outlook ”, klik op “ Nieuw ” en klik vervolgens op de “ DWORD (32-bit)-waarde ”.
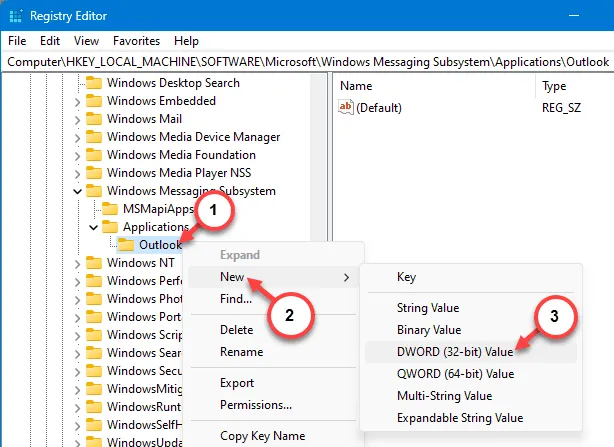
Stap 14 – Nadat u deze waarde heeft aangemaakt, geeft u deze de naam ‘ SharedMemMaxSize ’.
Stap 15 – Tik later met de rechtermuisknop op die waarde en klik op “ Wijzigen ” om die te wijzigen.
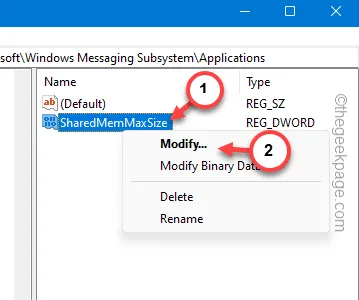
Stap 14 – Plaats dit ten slotte in het lege vak en druk op Enter .
300000
Deze registerbewerking vereist een herstart van het systeem om deze wijziging te laten werken.
Na het vergroten van de geheugenheapgrootte zal Outlook niet beperkt blijven tot het gebrek aan systeembronnen.
Fix 4 – Repareer de Outlook-inbox
Er is een speciale reparatietool voor Outlook-inboxen die u kunt gebruiken om eventuele inbox-gerelateerde problemen te testen en te repareren.
Stap 1 – Gebruik de Win+E- knoppen samen en open de Verkenner.
Stap 2 – Bereik later deze plek –
C:\Program Files\Microsoft Office\root\Office16
Of,
C:\Program Files (x86)\Microsoft Office\root\Office16
Stap 3 – Gebruik het zoekvak in de rechterbovenhoek of scroll gewoon naar beneden naar het bestand “ SCANPST.EXE ”.
Stap 4 – Dubbeltik vervolgens op het hulpprogramma om het uit te voeren.
Stap 5 – Tik in het venster Microsoft Outlook Inbox Repair Toolbox op “ Start ” om het hulpprogramma te starten.
Stap 6 – Wanneer het scanproces is voltooid, vinkt u het vakje “ Maak een back-up van het gescande bestand vóór het repareren ” aan.
Stap 7 – Druk op de knop “ Repareren ” om de reparatie te starten.
Wanneer dit reparatieproces is voltooid, start u de MS Outlook-applicatie en controleert u deze zelf.
Fix 4 – Verwijder het ongewenste. pst-bestand
Aan elk e-mailaccount in uw Microsoft Outlook is een afzonderlijk gegevensbestand gekoppeld. Deze enorme, ongewenste Outlook-gegevensbestanden kunnen Outlook laten hangen.
Stap 1 – Om dit te doen, begint u te zoeken naar “ control ”.
Stap 2 – Open vanaf daar het “ Configuratiescherm ”.
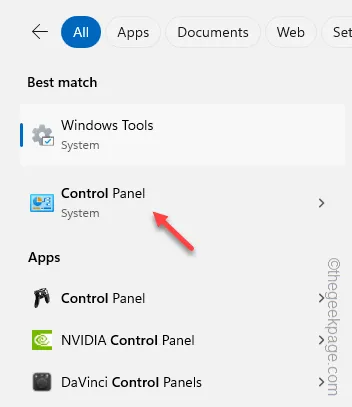
Stap 3 – Pas ‘Weergeven op:’ aan naar ‘ Kleine pictogrammen ‘ in het vervolgkeuzemenu.
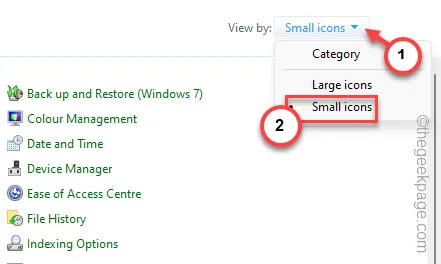
Stap 4 – Klik nu om “ Mail (Microsoft Outlook) ” te openen om het te openen.
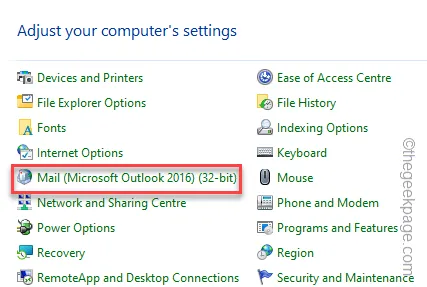
Stap 5 – Tik hierna op “ Gegevensbestanden… ” om dat te openen.
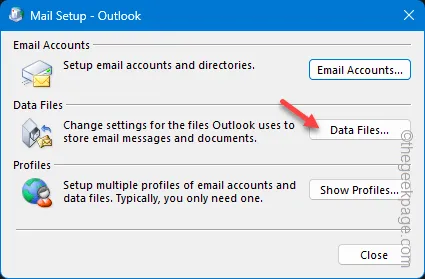
Stap 6 – Nu krijgt u een uitgebreid overzicht van alle gegevensbestanden die daar worden vermeld.
Stap 7 – U kunt de gegevensbestanden onderscheiden aan hun naam. Selecteer daar het gegevensbestand en tik op “ Verwijderen ” om het gegevensbestand te verwijderen.
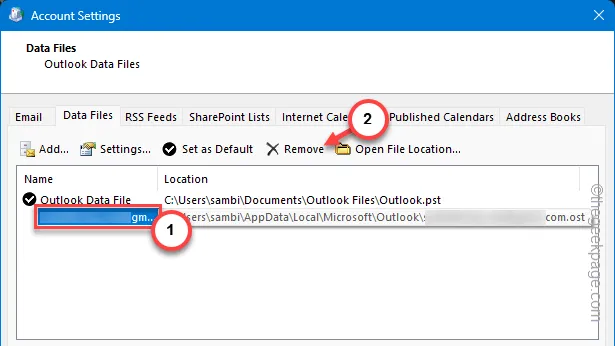
Stap 8 – Negeer het volgende waarschuwingsbericht en klik op “ Ja ” om de verwijdering van het gegevensbestand te bevestigen.
Sluit de pagina E-mailinstellingen. Start Outlook en gebruik het primaire e-mail-ID/profiel om u aan te melden.
Zo krijg je geen foutmeldingen meer in Outlook.
Oplossing 5 – Schakel de hulp in van een Office-reparatietool
De Office-reparatieprogramma’s zijn ontworpen om deze problemen op te lossen. Voer het dus uit op uw systeem.
Stap 1 – Typ “ appwiz.cpl ” na het openen van het zoekvak en druk op Enter .
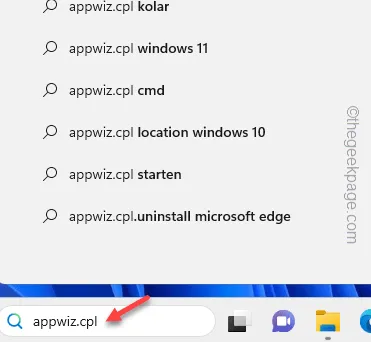
Stap 2 – Wacht tot de programma’s en functies zijn geopend.
Stap 3 – Selecteer vervolgens de Microsoft Office-applicatie (of selecteer het zelfstandige Office-pakket). Tik vervolgens met de rechtermuisknop en klik op ‘ Wijzigen ‘.
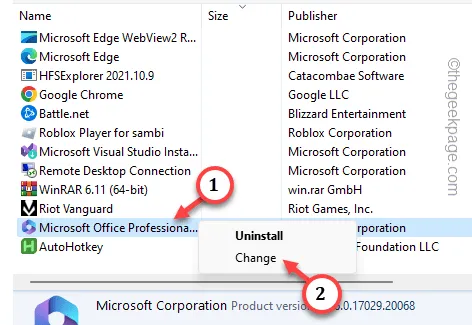
Stap 4 – Voer vanaf hier de bewerking “ Snelle reparatie ” uit.
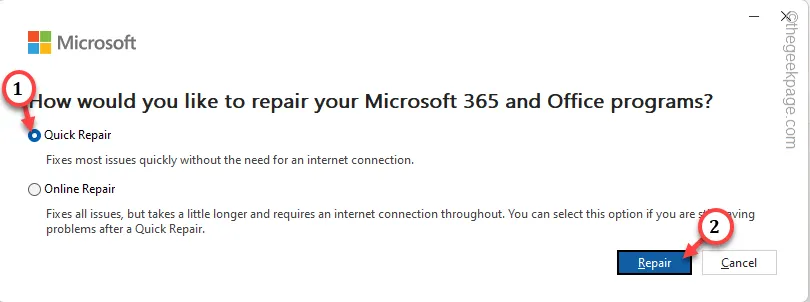
Doe niets totdat u dit bericht ziet:
Done Repairing!
Sluit hierna alle andere exemplaren en open vervolgens de MS Outlook-app en stuur een demo-e-mail.
Beheert u meerdere grote accounts vanuit Outlook op een oudere pc/laptop met weinig specificaties? Een upgrade van het systeemgeheugen (RAM) op uw computer zou u moeten helpen het MS Outlook-hulpprogramma zonder dergelijke fouten te beheren.



Geef een reactie