Foutcode 30180-4 voor verwijderen/installeren van Microsoft Office: oplossing

Terwijl u Microsoft Office van uw computer verwijdert, ziet u mogelijk de melding “Het spijt ons. we konden Office niet installeren. Foutcode – 30180-4” in het Office-installatiescherm. Dit kan behoorlijk frustrerend zijn, omdat u de Office-apps op uw computer niet kunt verwijderen, tenzij u dit probleem eerst aanpakt. Door deze eenvoudig uit te voeren oplossingen te volgen, kunt u het huidige Office-pakket met succes van uw apparaat verwijderen.
Voor het gemak hebben we het artikel in twee groepen verdeeld. Afhankelijk van de
Verwijder foutcode 30180-4
Volg deze oplossingen als u met dit probleem wordt geconfronteerd tijdens het verwijderen van de Office-pakketten van het apparaat.
Oplossing 1 – Gebruik de MSRA-tool
De Microsoft Support and Recovery Assistant-tool kan van pas komen als u problemen ondervindt bij het verwijderen van de Office-pakketten.
Stap 1 – Download de tool hier.
Stap 2 – Bereik de locatie waar u het bestand heeft gedownload en dubbeltik op de “ SetupProd_OffScrub” bestand.
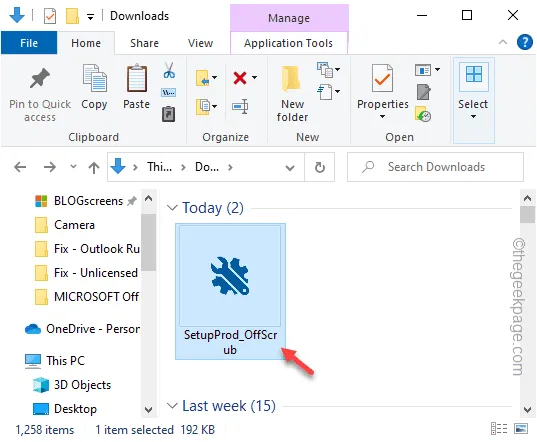
Laat het de Office-pakketten verifiëren die op uw systeem zijn geïnstalleerd.
Stap 3 – Tik gewoon op “Installeren” om de Microsoft Support and Recovery Assistant-tool op uw apparaat.
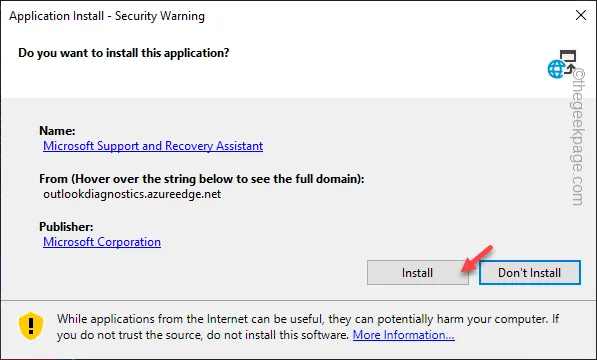
Wacht geduldig tot het hulpprogramma is gedownload en op uw computer is geïnstalleerd.
Stap 4 – Tenslotte controleer de Microsoft Office app en klik op “Volgende” om door te gaan.
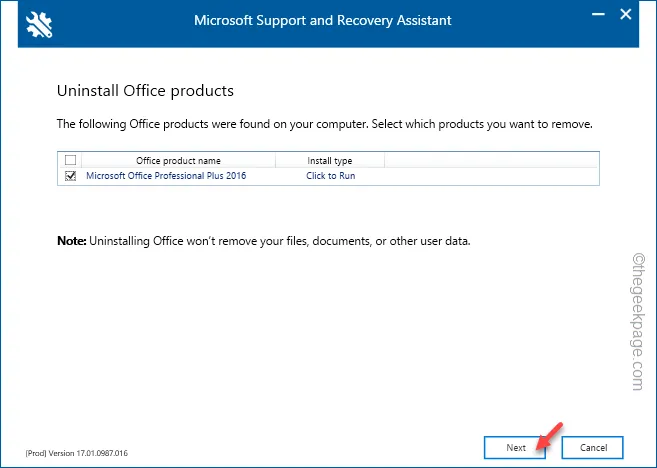
Stap 5 – In het volgende scherm controleer de “Ik heb al mijn werk opgeslagen, geopende Office-toepassingen gesloten en alle andere installatieprogramma’s gestopt.’ vak.
Stap 6 – Tik ten slotte op “Volgende” en het verwijderingsproces zou nu elk moment moeten beginnen .
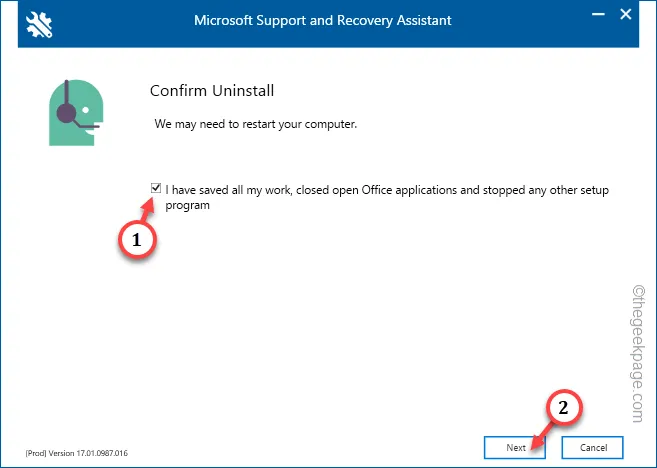
Op deze manier worden alle Office-producten verwijderd zonder verdere foutcodes.
Oplossing 2 – Voer de online reparatie uit
Er kan een probleem zijn met het verwijderingsonderdeel en u moet de beschikbare online reparatiefunctie gebruiken.
Stap 1 – Om dit te doen, drukt u eenmaal op de knop Start.
Stap 2 – Schrijf vervolgens “appwiz.cpl” rechtstreeks in het zoekvak. Tik hierna op “appwiz.cpl” om dat te openen.
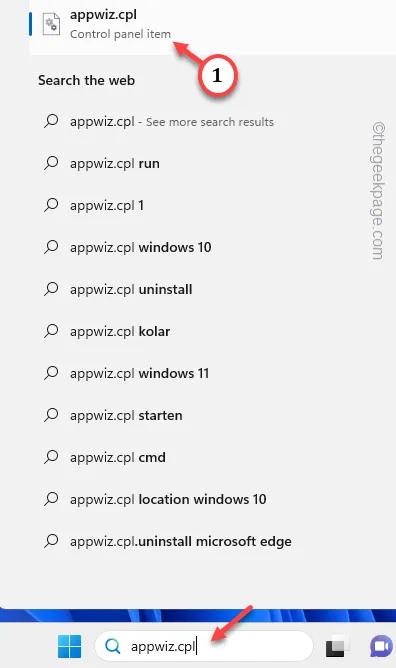
De programma’s & Het venster Functies wordt geladen.
Stap 3 – Zoek het pakket “Microsoft Office” in de lijst met andere apps. Maar verwijder het nog niet.
Stap 4 – Wat u moet doen, is erop klikken met de rechtermuisknop en klikken op “Wijzigen “.

Stap 5 – Wanneer het Office-pakket wordt geladen, schakelt u het keuzerondje naast “Online reparatie
Stap 6 – Klik hierna op “Repareren“.

Nu beoordeelt het Bureau alle geïnstalleerde componenten in uw systeem en vervangt eventuele kapotte componenten.
Dit proces, vooral het onlineproces, kan enkele minuten duren.
Stap 7 – Maar als het klaar is, zie je het bericht “Klaar met repareren” bericht. Tik op “Sluiten“.
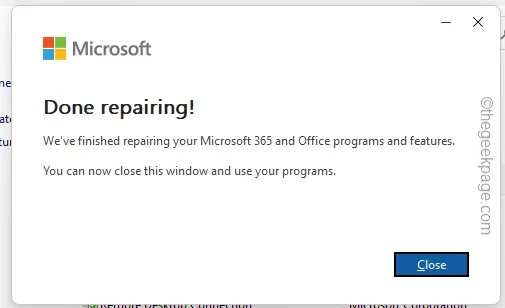
Stap 8 – U kunt het verwijderprogramma vanaf hetzelfde scherm uitvoeren.
Deze keer krijg je geen foutmelding met 30180-4.
Fix 3 – Gebruik geen VPN- of proxyverbinding
Sommige gebruikers hebben gewezen op de VPN-verbinding als waarschijnlijke reden achter dit probleem. Als u een VPN-verbinding gebruikt om te werken op een extern systeem dat het Office-pakket bevat, kan deze foutmelding verschijnen.
Installatiefoutcode 30180-4
Deze oplossingen zullen nuttig zijn als u getuige bent van de foutcode 30180-4 tijdens een nieuwe installatie van Office-pakketten.
Oplossing 1 – Installeer met behulp van zelfstandige installatieprogramma’s
Als u problemen ondervindt bij het installeren van de Office-apps, download dan de zelfstandige installatieprogramma’s en gebruik deze om Office-pakketten te installeren.
[Deze werken niet als je een Microsoft 365-abonnement hebt. In dat geval kun je de Office-apps direct installeren nadat je bent ingelogd met een geloofwaardig Microsoft-account. ]
Stap 1 – Ga naar het Kantoor.
Stap 2 – Log in met het juiste Microsoft-account. Als u eerder met uw account bent ingelogd, tikt u op het account om direct in te loggen.
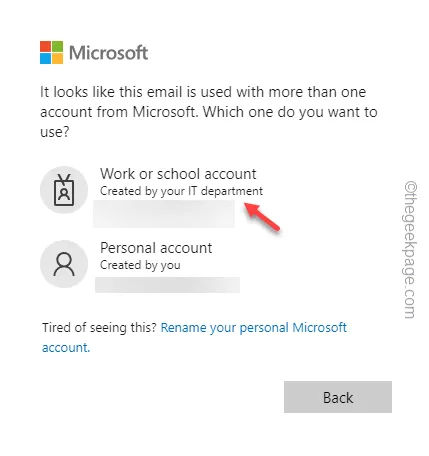
Stap 3 – Klik op de optie “Apps installeren”.
Stap 4 – Ga naar de onderkant van de pagina en zoek het gedeelte Offline installatieprogramma. Tik op “Offline installatieprogramma downloaden“.
Wacht tot de installatie van het installatieprogramma naar uw computer is gedownload. Dit is een ISO-bestand en dat moet wel
Stap 5 – Open het Office-pakketbestand. Dubbeltik op het bestand “Setup64.exe” om dat uit te voeren.
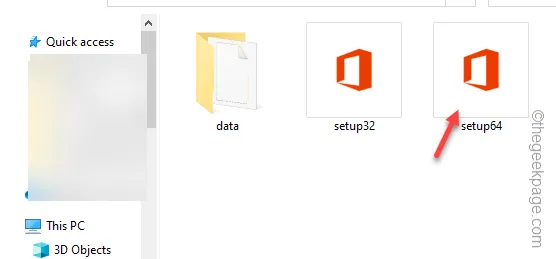
Doorloop op deze manier het hele proces van Office-installatie. Het kan zijn dat u de activeringssleutel halverwege het installatieproces moet overleggen.
Controleer of dit werkt!
Oplossing 2 – Gebruik de Microsoft Office 365-app
Als u de Microsoft Office 365-service gebruikt, zijn dit de stappen om de Office-apps rechtstreeks op uw systeem te installeren.
Stap 1 – Open de Microsoft Office 365-app.
Stap 2 – Log in op de app, als je dat nog niet hebt gedaan.
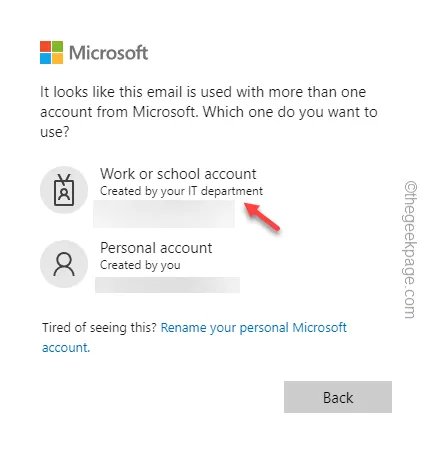
Stap 3 – Zodra u zich heeft aangemeld, klikt u op de optie “Apps installeren”.
U zou de optie moeten zien om de MS Office-apps rechtstreeks te installeren.
Stap 4 – Als je daar geen optie ziet, kies dan de optie “Andere installatieopties“.
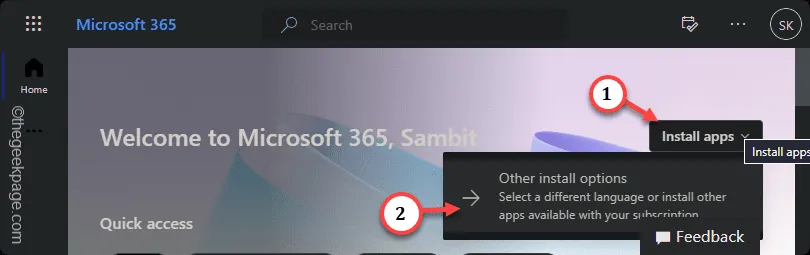
Stap 5 – Ga nu naar het venster “Apps en apparaten”.
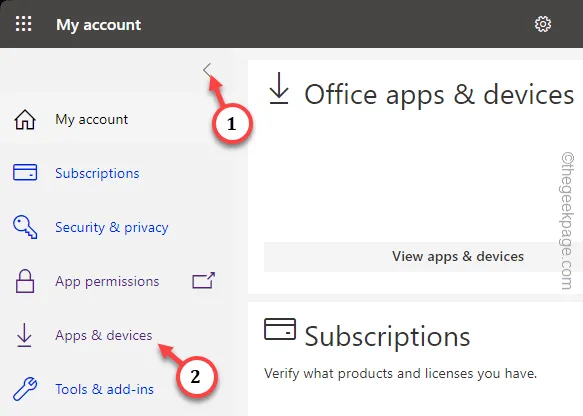
Stap 6 – Installeer de Office-apps op uw computer.
Nu downloadt en installeert de Microsoft Office 365-app automatisch de Office-apps op de machine.
Je ziet de 30180-4 foutcode niet meer.



Geef een reactie