Microsoft Office Click-to-Run-proces met hoog CPU- en geheugengebruik: oplossing
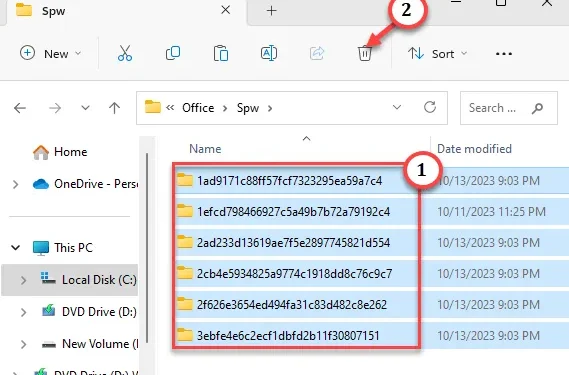
Is uw computer traag of vertoont u signalen dat deze niet reageert terwijl u Microsoft Office-apps gebruikt? “ Microsoft Office Click to Run ” kan de reden zijn, omdat foutieve procesthreads soms veel hardwarebronnen op uw computer kunnen verbruiken. Microsoft Office Click to Run of OfficeC2Rclient.exe is een eigen achtergrondproces dat de Office-toepassingen onderhoudt. Maar normaal gesproken kost het een minuscuul deel van de verwerkingskracht als je op de achtergrond werkt. Dus als de OfficeC2RClient 70-80% RAM/CPU-gebruik in Taakbeheer laat zien.
Oplossing 1 – Verwijder Office-bestanden en schakel OfficeC2R Client opnieuw in
Stap 1 – Eerst moet u een Run-paneel openen. Gebruik gewoon de Windows- en R -toetsen samen.
Stap 2 – U moet de Services openen . Om dat te doen, typt u “ services.msc ” en klikt u op “ OK ”.

Stap 3 – Nadat u de services hebt geladen, scrolt u naar beneden om “ Microsoft Office Click-to-Run Service ” te vinden. Je hebt daar toegang toe door er eenmaal op te dubbeltikken.
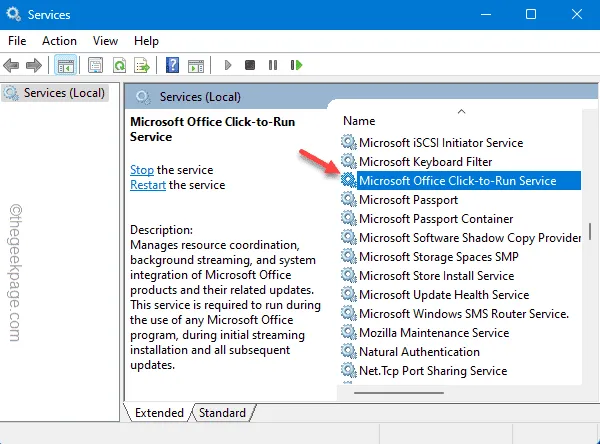
Stap 4 – Als u ziet dat ClickToRunSvc al actief is, gebruikt u de service “ Stop ” om deze te stoppen.
Stap 5 – Stel gewoon het “Opstarttype:” in op “ Uitgeschakeld ”, zodat Windows de service niet automatisch start.
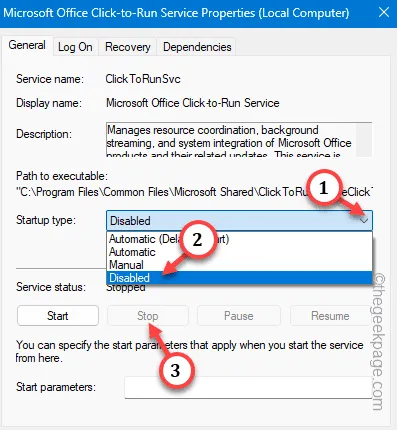
Stap 6 – Hierna klikt u eenmaal op “ Toepassen ” en tikt u vervolgens op de optie “ OK ”.
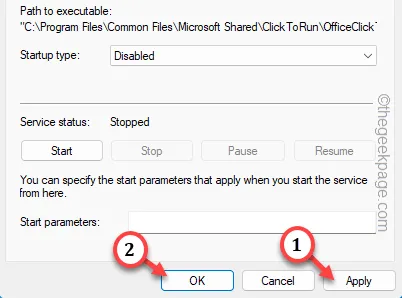
Sluit het Services-venster en start uw pc/laptop opnieuw op. Het opnieuw opstarten van het apparaat is een must.
Stap 1 – Open het vak Uitvoeren met behulp van de Win+R -toetsen tegelijk.
Stap 2 – Plak dit vervolgens en druk op Enter .
control folders
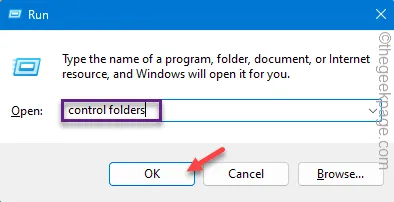
Stap 3 – Schakel over naar het tabblad “ Bekijken ”.
Stap 4 – Zorg ervoor dat u de optie “ Verborgen bestanden, mappen of stations weergeven ” instelt.
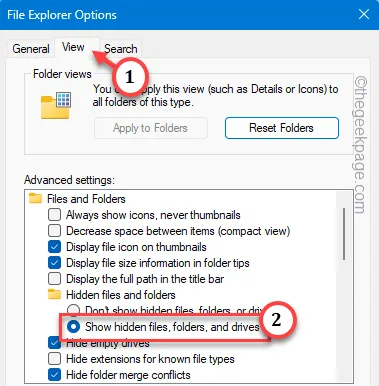
Stap 5 – Gebruik “ Toepassen ” en “ OK ” zodat u de verborgen mappen kunt bekijken.
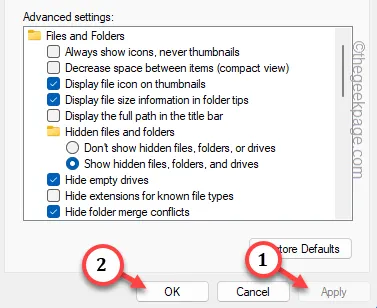
Stap 6 – Open eerst de bestandsverkenner en volg dit pad –
C:\Users\Username\AppData\Local\Microsoft\Office\Spw
Stap 7 – Selecteer de volledige inhoud van de map en verwijder deze .
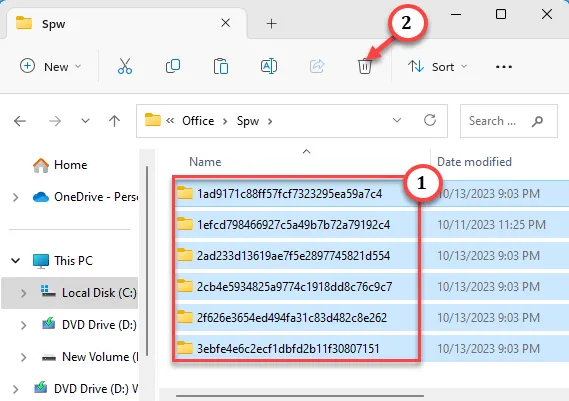
Stap 8 – Ga dan naar dit punt –
C:\Users\Username\AppData\Local\Microsoft\Office\16.0\OfficeFileCache
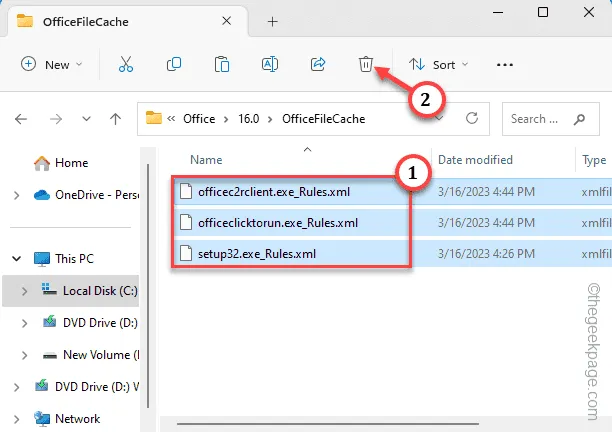
Stap 9 – Nadat u beide mappen heeft opgeschoond, zoekt u naar “ services ”.
Stap 10 – Klik vervolgens op “ Services ” om toegang te krijgen.
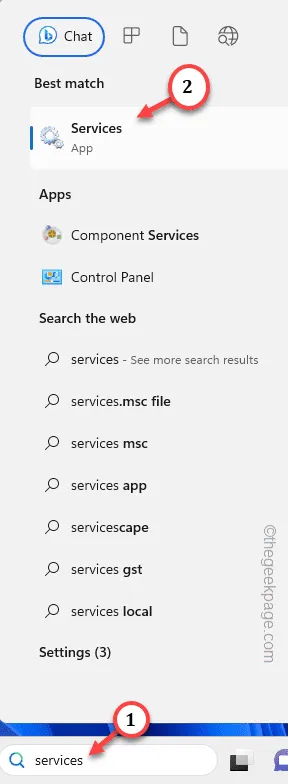
Stap 11 – Ga naar de “ Microsoft Office Click-to-Run Service ”. Klik met de rechtermuisknop op de service en tik op ‘ Eigenschappen ‘.
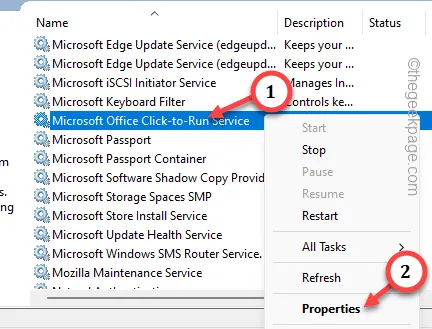
Stap 12 – U moet het “ Opstarttype: ” instellen op de “ Automatische ” modus.
Stap 13 – Sla deze nieuwe wijzigingen op met de knoppen “ Toepassen ” en “ OK ”.
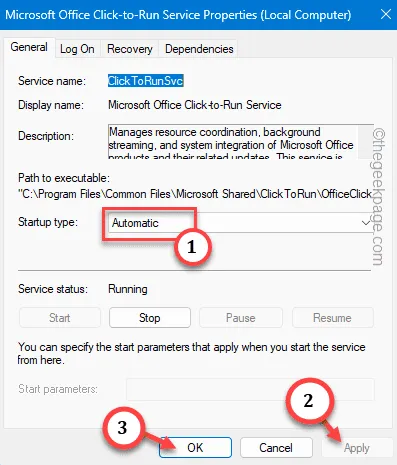
Sluit ten slotte alle vensters die u op uw scherm hebt geopend en start de machine opnieuw op.
Fix 2 – Repareer het Office-pakket
Stap 1 – Tik snel met de rechtermuisknop op het Start-pictogram en tik op “ Uitvoeren ”.
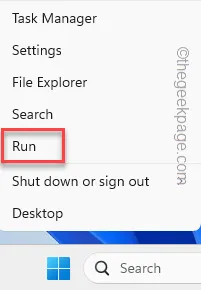
Stap 2 – Om het venster Programma’s en onderdelen te openen, plakt u dit en klikt u op ” OK “.
appwiz.cpl

Stap 3 – Zoek de Microsoft Office -app.
Stap 4 – Klik er vervolgens met de rechtermuisknop op en kies de optie “ Wijzigen ”.
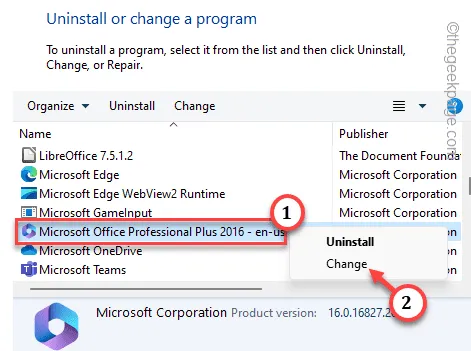
Stap 5 – Er zijn daar twee opties. Kies de optie “ Snelle reparatie ”.
Stap 6 – Kies vervolgens de optie “ Repareren ” om de reparatiebewerking te starten.
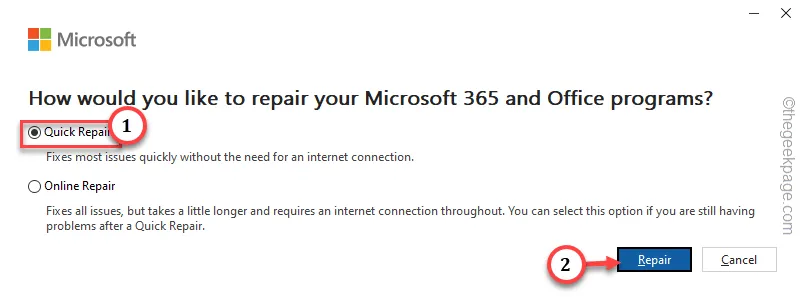
Oplossing 3 – Schakel de Office Click To Run-service uit
Stap 1 – U moet zoeken naar “ services ”.
Stap 2 – Klik snel op ‘ Services ’ in de zoekresultaten om deze te openen.
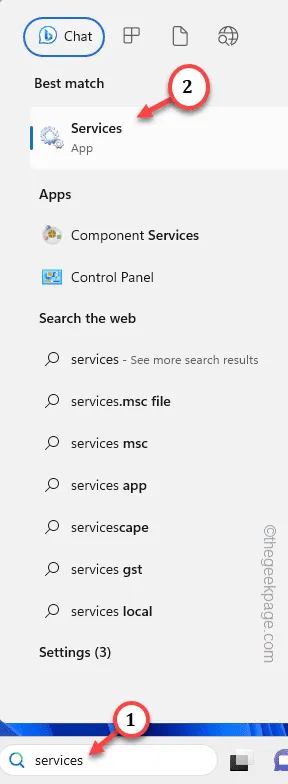
Stap 3 – Blader door de volledige lijst met services om de service “ Microsoft Office Click-to-Run Service ” te vinden. Om daar toegang toe te krijgen, moet u erop dubbelklikken .
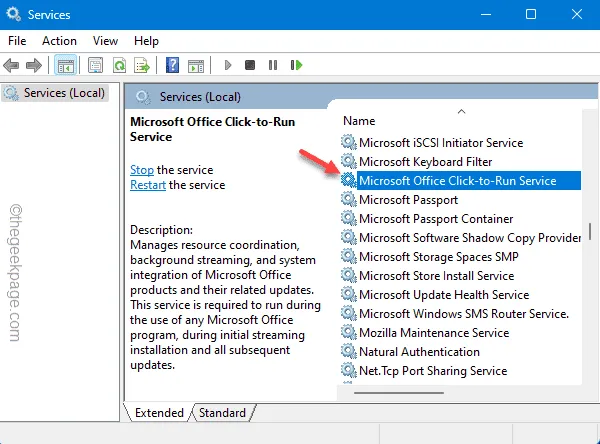
Stap 4 – Zorg ervoor dat deze service niet automatisch opstart. Zet dus het ‘Opstarttype:’ op ‘ Uitgeschakeld ‘.
Stap 5 – Controleer eenmalig de ‘Servicestatus’. Als er “ Running “ wordt weergegeven, gebruik dan de Stop-functie om het te pauzeren.
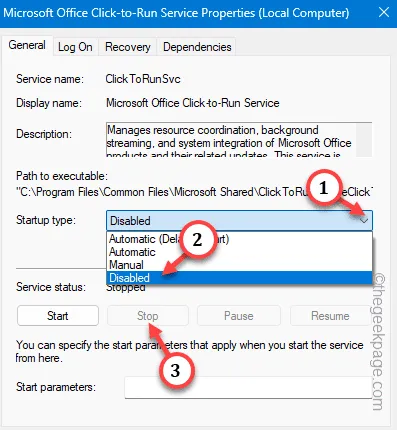
Stap 6 – Zorg er ten slotte voor dat deze wijzigingen worden opgeslagen door achtereenvolgens op de knoppen ” Toepassen ” en “OK” te tikken.
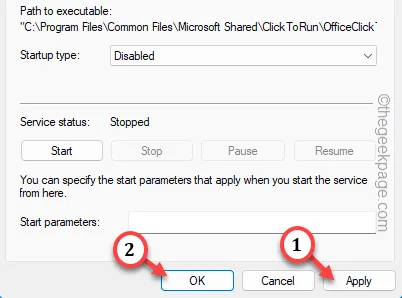
Stap 7 – Start ten slotte de computer opnieuw op.
Fix 4 – Voer een systeembrede WD-controle uit
Stap 1 – Zoek naar “ Windows-beveiliging ” in het zoekvak.
Stap 2 – Tik vervolgens op “ Windows-beveiliging ” om dat te openen.

Stap 3 – Er zijn hier meerdere beveiligingsopties aanwezig. Open de instellingen voor Virus- en bedreigingsbescherming om dat te verkennen.
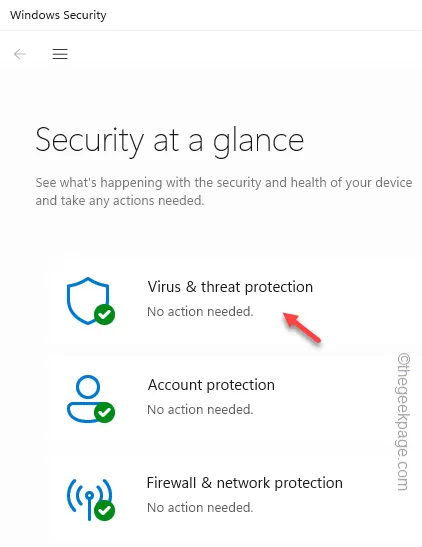
Stap 4 – U gaat naar de Quick Scan-pagina. Maar u moet op de optie ” Scanopties ” tikken om alle mogelijke scanopties te bekijken.
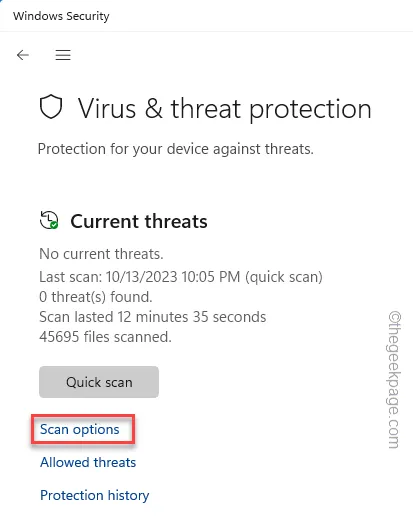
Stap 5 – Kies daar nu de functie “ Volledige scan ”.
Stap 6 – Tik ten slotte op “ Nu scannen ” om de scanbewerking te starten.
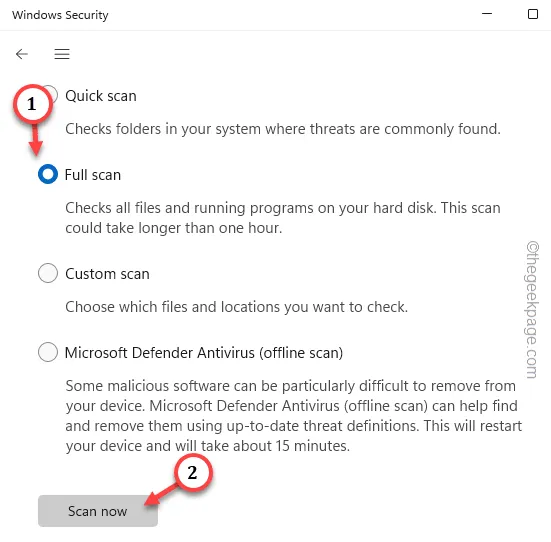



Geef een reactie