Microsoft integreert ChatGPT AI in Windows Terminal voor Windows 11
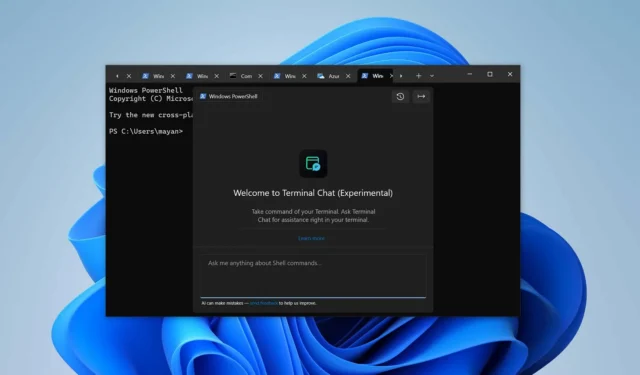
Kunstmatige intelligentie is alomtegenwoordig in het huidige technologielandschap. Microsoft heeft dit idee echt omarmd door AI-functies te integreren in zijn reeks applicaties, met als doel de productiviteit van gebruikers te verbeteren. Onlangs deelde ik details over de nieuw geïntroduceerde Copilot-interface in Microsoft Word, en nu lijkt het erop dat de app “Windows Terminal” ook robuuste integraties met ChatGPT en GitHub Copilot heeft geïmplementeerd. Deze functionaliteit is nu toegankelijk voor zowel Windows 10- als 11-gebruikers.
De eerste hint met betrekking tot de integratie van “AI Chat” in Windows Terminal werd al in september gegeven en het lijkt officieel te zijn gelanceerd in een recente Windows Terminal (Canary) update op 29 oktober. Nadat ik het vandaag heb getest, ontdekte ik dat het naadloos werkt en gebruikers in staat stelt om interactief te chatten in de Windows Terminal, wat vooral handig is om opdrachten te ontlokken als je vastzit of problemen op te lossen.
Voordat we ingaan op meer voorbeelden en toepassingen van AI via ChatGPT, gaan we het operationele raamwerk van deze integratie verkennen. Allereerst is het belangrijk om op te merken dat deze service niet gratis is; u moet een API-sleutel bezitten. Deze sleutel kan afkomstig zijn van GitHub Copilot, Azure’s OpenAI API of OpenAI’s eigen API.

Zodra u de Terminal Chat koppelt aan een AI-service, wordt elke vraag die u stelt in het Terminal Chat-venster doorgestuurd naar de AI, die vervolgens het verzoek verwerkt en snelle suggesties doet. Volgens Microsoft wordt uw chatgeschiedenis niet bewaard en is deze integratie compatibel met meerdere shells, zoals:
- Opdrachtprompt
- PowerShell
- WSL Ubuntu
- Azure Cloud-shell
En nog meer.
Als u AI-functies in Windows Terminal wilt instellen, kunt u de volgende stappen volgen. Ik heb deze stappen met succes op mijn apparaat geïmplementeerd:
- Open de Instellingen in Windows Terminal.
- Selecteer het tabblad Terminal Chat (Experimenteel).
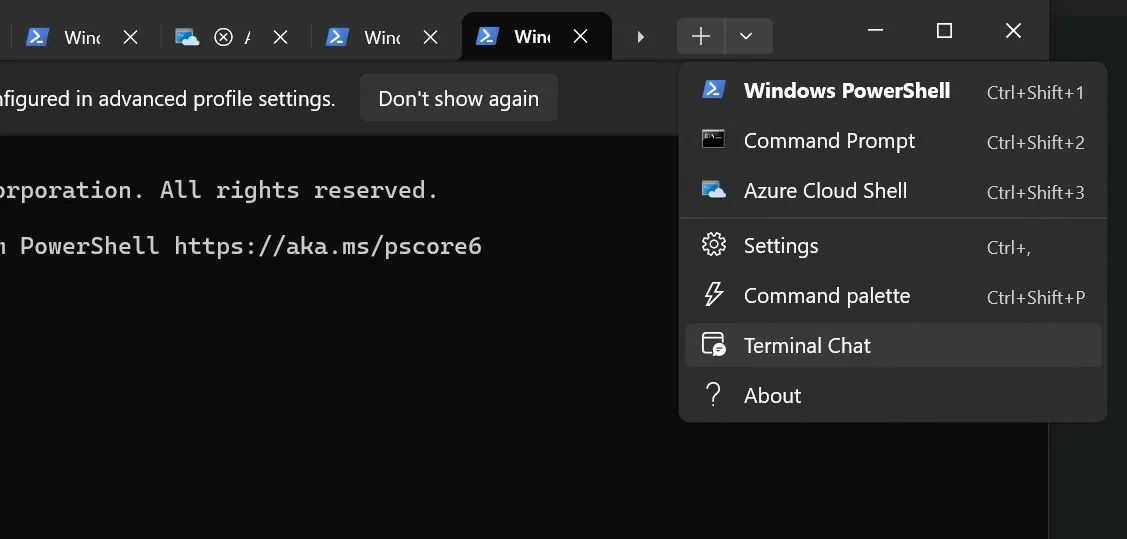
- Kies uw favoriete AI-serviceprovider: GitHub Copilot, Azure OpenAI of OpenAI.
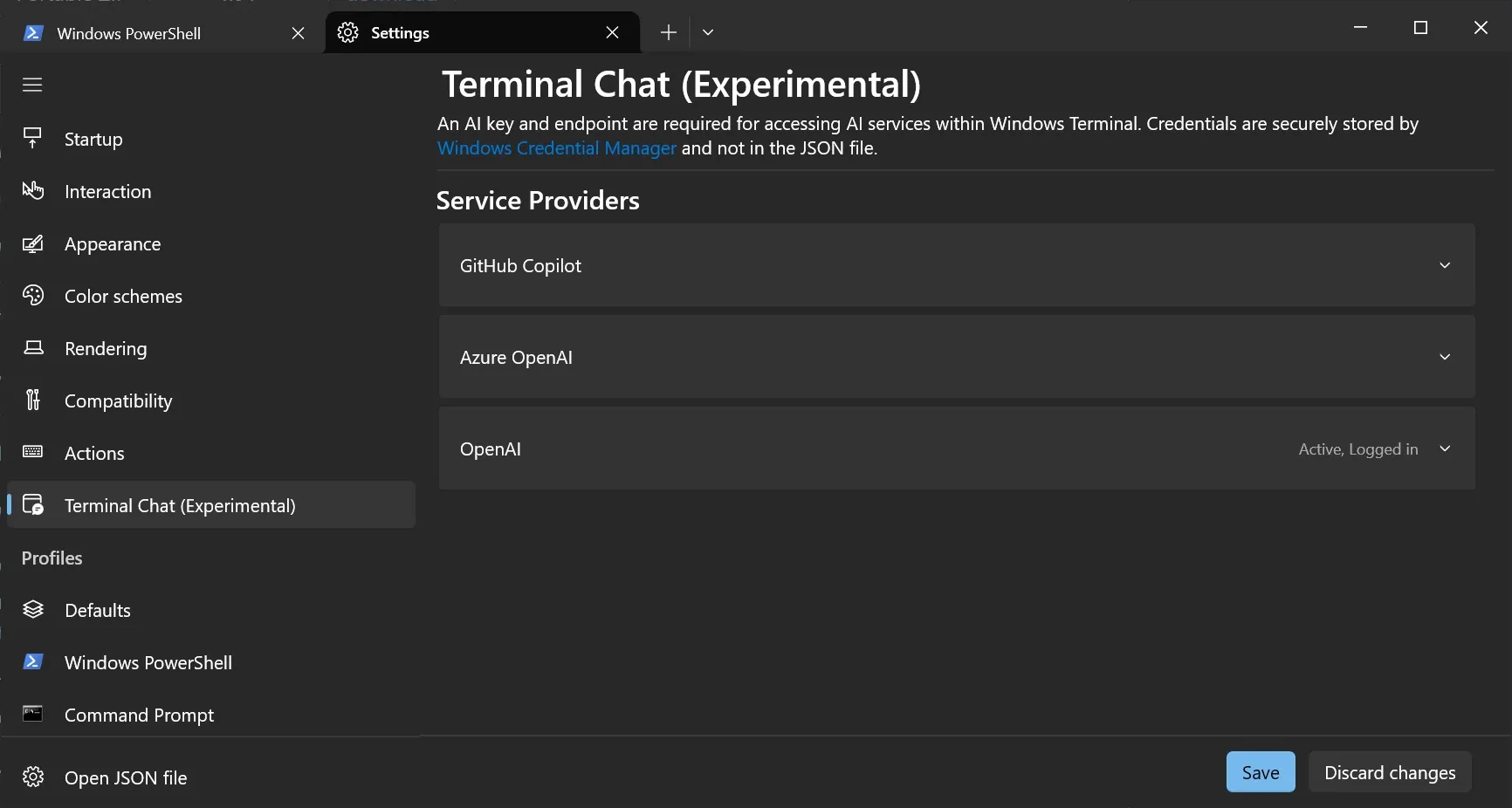
- Voer vervolgens uw API-sleutel in.
- Zodra dit is voltooid, kunt u met Terminal Chat rechtstreeks vanaf uw terminal contact maken met uw gekozen AI-model. Open gewoon een standaardtabblad en klik op ‘Terminal Chat’.
Verkennen van AI-functionaliteit in Windows Terminal
Ik heb ervoor gekozen om de ChatGPT API rechtstreeks vanuit OpenAI te gebruiken, omdat het het verbindingsproces vereenvoudigt zonder dat er een extra eindpuntinstelling in Terminal nodig is. Hoewel het koppelen aan de API van Azure een eindpuntconfiguratie vereist, omzeilt het gebruik van GitHub Copilot of het rechtstreeks benaderen van de API vanuit OpenAI deze vereiste.
Nadat ik mijn ChatGPT API-sleutel in de Terminal had ingevoerd, opende ik een nieuw tabblad en kreeg ik toegang tot “Terminal Chat”. Met deze actie werd een chatvenster geopend met een chatbox, opties om de geschiedenis te verwijderen en een exportknop.
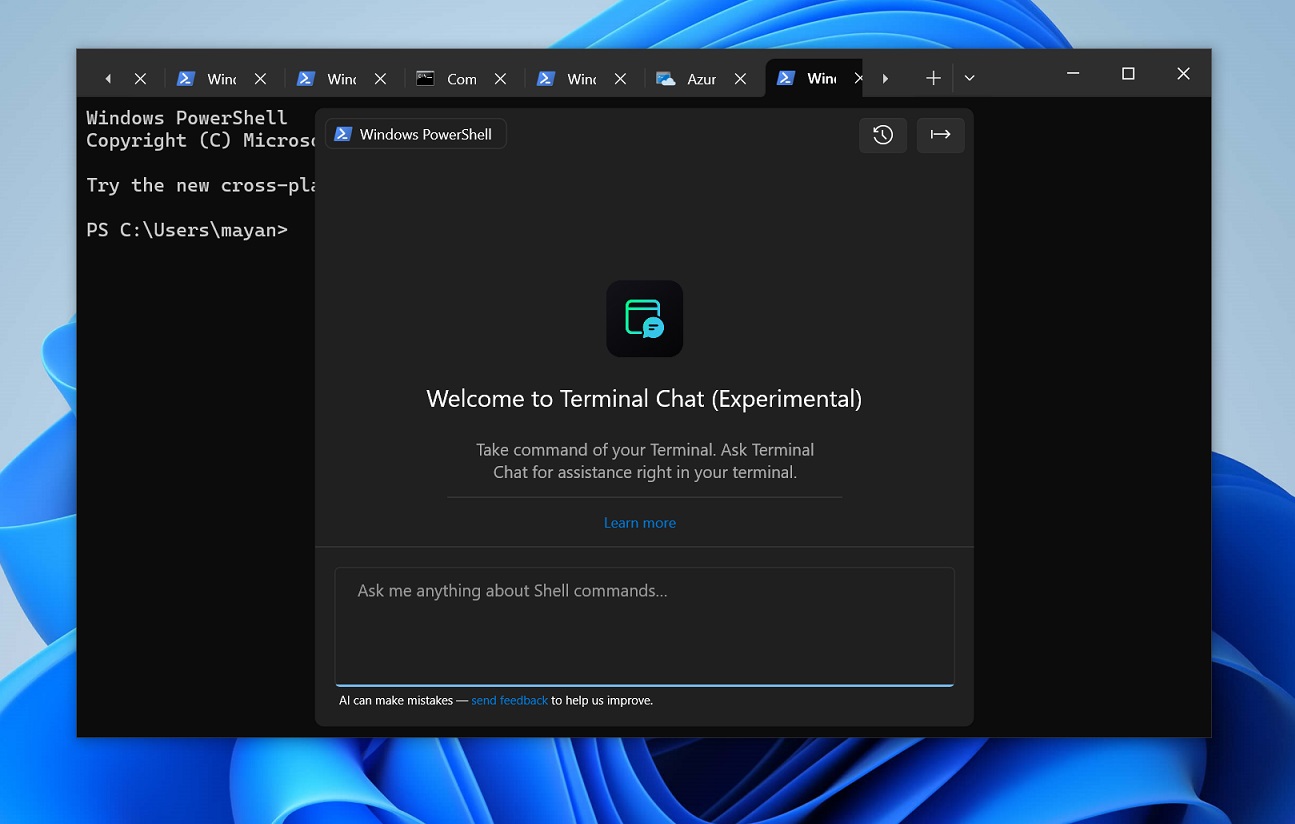
Het ontwerp weerspiegelt de standaard ChatGPT-indeling, maar is compact genoeg om in de Windows Terminal-omgeving te passen.
Windows Latest heeft opgemerkt dat Terminal AI contextbewustzijn toont; het herkent wanneer u AI hebt geopend in een specifieke shell zoals PowerShell, wat wordt aangegeven in de linkerbovenhoek naast de naam en het pictogram van de shell. Als er bijvoorbeeld een nieuw tabblad Opdrachtprompt wordt geopend, behoudt Terminal AI die informatie.
Deze contextbewustheid draagt aanzienlijk bij aan prompt engineering, omdat Microsoft specifieke prompts voor verschillende shells heeft afgestemd.
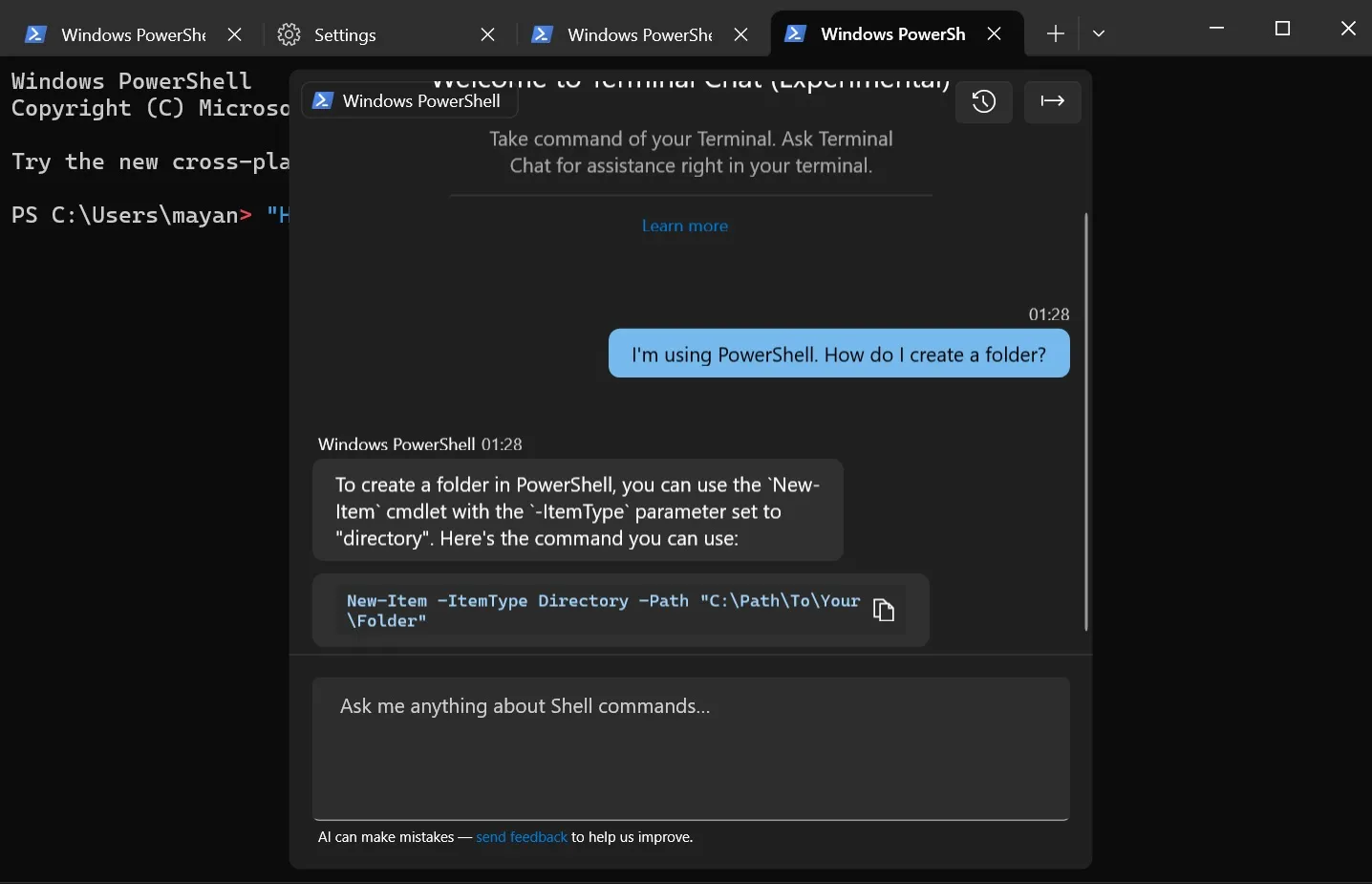
Tijdens mijn experimenten met de Terminal AI stelde ik een aantal vragen, te beginnen met de fundamentele. Ik vroeg bijvoorbeeld: “Hoe maak ik een map?” in PowerShell, en Terminal Chat stelde terecht voor om New-Item -ItemType Directory te gebruiken.
De AI voorzag zelfs in een kopieerfunctie voor de opdracht, waardoor ik deze direct in de shell kon plakken.
In een Linux-installatie als WSL, werd voorgesteld om mkdir te gebruiken. Dit toont de contextbewuste mogelijkheden; ik hoefde niet aan te geven of ik PowerShell of WSL gebruikte.

Ik stelde dezelfde vraag ook in Azure Shell en Terminal AI herkende meteen de overstap van PowerShell naar Azure.
Deze responsiviteit laat zien dat de context wordt geëvalueerd op basis van de eerder geselecteerde shell.
Terminal AI is veelzijdig en er zijn geen beperkingen aan de manier waarop het kan worden ingezet, zolang het maar gerelateerd is aan terminal- of shell-functies.
Zoals eerder vermeld, levert het vragen hoe bepaalde acties moeten worden uitgevoerd, zoals het maken van een map, de juiste opdracht op die is aangepast aan uw specifieke shell, of dat nu PowerShell of Linux is. De AI biedt ook vertalingen van opdrachten, bijvoorbeeld door te markeren dat ‘ls’ in Linux wordt vertaald naar ‘Get-ChildItem’ in PowerShell.
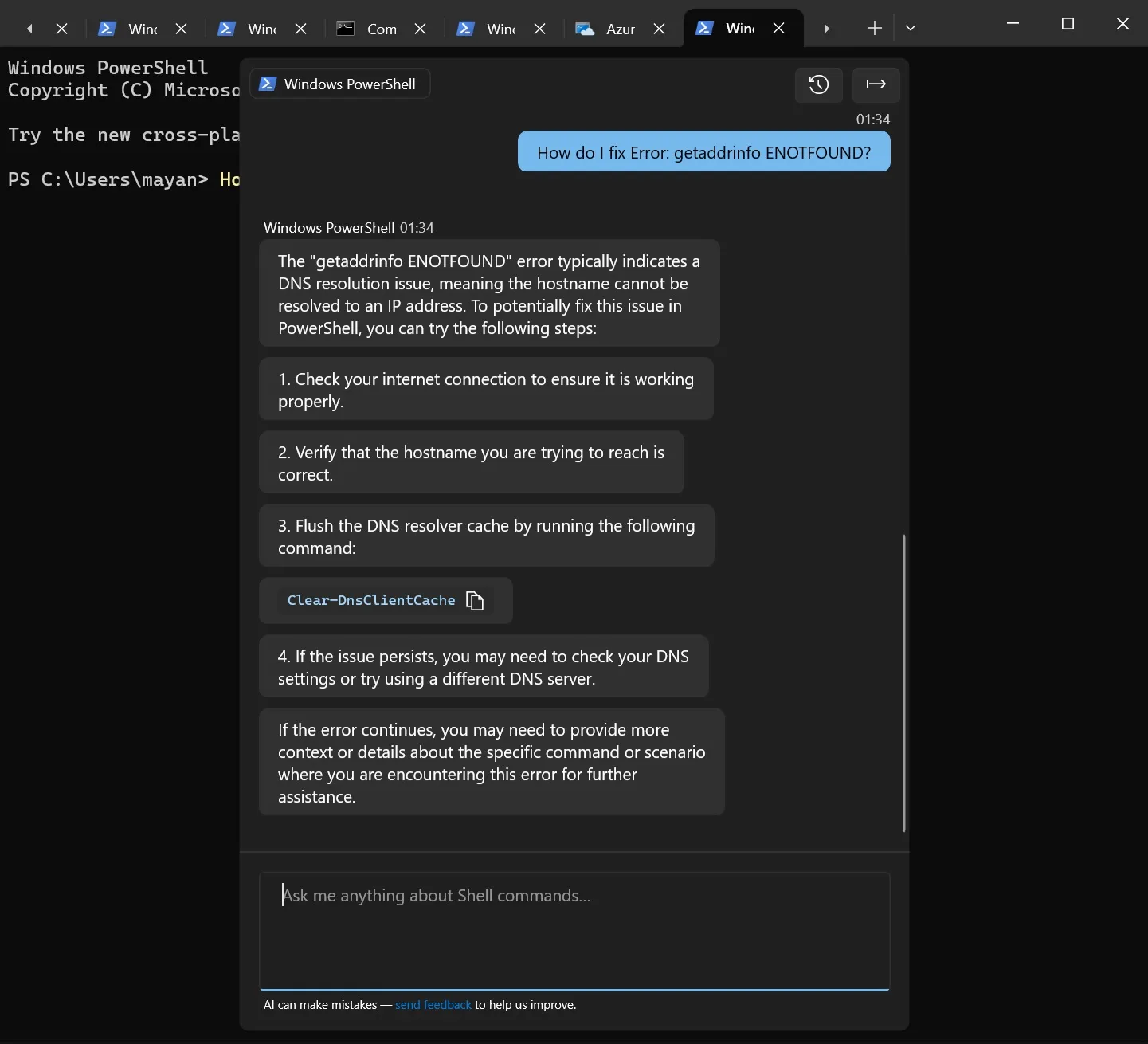
Als u een fout tegenkomt, kunt u deze invoeren in Terminal Chat. Het programma zal het probleem uitleggen en corrigerende maatregelen voorstellen.
Bovendien is de functie handig voor het ophalen van snelle codefragmenten die relevant zijn voor teksteditors zoals nano of vim. Voor degenen die PowerShell gebruiken, kan het cmdlets zoals Get-Process verduidelijken.
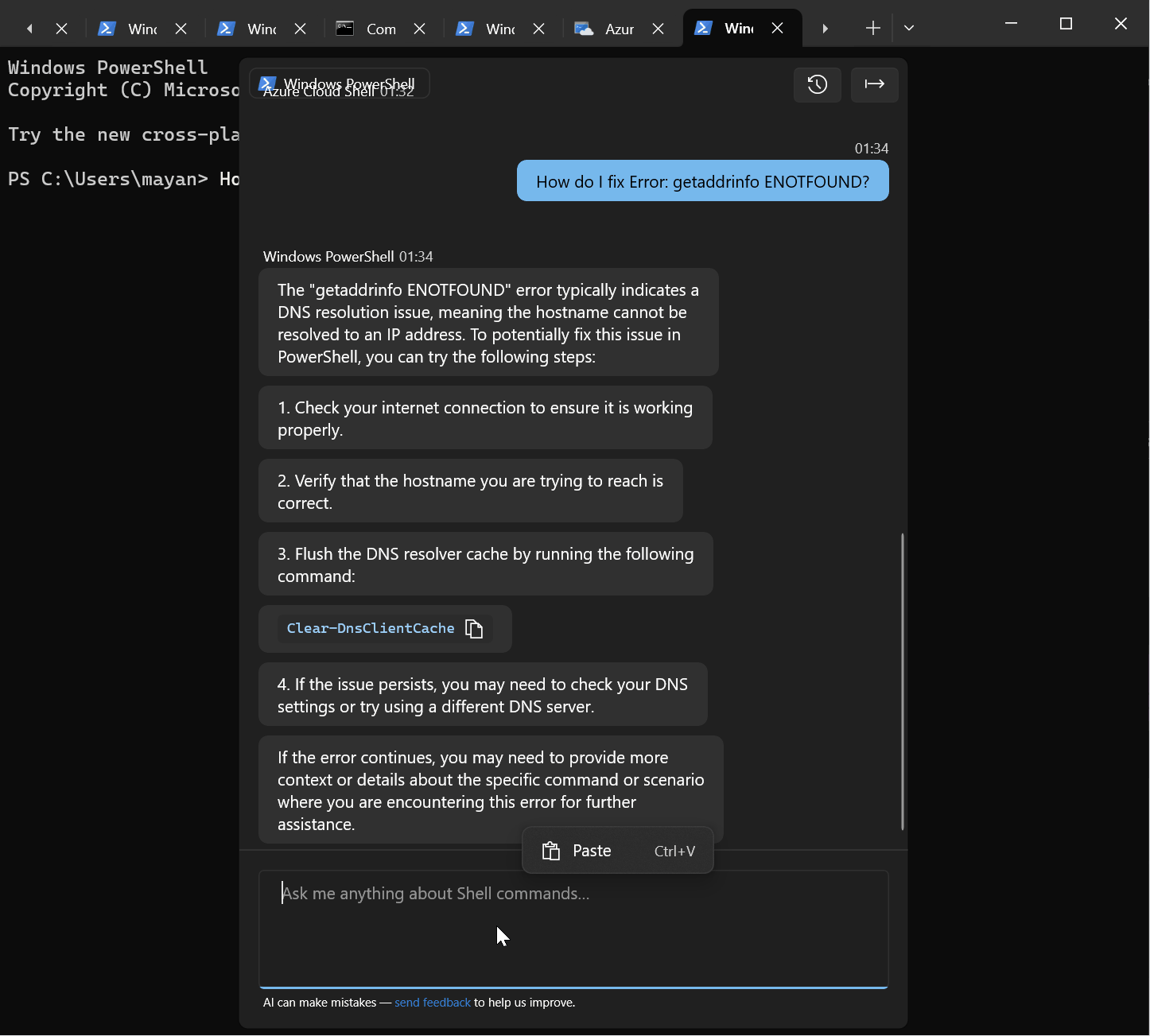
Wanneer u een suggestie selecteert, wordt de door de AI gegenereerde opdracht gekopieerd naar de terminal. Deze wordt echter niet automatisch uitgevoerd.
Het is belangrijk om op te merken dat Terminal AI geen gegevens bewaart nadat u uw sessie beëindigt, maar u hebt wel de optie om de chatgeschiedenis te exporteren naar een . txt-bestand. U kunt de chat ook wissen voordat u de Terminal-shell verlaat.
Momenteel ontbreekt een ingebouwde gebruikersinterfacefunctie om de interactiegeschiedenis te markeren. Het is onzeker of dit in de nabije toekomst zal veranderen.
Deze nieuwe experimentele AI-functie is exclusief voor Windows Terminal (Canary) en u kunt deze downloaden van Github . Wat vindt u van deze innovatie? Deel uw mening in de reacties hieronder.



Geef een reactie