Probleem ‘Microsoft edge blijft verschijnen op desktop’: op 6 manieren opgelost
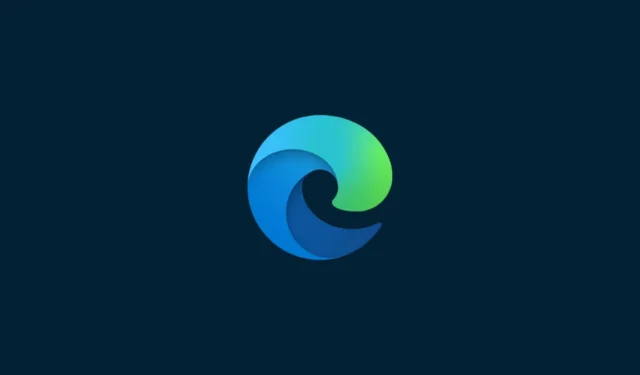
Microsoft staat erom bekend Edge door de strot van Windows-gebruikers te duwen. Tot voor kort kostte zelfs het wijzigen van de status als standaardbrowser veel tijd. En net toen sommigen van ons overwogen om het een tweede kans te geven, met al het gepraat over OpenAI’s integratie met Office-producten en Bing, geeft Microsoft ons een reden om nog eens na te denken.
Het nieuwste Edge-probleem is merkwaardig, waarbij automatisch nieuwe Microsoft Edge-snelkoppelingen op het bureaublad worden gemaakt. Waarom gebeurt het en wat kunt u doen om dit probleem op te lossen? Lees verder om erachter te komen.
Waarom verschijnt Microsoft edge op het bureaublad?
Bij de installatie maken de meeste toepassingen een snelkoppeling op het bureaublad. Maar veel gebruikers hebben gemeld dat Microsoft Edge-snelkoppelingen schijnbaar uit het niets op hun bureaublad verschijnen. De meeste gebruikers schrijven dit probleem misschien toe aan de gretigheid van Microsoft om Edge naar Windows-gebruikers te pushen, terwijl ze tegelijkertijd over de rand worden geduwd. Maar het feit dat de lievelingsbrowser van Microsoft op de desktop terechtkomt van zelfs degenen die hem al als standaardbrowser hebben, kan wijzen op een ander probleem.
De gedachte aan malware en virussen is geldig. Maar in plaats van een erkenning van het probleem door Microsoft, blijven de meeste gebruikers gissen. Volgens een Reddit-gebruiker lijkt de fout echter te liggen bij Microsoft Edge-updates of Windows Update. Wat dit nog erger maakt, is het feit dat u Edge op uw bureaublad kunt vinden, zelfs als Windows Updates zijn vertraagd. Dat laat ons in de eerste plaats de schuld van Microsoft Edge-updates.
Hoewel het nog steeds een frustrerend probleem is, is het gelukkig geen groot probleem dat niet met een paar oplossingen kan worden opgelost.
Voorkom dat Microsoft Edge een snelkoppeling op het bureaublad maakt
Er zijn een paar oplossingen die u kunt toepassen om ervoor te zorgen dat Microsoft Edge geen bureaubladsnelkoppelingen op uw bureaublad kan maken. Laten we ze eens bekijken in volgorde van effectiviteit.
Oplossing 1: Wijzig de registerregel van Edge Update
De meest effectieve oplossing is het wijzigen van de registersleutels van Microsoft Edge, zodat deze niet langer kunnen worden bijgewerkt. Hier is hoe het te doen:
Druk op Start, typ regedit en selecteer “Register-editor”.
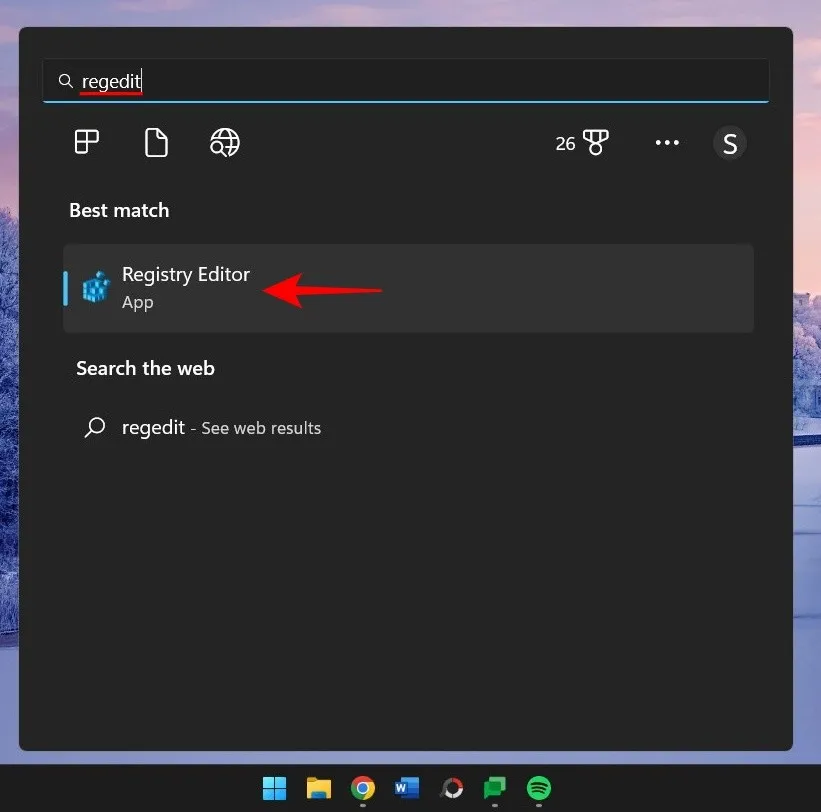
Navigeer nu naar het volgende adres in de Register-editor:
HKEY_LOCAL_MACHINE\SOFTWARE\Policies\Microsoft
U kunt ook het bovenstaande kopiëren en in de adresbalk van de register-editor plakken, zoals:
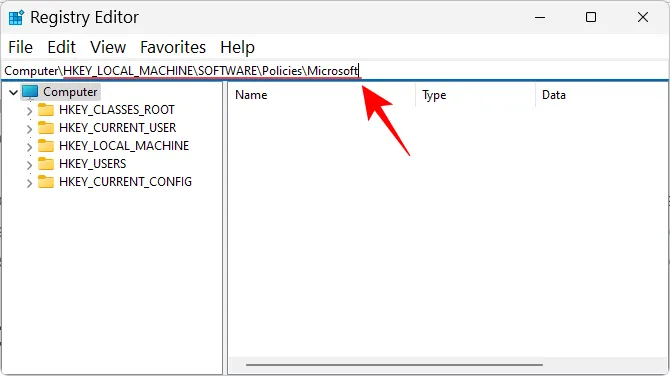
Druk vervolgens op Enter. Klik met de rechtermuisknop op de “Microsoft”-toets in het linkerdeelvenster, selecteer Nieuw en selecteer vervolgens Sleutel .
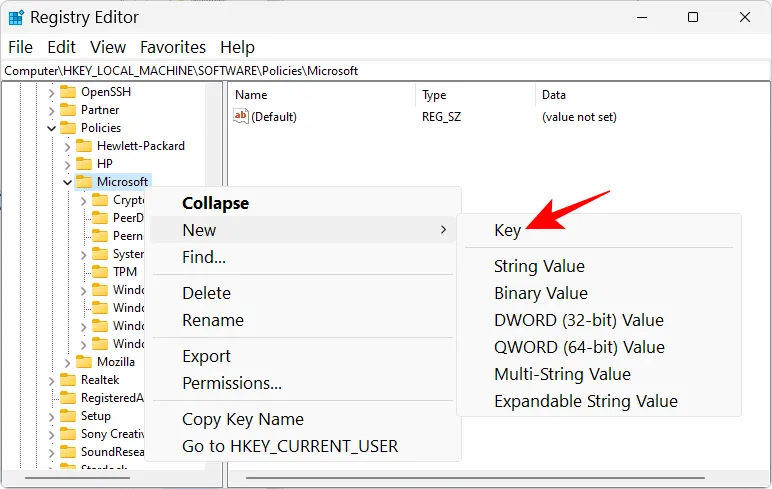
Hernoem het naar EdgeUpdate .

Met deze nieuw gemaakte sleutel geselecteerd, klikt u met de rechtermuisknop op de lege ruimte aan de rechterkant, selecteert u Nieuw en selecteert u DWORD (32-bits) waarde .
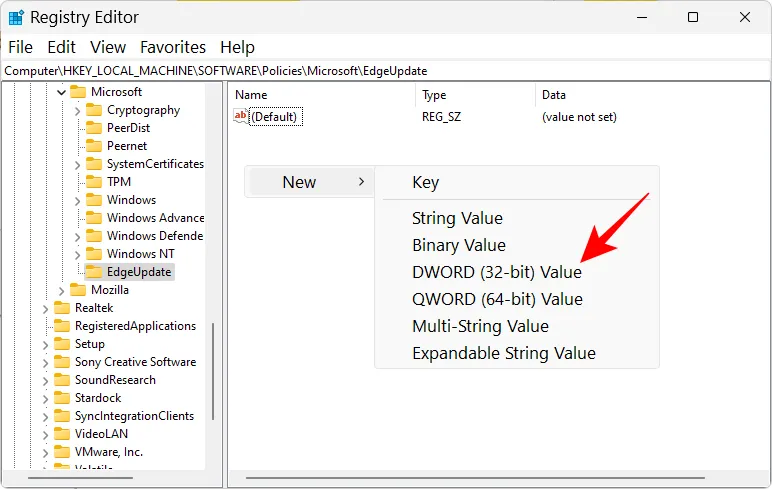
Hernoem het naar CreateDesktopShortcutDefault .
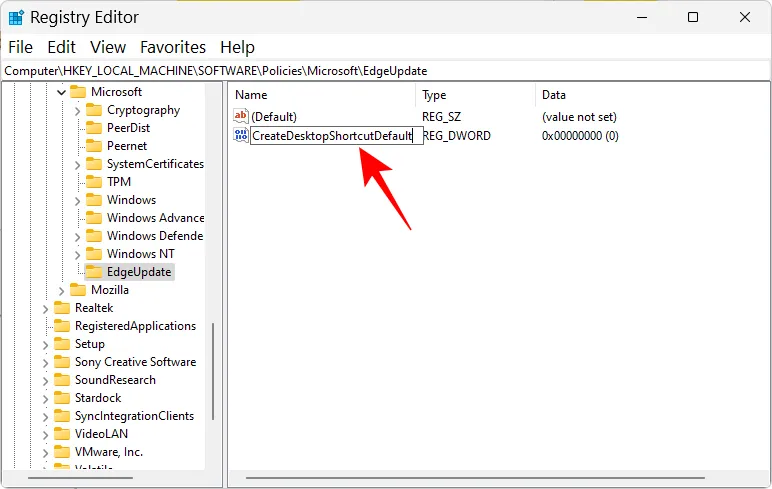
Standaard worden de waardegegevens ingesteld op 0, dus hier hoeft u niets te veranderen.
Maak vervolgens nog een “DWORD (32-bits) waarde”.
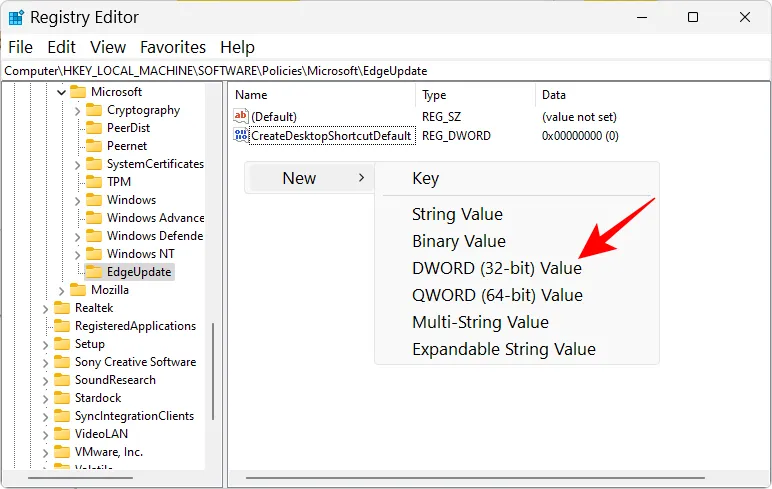
En hernoem het naar RemoveDesktopShortcutDefault .
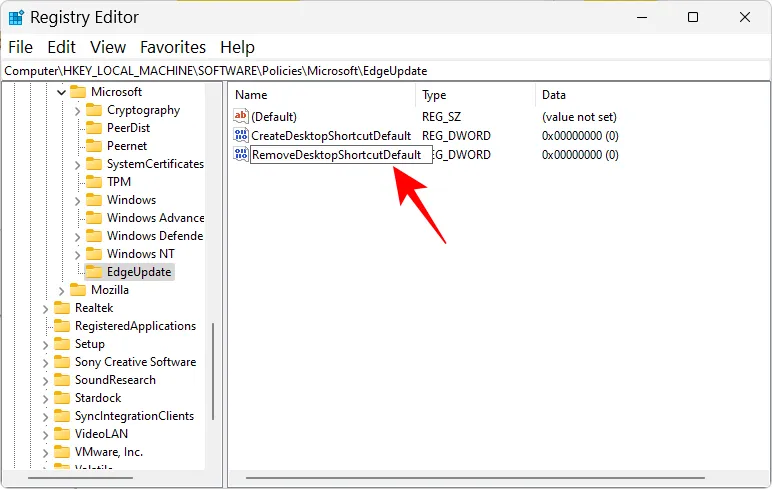
Dubbelklik er vervolgens op om de waardegegevens te wijzigen. Waardegegevens wijzigen in 1 .
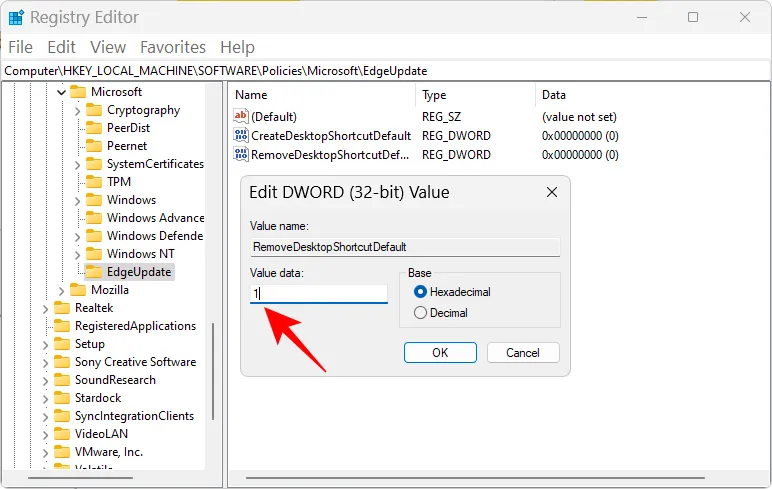
Klik op OK .

Sluit nu de register-editor en verwijder alle Microsoft Edge-snelkoppelingen van het bureaublad.
Start ten slotte uw apparaat opnieuw op. Vanaf nu wordt Microsoft Edge verhinderd om snelkoppelingen naar het bureaublad toe te voegen.
FIX 2: Schakel Edge-update uit van opstart-apps
Microsoft Edge heeft zijn updateprocessen die kunnen worden ingesteld om bij het opstarten te worden uitgevoerd. Dit kan een andere oorzaak zijn van het probleem dat u moet proberen op te lossen. Ga als volgt te werk vanuit Taakbeheer:
Klik met de rechtermuisknop op de taakbalk en selecteer Taakbeheer .

Of druk op Ctrl+Shift+Escvoor hetzelfde. Klik vervolgens op het hamburgerpictogram (drie horizontale lijnen) in de linkerbovenhoek.
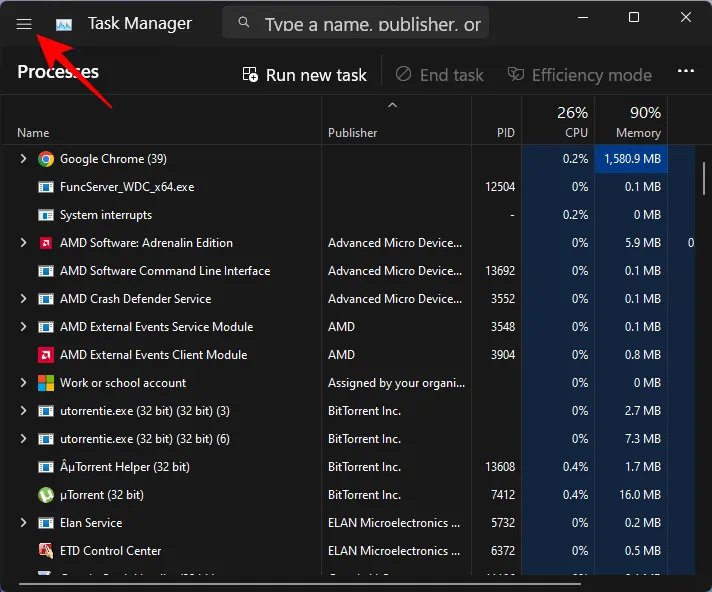
Selecteer Opstart-apps .
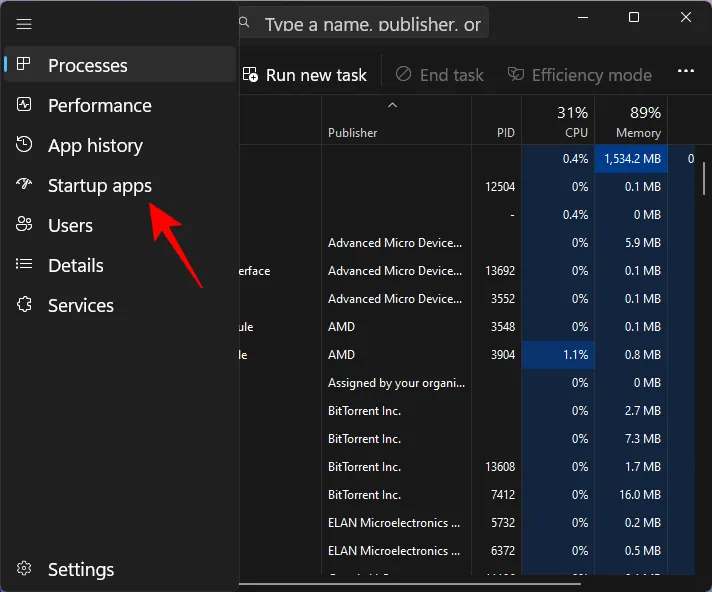
Zoek hier naar een Microsoft Edge Update-proces dat is ingeschakeld voor opstarten. Selecteer het en klik vervolgens op Uitschakelen .
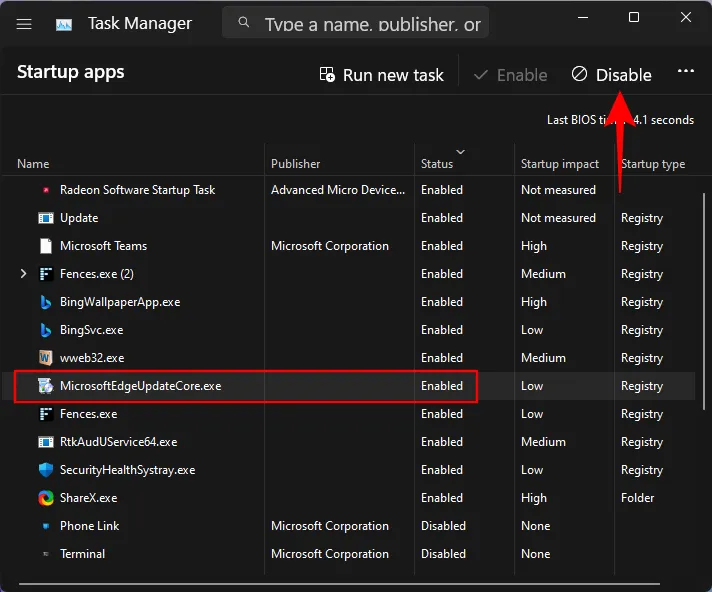
Probeer ook processen uit te schakelen die vreemd lijken en waarvan u zich niet herinnert dat u ze hebt toegevoegd.
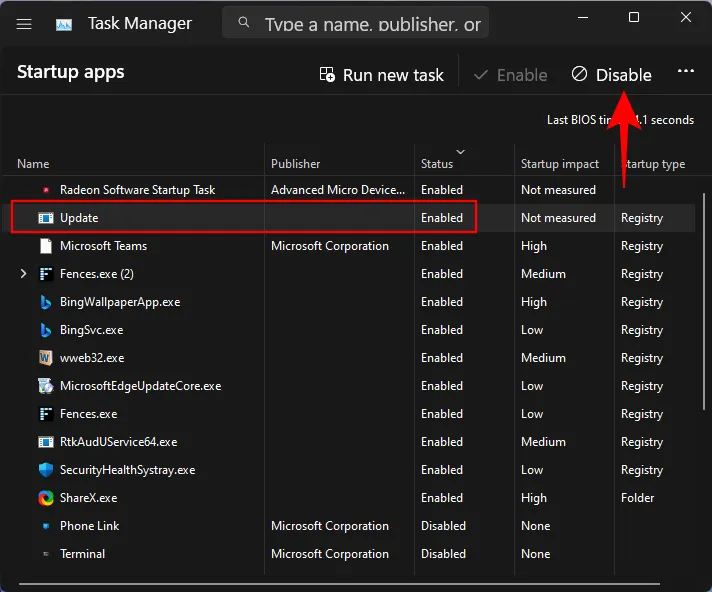
Verwijder de Microsoft Edge-snelkoppelingen van het bureaublad en start uw pc opnieuw op.
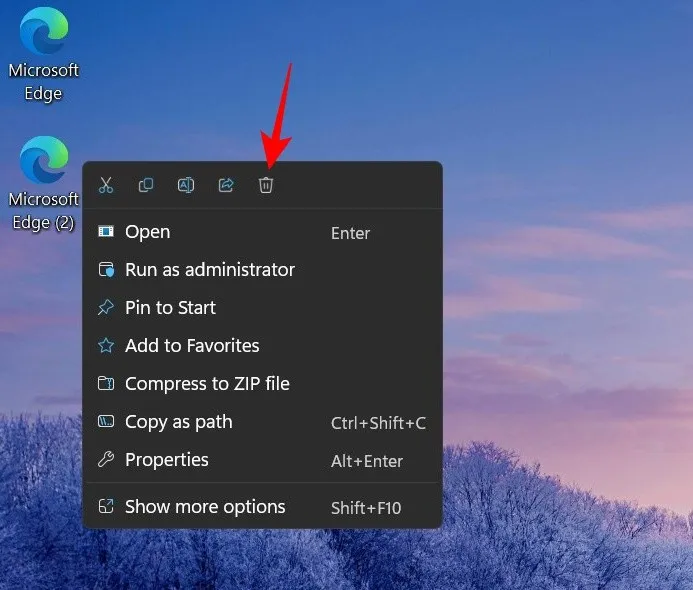
FIX 3: Edge verwijderen als de standaardbrowser
Met dit soort capriolen verdient Microsoft Edge het om van de troon te worden gestoten als uw standaardbrowser. Maar daar is nog een belangrijke reden voor. Wanneer Edge de standaardbrowser is, heeft het meer controle over de bestanden en processen die het mag uitvoeren en kan het naar eigen goeddunken wijzigingen aanbrengen. Om ervoor te zorgen dat het geen onnodig voordeel oplevert, is het het beste om het te vervangen door een andere browser. Ga als volgt te werk:
Druk Win+Iop om de app Instellingen te openen. Klik vervolgens op Apps in het linkerdeelvenster.

Selecteer Standaard-apps aan de rechterkant.
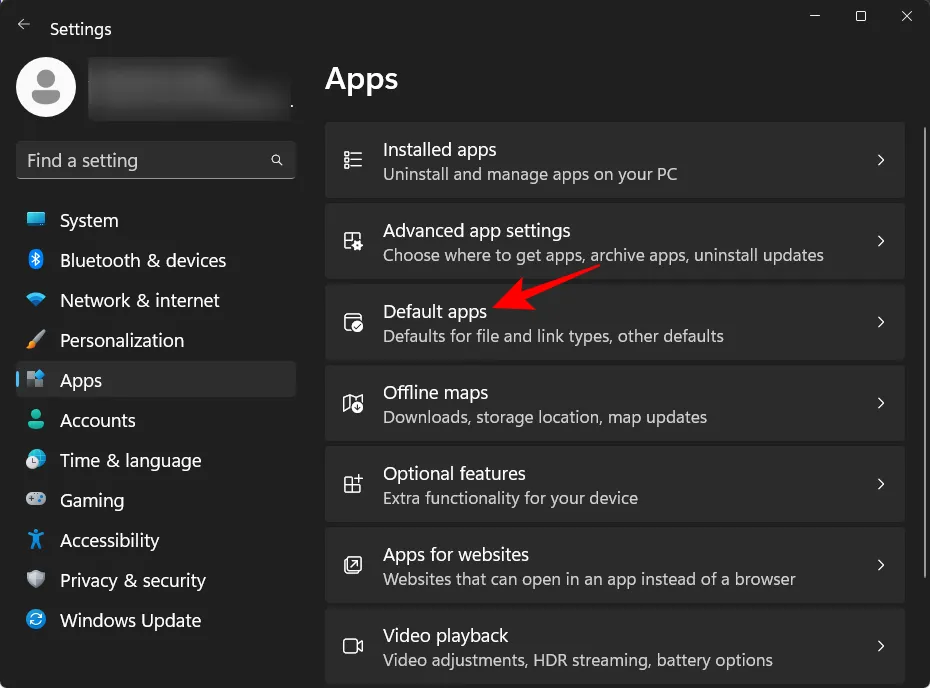
Scroll nu naar beneden en selecteer je nieuwe browser.
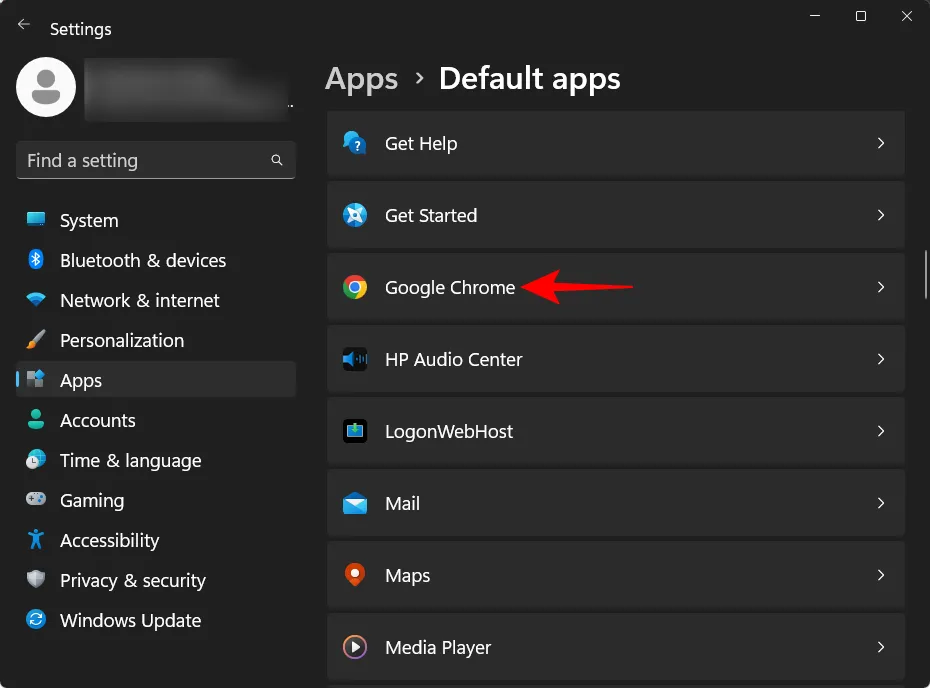
Klik bovenaan op Standaard instellen .
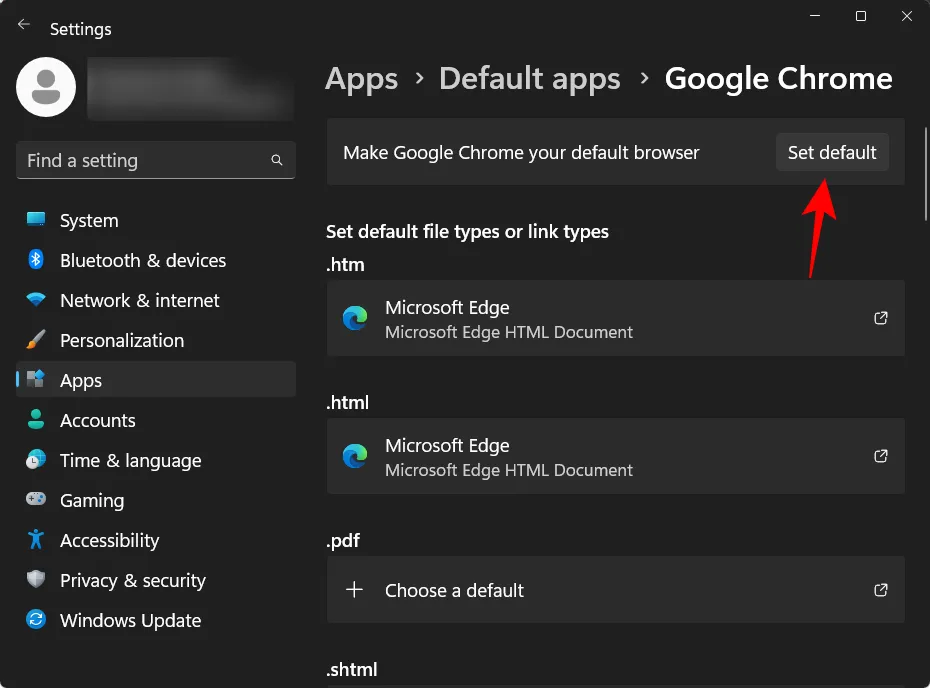
Hiermee wordt de standaardbrowser van Edge gewijzigd in een browser naar keuze.
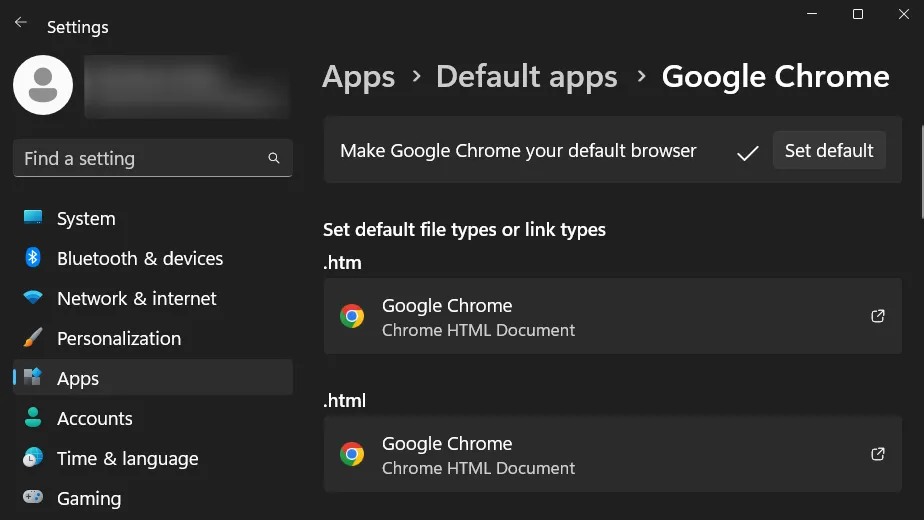
Druk op Start, typ taakplanner en druk op Enter.
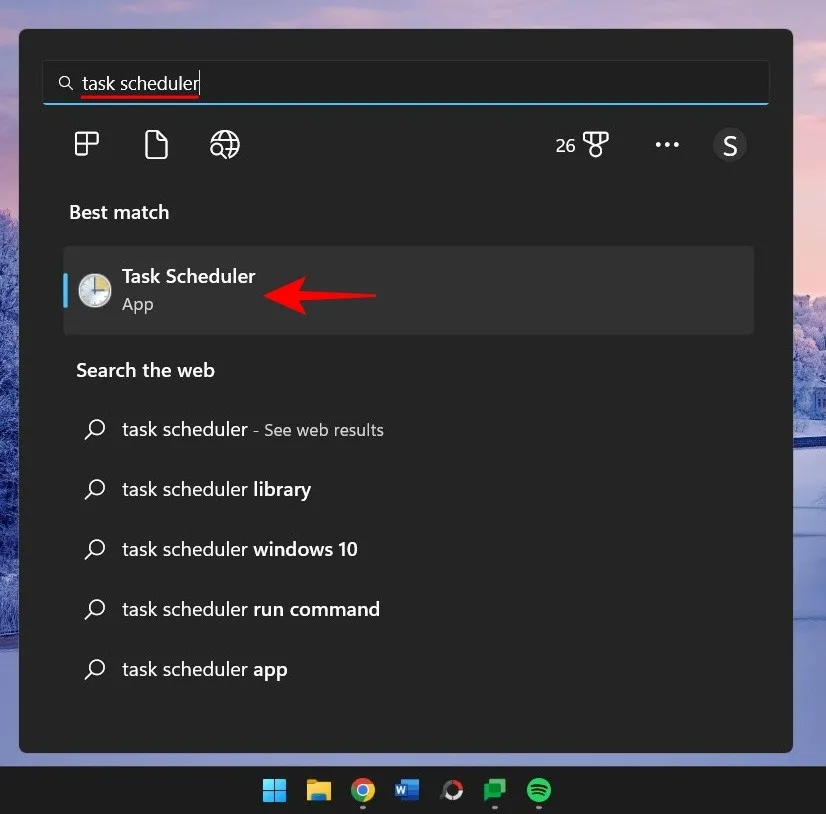

Klik met de rechtermuisknop op elk en selecteer Uitschakelen .
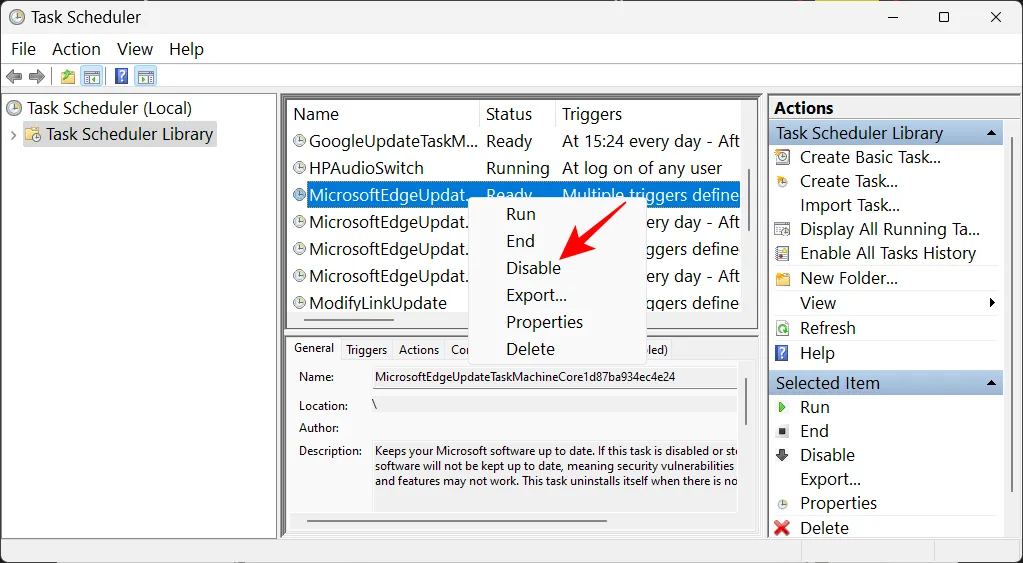
Zorg ervoor dat alle Microsoft Edge-taken “Uitgeschakeld” lezen onder de kolom “Status”.
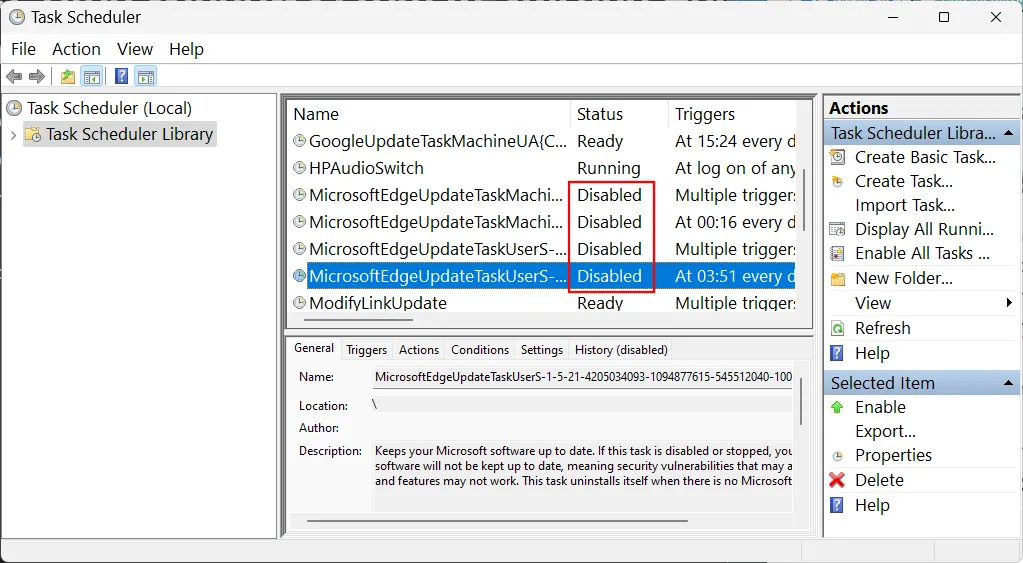
FIX 5: Schakel Microsoft Edge uit bij het opstarten met behulp van de Groepsbeleid-editor
Gebruikers kunnen ook de Groepsbeleid-editor gebruiken om het automatisch opstarten van Microsoft Edge en veel van zijn verdwaalde processen die verantwoordelijk zijn voor frauduleus gedrag, zoals het toevoegen van willekeurige snelkoppelingen op het bureaublad, te voorkomen. Hier is hoe het te doen:
Druk op Start, typ groepsbeleid en selecteer “Groepsbeleid bewerken”.
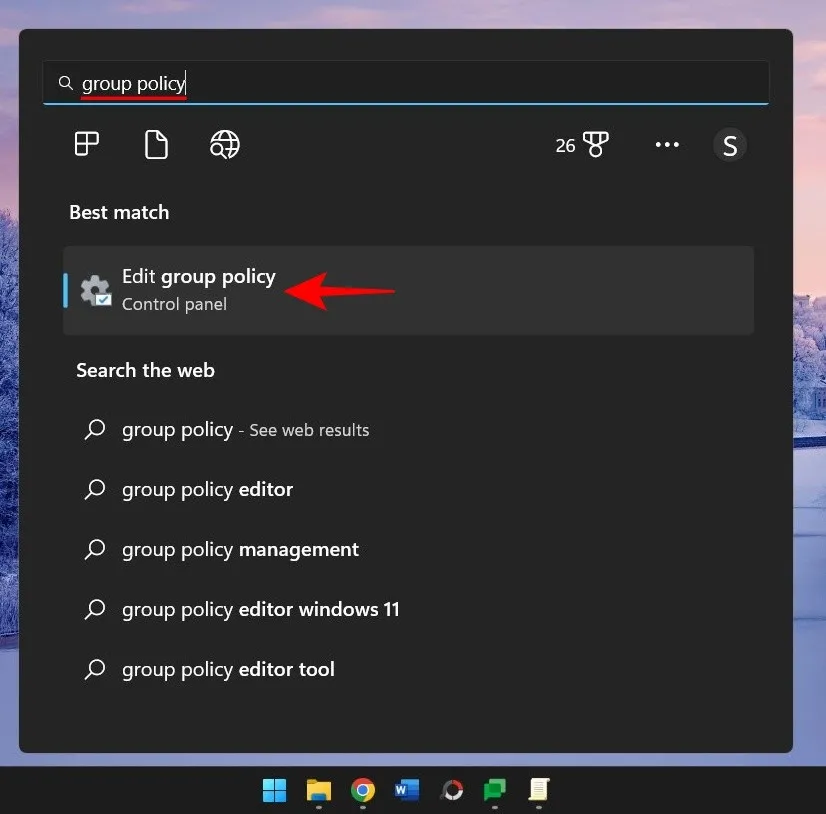
Vouw nu in het linkerdeelvenster Beheersjablonen uit onder “Computerconfiguratie”.
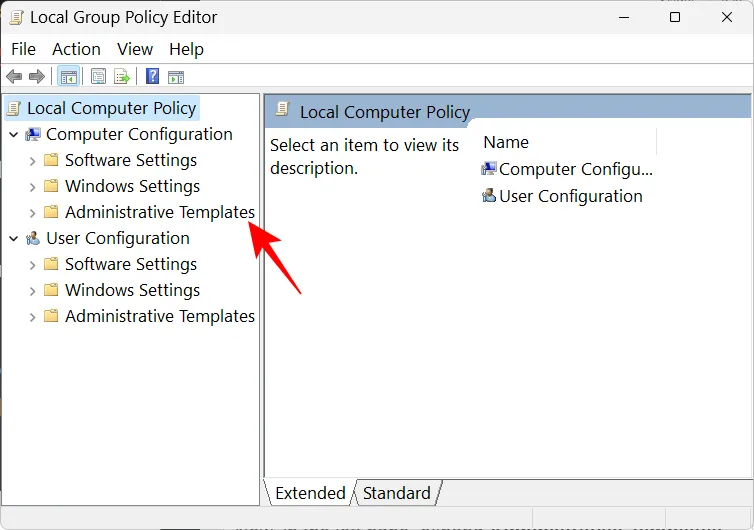
Vouw vervolgens de vertakking Windows Components uit.
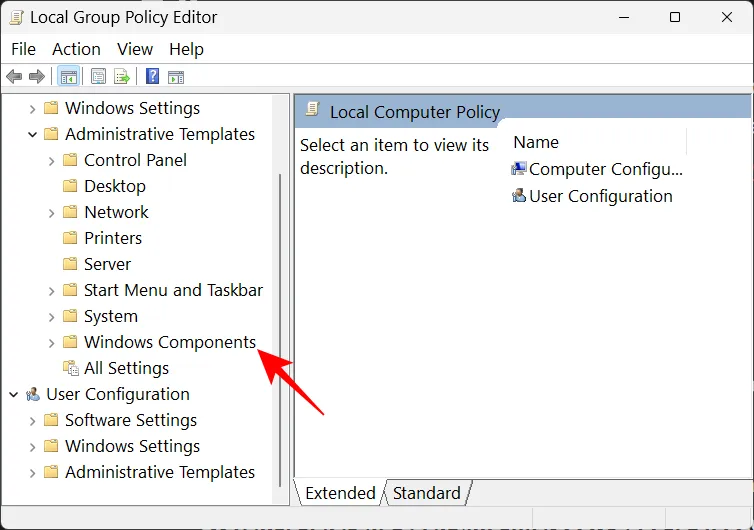
Klik op Microsoft Rand .
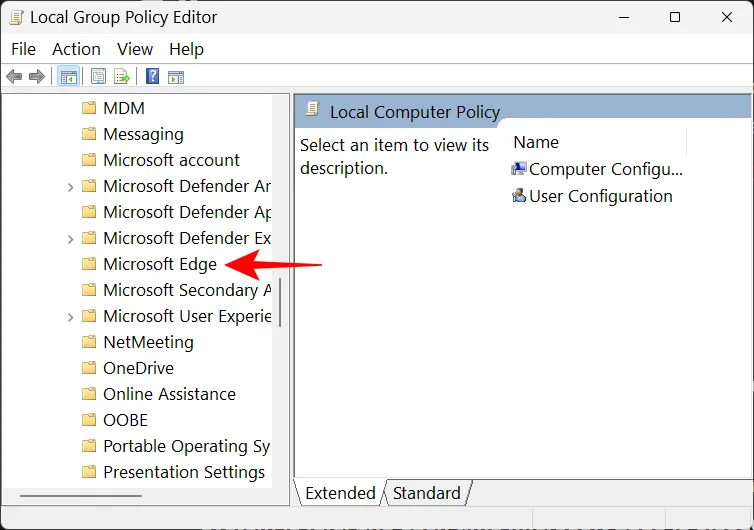
Dubbelklik aan de rechterkant op Microsoft Edge toestaan om vooraf te starten bij het opstarten van Windows, wanneer het systeem inactief is en elke keer dat Microsoft Edge wordt gesloten .
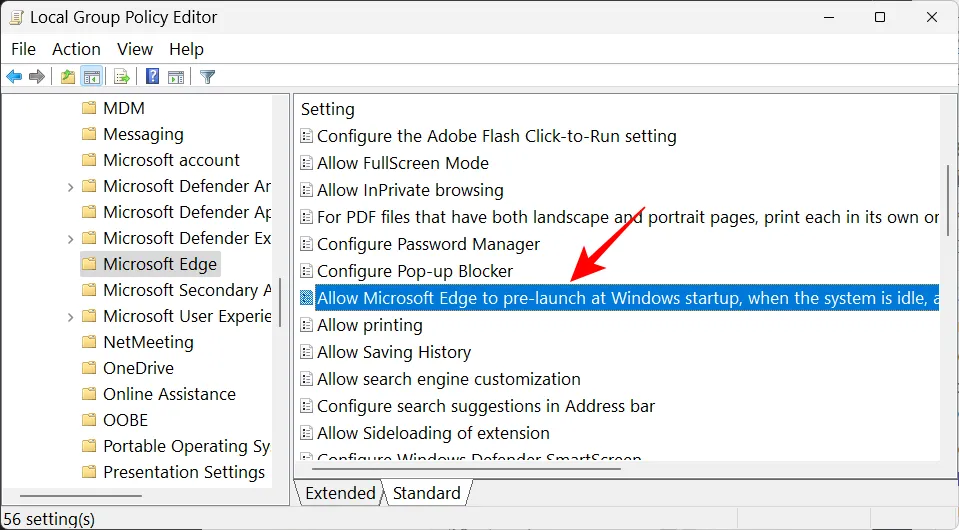
Selecteer Uitgeschakeld .

Klik op OK .
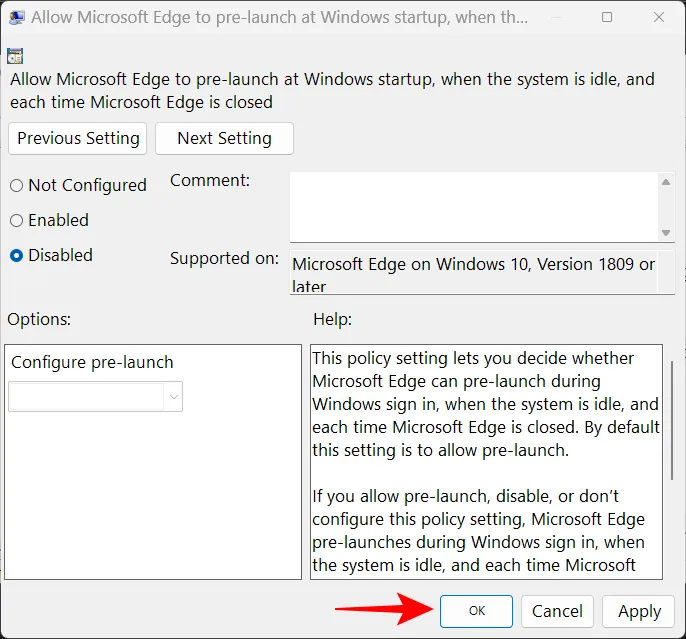
Doe hetzelfde voor Microsoft Edge toestaan te starten en de pagina Start en Nieuw tabblad te laden bij het opstarten van Windows en elke keer dat Microsoft Edge wordt gesloten.
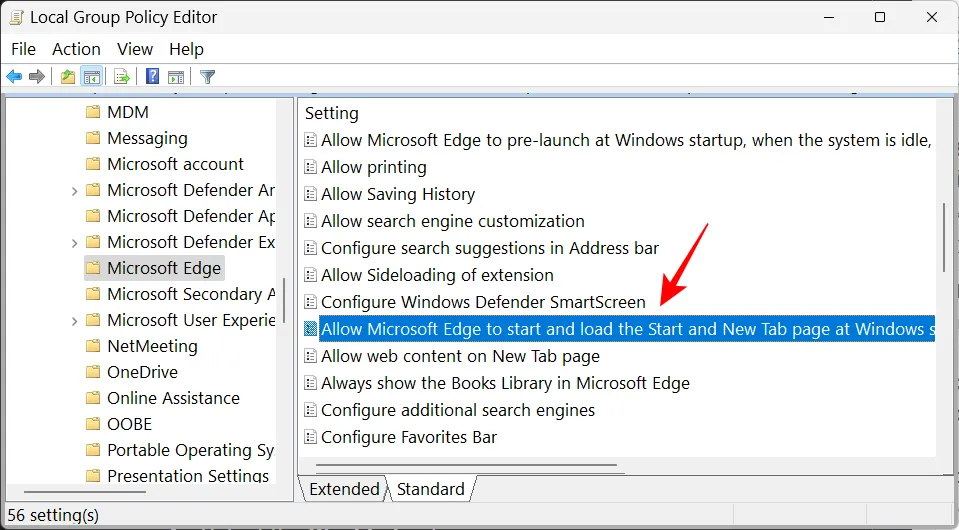
FIX 6: Voorkom dat andere gebruikers snelkoppelingen op het bureaublad maken
Als u reden hebt om te vermoeden dat iemand anders Microsoft Edge-snelkoppelingen aan uw bureaublad toevoegt om u bang te maken of als een grap, kunt u voorkomen dat ze uw bureaubladpictogrammen wijzigen of toevoegen. Hier is hoe:
Open de groepsbeleid-editor zoals weergegeven in de vorige stap.
Vouw vervolgens Beheersjablonen uit onder “Gebruikersconfiguratie”.

Vouw de tak Configuratiescherm uit.

Klik vervolgens op Personalisatie .
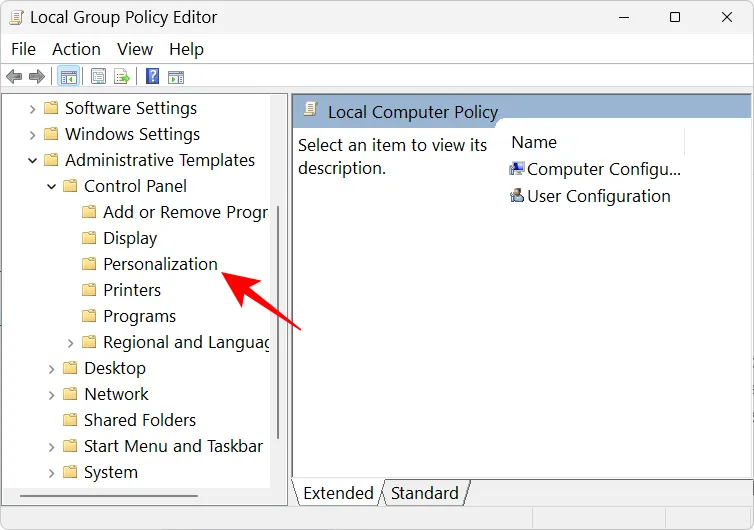
Dubbelklik aan de rechterkant op Wijzigen van bureaubladpictogrammen voorkomen .
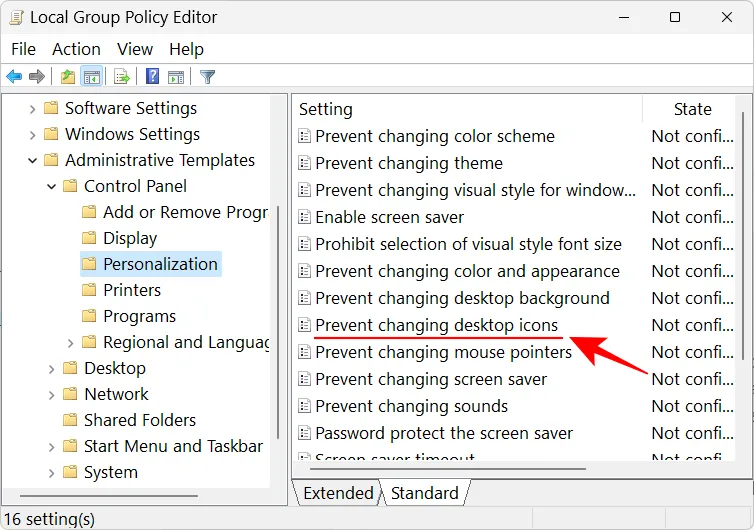
Selecteer Ingeschakeld .
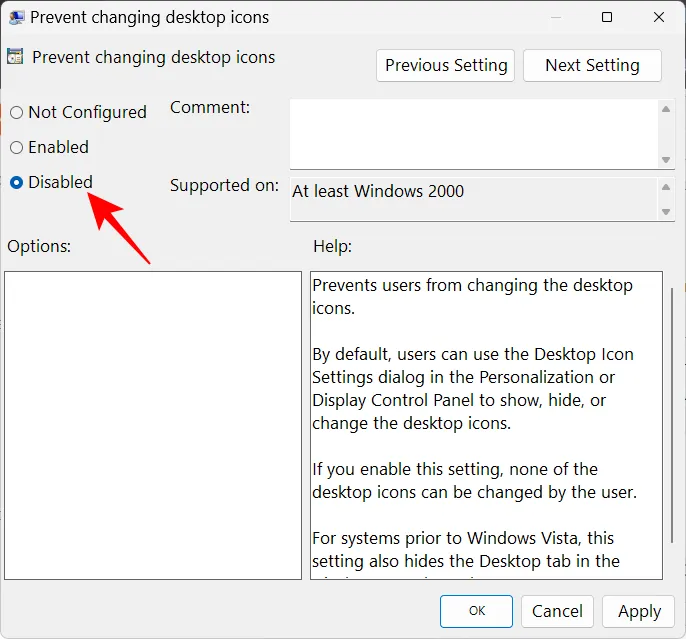
Klik vervolgens op OK .
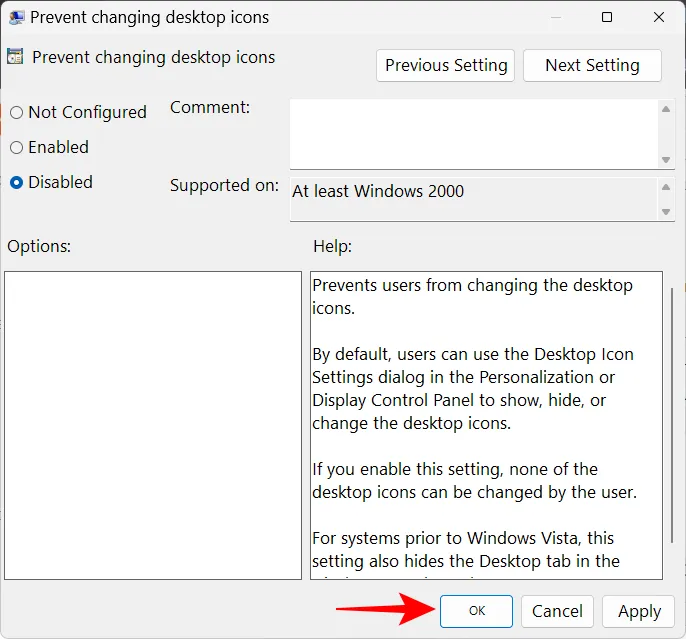
Veelgestelde vragen
In dit gedeelte beantwoorden we een aantal veelgestelde vragen over Microsoft Edge-snelkoppelingen die zonder reden op het bureaublad verschijnen.
Hoe voorkom ik dat Microsoft Edge op mijn computer verschijnt?
Om te voorkomen dat Microsoft Edge op uw computer verschijnt, moet u Edge uitschakelen op al zijn rustplaatsen op uw systeem. Dit is makkelijker gezegd dan gedaan, omdat Microsoft Edge behoorlijk diep in Windows heeft geïntegreerd. Raadpleeg onze handleidingen over de 3 manieren om Microsoft Edge op Windows 10 geforceerd te verwijderen of uit te schakelen (ook van toepassing op Windows 11) en hoe u Microsoft Edge permanent uit Windows 11 kunt verwijderen met behulp van PowerShell.
Aan de andere kant, als u alleen wilt dat Microsoft Edge snelkoppelingen op het bureaublad maakt, raadpleegt u onze bovenstaande gids.
Waarom verschijnt Microsoft Edge steeds op mijn computer
De reden waarom Microsoft Edge steeds opduikt op uw computer, is voornamelijk vanwege Microsoft Edge Update. Vanwege een eerdere update-bug zijn veel van de officiële koppelingen naar Edge en enkele Office-producten systeembreed verwijderd. En de Edge Update lijkt dit te overcompenseren door snelkoppelingen op het bureaublad toe te voegen.
We hopen dat u nu weet hoe u het probleem kunt oplossen dat Microsoft Edge als snelkoppeling op uw bureaublad verschijnt en wat de mogelijke redenen zijn waarom dit in de eerste plaats gebeurt. Hoewel Microsoft dit probleem niet heeft erkend, vraagt het feit dat veel gebruikers dit probleem ervaren om een oplossing van Microsoft in toekomstige updates. Tot die noodlottige dag verschijnt, kunt u de oplossingen in deze handleiding gebruiken om te voorkomen dat Edge nog meer problemen veroorzaakt.
- Hoe Microsoft Edge Battery Drain op Windows 11 te repareren
- Microsoft Edge: de prestatiemodus in- en uitschakelen
- Waarom staat Microsoft Edge op mijn computer?
- Microsoft Edge versus Chrome: wie wint de privacystrijd?
- Hoe u uw gamingfeed kunt aanpassen in Microsoft Edge



Geef een reactie