Microsoft Edge-downloads blijven steken op 100% [repareren]
![Microsoft Edge-downloads blijven steken op 100% [repareren]](https://cdn.thewindowsclub.blog/wp-content/uploads/2023/08/microsoft-edge-downloads-stuck-at-100-1-640x300.webp)
Zit je download vast op 100% in Edge ? Zoals gemeld door sommige Edge-gebruikers, blijven hun downloads voor altijd 100% steken en nooit compleet. Als u een van de getroffen gebruikers bent die hetzelfde probleem ondervindt, zal dit bericht u interesseren.
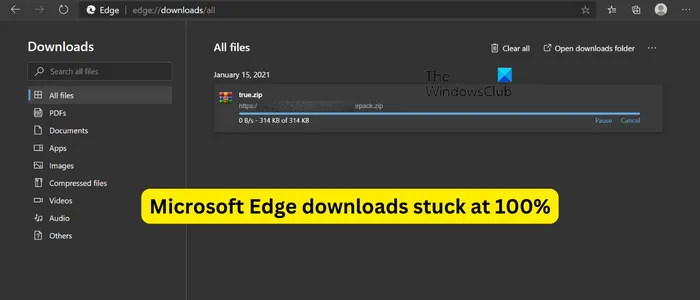
Waarom zit mijn download vast op 100%?
Als uw download van internet vastloopt op 100% in de Chrome- of Edge-browser, test u uw internetverbinding en zorgt u ervoor dat u goed verbonden bent met een stabiele en sterke internetverbinding. Daarnaast kan het uw antivirusinstelling zijn die verhindert dat u een verdacht bestand online downloadt en opslaat op uw computer. Een andere reden hiervoor kan een problematische browserextensie of invoegtoepassing zijn waardoor de downloads niet succesvol kunnen worden voltooid.
Andere redenen waarom uw download vastloopt op 100% in Edge, zijn onder meer het gebruik van een verouderde browserversie, beschadigde instellingen en gebruiksgegevens, en onvoldoende vrije ruimte op de opgegeven downloadlocatie. In elk van deze scenario’s hebben we u gedekt.
Fix Microsoft Edge-downloads blijven steken op 100%
Als uw downloads in Edge vastzitten op 100% en nooit worden voltooid, zijn hier de methoden die u kunt gebruiken om het probleem op te lossen:
- Zorg ervoor dat Edge up-to-date is.
- Controleer of u bestanden kunt downloaden in de InPrivate-modus.
- Wijzig uw downloadlocatie.
- Zorg ervoor dat uw antivirus geen downloads van internet blokkeert.
- Schakel de Open Office-bestanden in de browseroptie uit (indien van toepassing).
- Reset Edge-instellingen.
- Rand repareren.
Voordat u de onderstaande oplossingen toepast, moet u ervoor zorgen dat er aan uw kant geen probleem met de internetverbinding is. U kunt wifi-problemen oplossen en kijken of het probleem is opgelost. Wis ook uw Edge-browsercache en probeer het bestand opnieuw te downloaden en controleer of het probleem is verholpen.
1] Zorg ervoor dat Edge up-to-date is
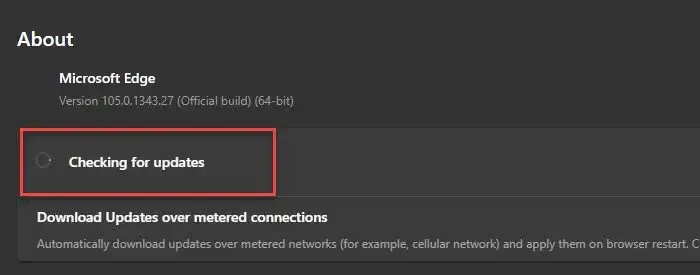
Dergelijke problemen kunnen worden veroorzaakt als u een oudere versie van Microsoft Edge gebruikt. Hoewel Edge zichzelf automatisch bijwerkt wanneer er nieuwe updates beschikbaar zijn. In sommige gevallen, zoals bij gebruik van een gemeten verbinding, is het echter mogelijk dat updates niet automatisch kunnen worden geïnstalleerd. In dat geval kunt u dus handmatig controleren op updates.
Om Edge bij te werken, drukt u op de knop Instellingen en meer (menu met drie stippen) en gaat u naar de optie Help en feedback > Over Microsoft Edge . Het zal dan controleren op beschikbare updates en deze downloaden en installeren. U kunt Edge dan opnieuw opstarten en controleren of u bestanden kunt downloaden zonder vast te lopen.
2] Controleer of u bestanden kunt downloaden in de InPrivate-modus
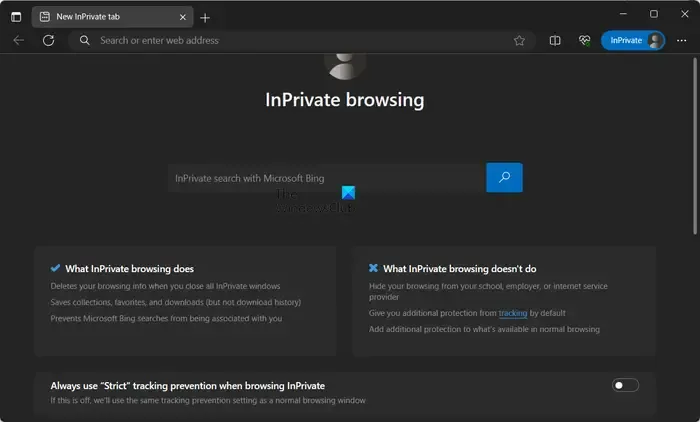
Mogelijk wordt u met dit probleem geconfronteerd vanwege een aantal problematische extensies die in uw Edge-browser zijn geïnstalleerd. Om te controleren of er enige interferentie is door een extensie van derden, kunt u een InPrivate-tabblad openen en proberen bestanden te downloaden.
Om naar de InPrivate-modus te gaan, drukt u op de knop Instellingen en meer en kiest u de optie Nieuw InPrivate-venster . Of u kunt snel op de sneltoets Ctlr+Shift+N drukken om het InPrivate-venster te openen. Nu kunt u de vorige bestanden downloaden die u het probleem gaven en kijken of het probleem is opgelost.
Als het probleem is opgelost in het InPrivate-venster, kunt u uw extensies uitschakelen om het probleem permanent op te lossen. Hier is hoe:
- Klik eerst op de knop Instellingen en meer en kies de optie Extensies .
- Klik nu op de optie Extensies beheren .
- Zoek daarna naar een verdachte extensie en schakel deze uit.
- Als u een extensie wilt verwijderen, klikt u op de knop Verwijderen .
3] Wijzig uw downloadlocatie
Het is mogelijk uw downloadlocatie voor Edge die het probleem veroorzaakt. De downloads worden niet voltooid als uw downloadmap bijna geen vrije ruimte meer heeft voor meer bestanden. Of als er een ander probleem is met de huidige downloadlocatie. Als het scenario van toepassing is, kunt u dus uw downloadlocatie wijzigen en controleren of het probleem is verholpen. Hier is hoe:
Open eerst Edge, klik op de knop Instellingen en meer in de rechterbovenhoek en kies de optie Downloads . U kunt ook op de sneltoets CTRL+J drukken om de Downloads-prompt te openen.
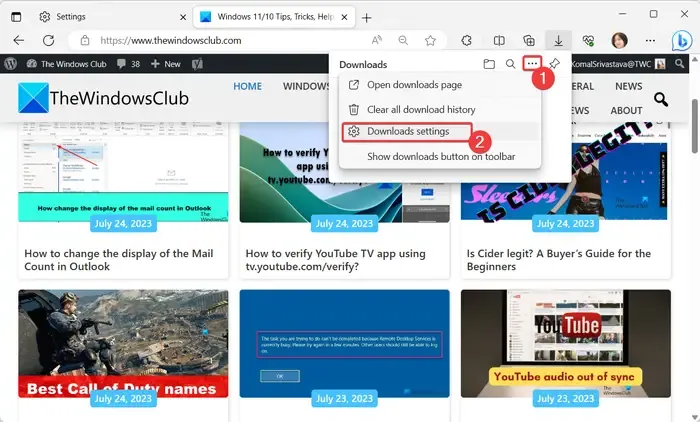
Druk vervolgens in het verschenen deelvenster Downloads op de menuknop met drie stippen (Meer opties) en klik vervolgens op de optie Downloads-instellingen .
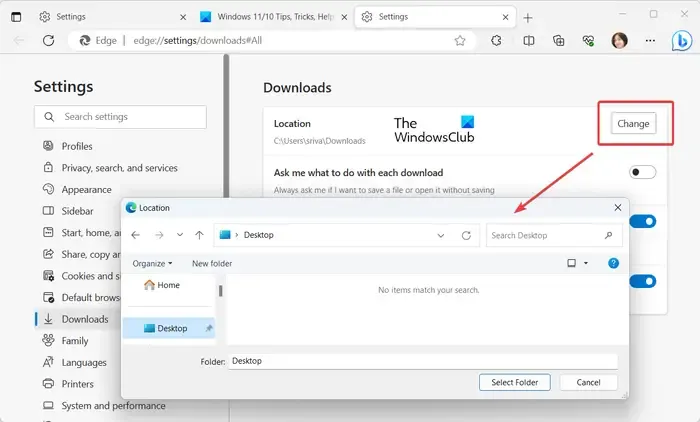
Druk nu op de knop Wijzigen naast de optie Locatie en selecteer enkele andere locaties om uw downloads van Edge op te slaan.
Wanneer u klaar bent, kunt u opnieuw proberen bestanden te downloaden en controleren of het probleem is opgelost.
4] Zorg ervoor dat uw antivirus geen downloads van internet blokkeert
Als de bovenstaande oplossingen u niet hebben geholpen, is het mogelijk uw antivirusprogramma dat de grootste boosdoener is. Overbezorgde antivirussoftware voorkomt dat u bestanden van internet downloadt en opslaat als deze problematisch worden gevonden of gedetecteerd.
Dus als u de bestandsbron vertrouwt en er zeker van bent dat het bestand is geverifieerd, kunt u uw antivirusprogramma tijdelijk uitschakelen en vervolgens het bestand downloaden. Daarnaast kunt u het doelbestand ook toevoegen aan de witte lijst/uitzondering/uitsluitingslijst van uw antivirusprogramma om het probleem op te lossen.
5] Schakel de Open Office-bestanden in de browseroptie uit (indien van toepassing)
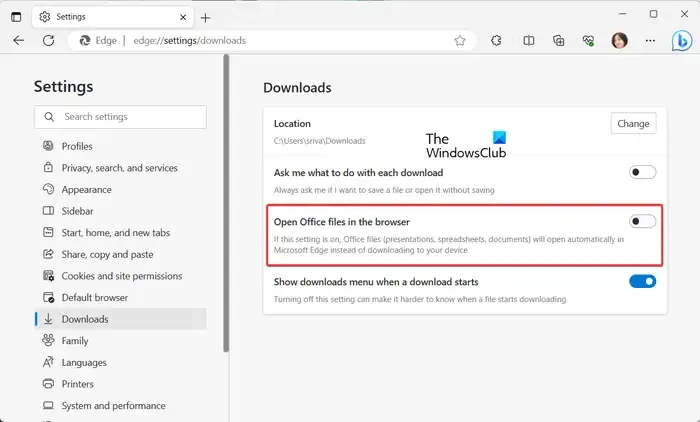
Als u dit probleem ondervindt tijdens het downloaden van Microsoft Office-bestanden, kunt u de Open Office-bestanden in de browseroptie in Edge uitschakelen. Edge opent standaard de Office-bestanden in plaats van ze te downloaden. U kunt deze optie wijzigen door de instellingen van Edge te wijzigen en te kijken of het probleem is opgelost.
Hier is hoe:
- Open eerst Edge, klik op de knop Instellingen en meer en selecteer Downloads .
- Klik vervolgens op de menuknop met drie stippen in het deelvenster Downloads en kies de optie Downloadinstellingen .
- Schakel nu de schakelaar uit die is gekoppeld aan de Open Office-bestanden in de browseroptie .
- Daarna kunt u proberen Office-bestanden te downloaden en controleren of het probleem is opgelost.
7] Reset Edge-instellingen
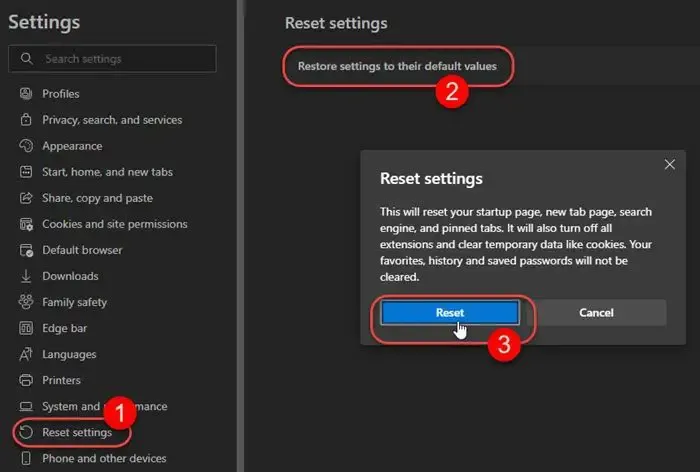
Als geen van de bovenstaande oplossingen werkt, moet u mogelijk uw Edge-browser resetten naar de standaardinstellingen. Om dat te doen, opent u Edge, klikt u op de menuknop met drie stippen en kiest u de optie Instellingen . Ga daarna naar het tabblad Instellingen resetten in het linkerdeelvenster en druk op de optie Instellingen herstellen naar hun standaardwaarden . Bevestig uw keuze bij de volgende prompt en Edge wordt gereset. Als u klaar bent, controleert u of u zonder problemen bestanden kunt downloaden.
6] Rand repareren
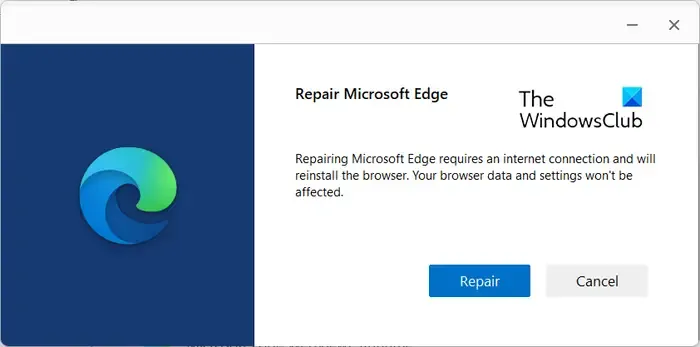
Sommige corruptie die verband houdt met de Edge-browser kan ook voorkomen dat u met succes bestanden van internet downloadt. Daarom kunt u de Edge-browser repareren om het probleem op te lossen. Hier is hoe:
- Sluit eerst uw Edge-browser met Taakbeheer .
- Open nu Instellingen door op Win+I te drukken en naar Apps > Geïnstalleerde apps te gaan .
- Selecteer vervolgens de menuknop met drie stippen naast Microsoft Edge en klik op de optie Wijzigen .
- Daarna wordt u gevraagd een dialoogvenster Microsoft Edge herstellen te openen; kies gewoon de knop Repareren .
- Zodra de browser is gerepareerd, wordt deze opnieuw opgestart.
U kunt nu opnieuw proberen bestanden van internet te downloaden en kijken of ze nog steeds voor 100% vastlopen of dat het probleem is opgelost.
Waarom duurt het zo lang om Microsoft Edge te downloaden?
Microsoft Edge kan te lang duren om bestanden te downloaden vanwege de grote browsercache. Als u het probleem dus wilt oplossen, kunt u de gegevens in de cache uit de Edge-browser wissen en kijken of het probleem is opgelost. Om dat te doen, drukt u op Ctrl+Shift+Delete, selecteert u het Tijdbereik tot Altijd, vinkt u het selectievakje Afbeeldingen en bestanden in cache aan en drukt u op de knop Nu wissen. Zorg er daarnaast voor dat je internetverbinding stabiel en betrouwbaar is.



Geef een reactie