Microsoft geeft aan waarom uw recente Windows 11 WinRE-updates mogelijk hebben gefaald
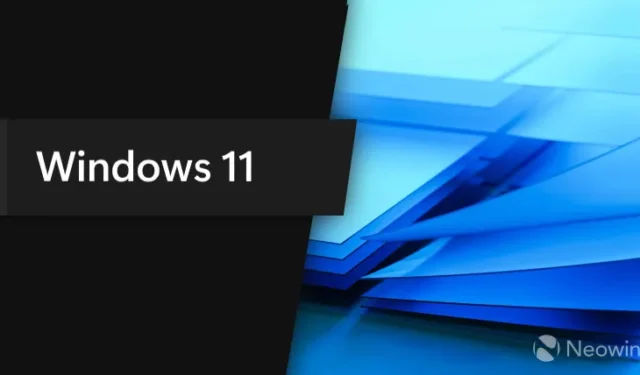
Als u onlangs hebt gemerkt dat WinRE-updates (Windows Recovery Environment) op uw Windows 11-pc mislukken, kan daar een reden voor zijn. Microsoft heeft onlangs een begeleidend artikel gepubliceerd waarin wordt uitgelegd waarom dit gebeurt en waarin ook wordt beschreven hoe u het probleem kunt aanpakken.
Het bedrijf zegt dat het de manier heeft veranderd waarop het WinRE-updates levert, aangezien deze worden geïmplementeerd via maandelijkse cumulatieve updates via Windows Update (WU) en Windows Server Update Services (WSUS). Omdat hiervoor een voldoende grote herstelpartitie nodig is en in het geval dat de partitie niet genoeg ruimte heeft, zal de update mislukken en de volgende foutmelding weergeven: “Windows Recovery Environment-service mislukt.” De technologiegigant schrijft:
Samenvatting
Microsoft heeft de manier gewijzigd waarop pc’s worden bijgewerkt waarop de Windows Recovery Environment (WinRE) wordt uitgevoerd. WinRE wordt bijgewerkt met behulp van de maandelijkse cumulatieve update. Deze wijziging is alleen van toepassing op pc’s die updates ontvangen van Windows Update (WU) en Windows Server Update Services (WSUS). Deze wijziging begint op 27 juni 2023 voor de cumulatieve update van Windows 11, versie 22H2.
Sommige pc’s beschikken mogelijk niet over een herstelpartitie die groot genoeg is om deze update te voltooien. Hierdoor kan de update voor WinRE mislukken. U ontvangt het foutbericht ‘Windows Recovery Environment-onderhoud mislukt’.
Zoals hierboven vermeld, heeft Microsoft ook een stapsgewijze handleiding verstrekt, hoewel deze voor de gemiddelde gebruiker misschien niet de gemakkelijkste is om te volgen.
U kunt de hoeveelheid herstelpartitie op uw pc bekijken door de Schijfbeheerconsole uit te voeren (voer “diskmgmt” uit):
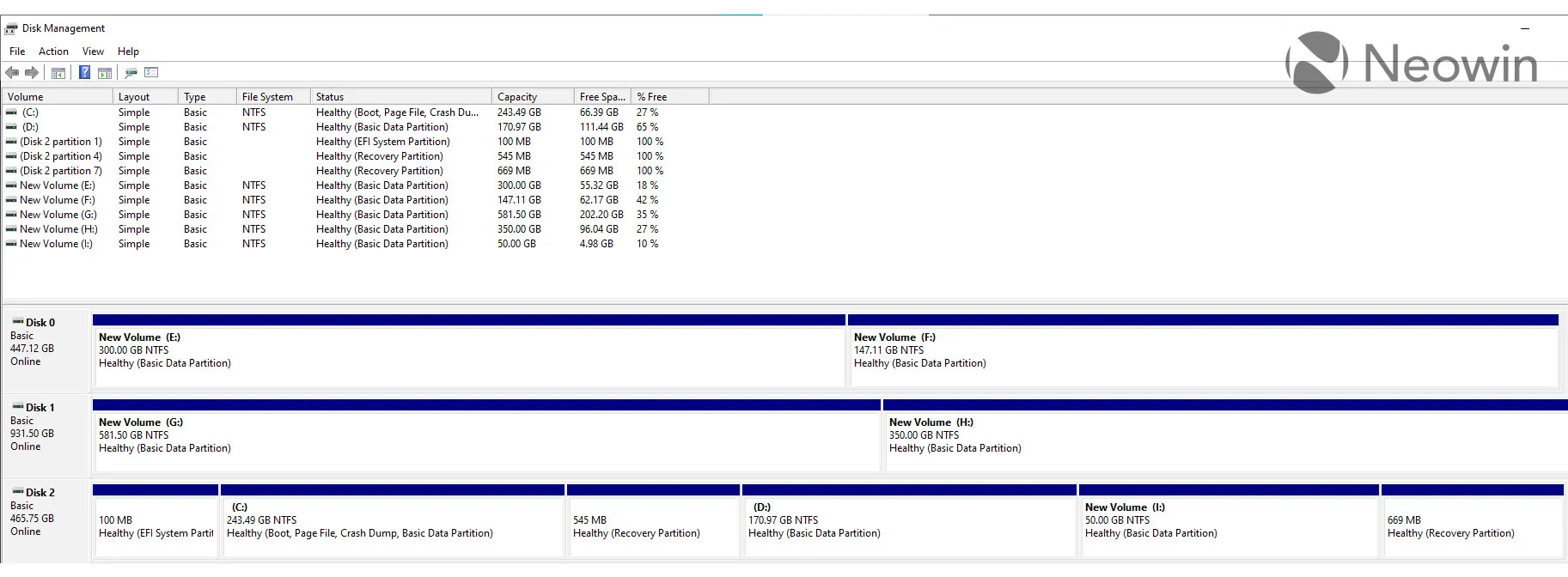
De onderstaande gids helpt de capaciteit van de herstelpartitie met 100 MB te vergroten:
Wijzig de grootte van uw partitie handmatig met 100 MB
- Open een opdrachtpromptvenster ( cmd ) als admin.
- Voer reagentc /info uit om de WinRE-status te controleren . Als WinRE is geïnstalleerd, moet er een “Windows RE-locatie” zijn met een pad naar de WinRE-map. Een voorbeeld is: “Windows RE-locatie: [file://%3f/GLOBALROOT/device/harddisk0/partition4/Recovery/WindowsRE]\\?\GLOBALROOT\device\harddisk0\partition4\Recovery\WindowsRE.” Hier is het nummer na “harde schijf” en “partitie” de index van de schijf en partitie waarin WinRE is ingeschakeld.
- Om WinRE uit te schakelen, voert u reagentc /disable uit .
- Verklein de OS-partitie en maak een nieuwe herstelpartitie.
- Om het besturingssysteem te verkleinen, voert u diskpart uit .
- Lijstschijf uitvoeren .
- Om de besturingssysteemschijf te selecteren, voert u sel disk uit . Dit zou dezelfde schijfindex moeten zijn als WinRE.
- Om de partitie onder de besturingssysteemschijf te controleren om de besturingssysteempartitie te vinden, voert u list part uit.
- Om de OS-partitie te selecteren, voert u sel part uit.
- Voer krimp uit . Gewenst=250 Minimum=250.
- Om de WinRE-partitie te selecteren, voert u sel part uit .
- Om de WinRE-partitie te verwijderen, voert u partitie override verwijderen uit .
- Als u een nieuwe partitie wilt maken, voert u create partition Primary uit .
- Om de primaire partitie te formatteren, voert u format quick fs=ntfs label=”Windows RE tools” uit
- Stel de partitie in als herstelpartitie.
- Om te controleren of uw schijf MBR of GPT is, voert u detail part uit . Als u een GUID krijgt zoals ‘Type: ebd0a0a2-b9e5-4433-87c0-68b6b72699c7’ onder partitie 3, is uw schijf GPT. Anders is het MBR.
- Voor MBR-schijven moet de opdracht worden ingesteld op id =27
- Voor GPT-schijf moet de opdracht worden ingesteld op id =de94bba4-06d1-4d40-a16a-bfd50179d6ac
- gpt-attributen = 0x8000000000000001
- Om te bevestigen dat de WinRE-partitie is aangemaakt, voert u list vol.
- Om diskpart af te sluiten, voert u exit uit.
- Om WInRE opnieuw in te schakelen, voert u reagentc /enable uit.
- Voer reagentc /info uit om te bevestigen waar WinRE is geïnstalleerd.
Opmerking Als het maken is mislukt of als u de WinRE-partitie niet wilt uitbreiden, voert u reagentc /enable uit om WinRE opnieuw in te schakelen.
U kunt het ondersteuningsartikel hier op de officiële website van Microsoft vinden.



Geef een reactie