Microfoon werkt niet goed op de Xbox-app in Windows 11/10
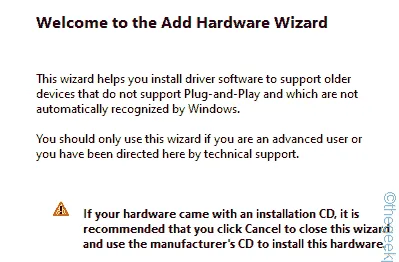
Fix 1 – Schakel de microfoonmachtigingen in
Stap 1 – Open de Instellingen . Ga naar de “ Privacy & veiligheid “.
Stap 2 – Open de instellingen ” Microfoon “.
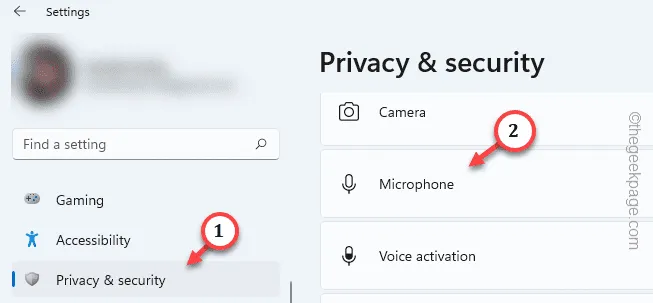
Stap 3 – Als je daar aankomt, stel je de ” Microfoontoegang ” in op ” Aan “.
Stap 4 – Schakel de modus ” Laat apps toegang tot uw microfoon ” naar ” Aan “.

Stap 5 – Geef de Xbox-app toestemming voor de microfoon.
Stap 6 – Stel de ” Laat desktop-apps toegang tot uw microfoon ” in op de modus Aan .
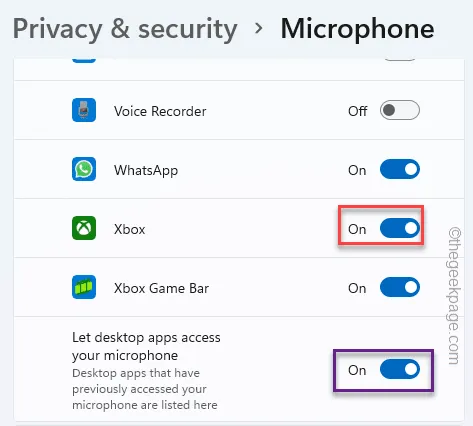
Sluit het instellingenvenster .
Oplossing 2 – Wis de cache van de Xbox-app
Stap 1 – Typ ” xbox ” in de zoekbalk.
Stap 2 – Tik met de rechtermuisknop op de ” Xbox ” -app wanneer u die in het zoekresultaat ziet en gebruik de ” App-instellingen “.
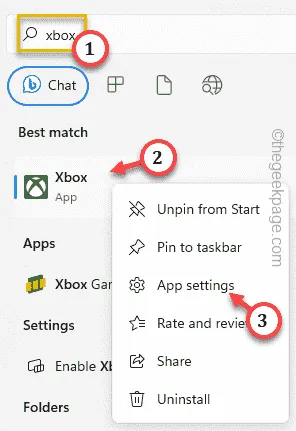
Stap 3 – Nadat je in de instellingen van de Xbox-app bent gekomen, scrol je helemaal naar beneden naar de optie Resetten.
Stap 4 – Tik eenmaal op de optie ” Resetten “. Klik vervolgens op dezelfde optie om de app opnieuw in te stellen.
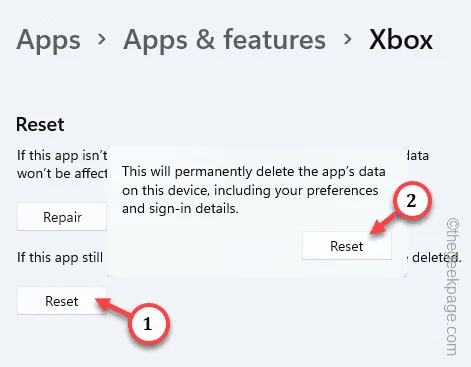
Oplossing 3 – Stel de microfoon in als het standaardapparaat
Stap 1 – De snelste manier om de Run- box te openen, is met behulp van de Win + R- toetsencombinatie.
Stap 2 – Gebruik om het deelvenster Geluiden snel te openen.
mmsys.cpl
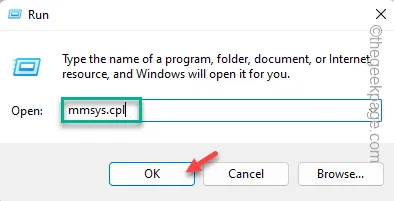
Stap 3 – Ga naar het tabblad ” Opnemen “. Hier vind je al je microfoonapparaten.
Stap 4 – Tik snel met de rechtermuisknop op de microfoon en klik op ” Instellen als standaardapparaat “.

Oplossing 4 – Wijzig het standaardformaat
Stap 1 – Tik met de rechtermuisknop op het Windows-pictogram en gebruik ” Uitvoeren ” om dat te openen.
Stap 2 – Schrijf dit snel in het lege vak. Klik op ” OK “.
mmsys.cpl
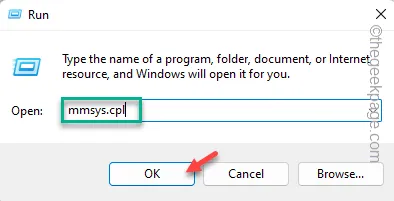
Stap 3 – Ga naar het gedeelte ” Opnemen “.
Stap 4 – Klik daar met de rechtermuisknop op de microfoon en gebruik de optie ” Eigenschappen “.
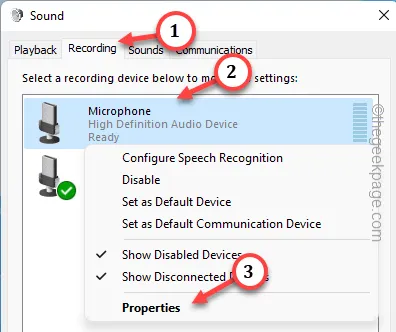
Stap 5 – Klik op de pagina Microfooneigenschappen op Standaardindeling .
Stap 6 – Selecteer de dvd-kwaliteit in de vervolgkeuzelijst.
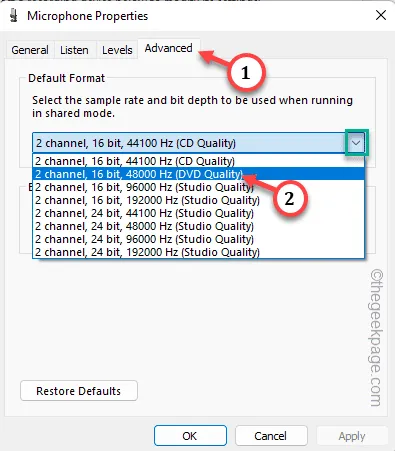
Stap 7 – Om de wijziging op te slaan, klikt u op “ Toepassen ”. Tik hierna op ” OK “.
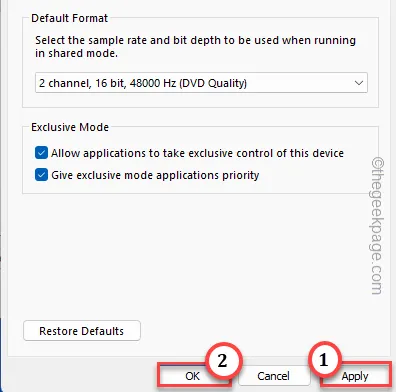
Oplossing 5 – Verwijder het microfoonstuurprogramma
Stap 1 – Gebruik de Win + R -toetsen samen om een vak Uitvoeren te openen .
Stap 2 – Schrijf vervolgens deze snelkoppelingsopdracht en druk op Enter .
devmgmt.msc
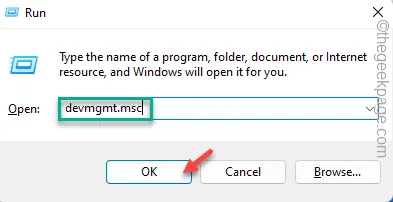
Stap 3 – Ga naar de ” Audio-ingangen en -uitgangen “.
Stap 4 – Tik met de rechtermuisknop op het microfoonstuurprogramma en tik op ” Stuurprogramma verwijderen “.
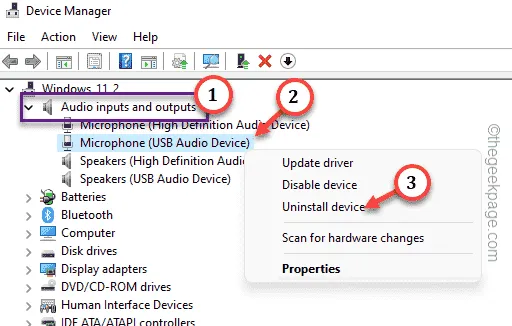
Stap 5 – Klik op ” Verwijderen ” om de driver van uw systeem te verwijderen.
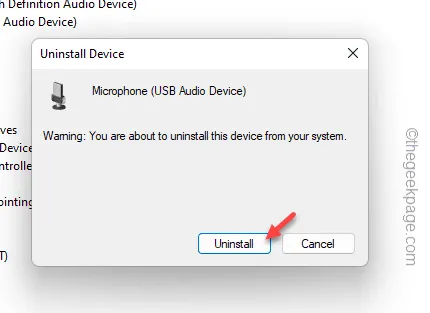
Start uw systeem opnieuw op nadat u Apparaatbeheer hebt afgesloten.
Oplossing 6 – Installeer de Teredo-adapter
Stap 1 – Ga naar Apparaatbeheer .
Stap 2 – Open het gedeelte ” Weergeven ” en vink ” Verborgen apparaten weergeven ” aan.
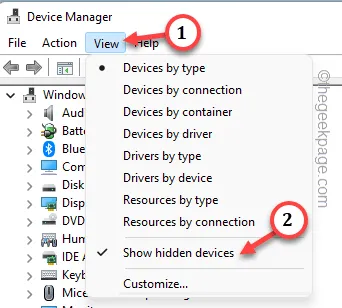
Stap 3 – Zoek naar de Teredo-adapter. Als je het daar niet kunt vinden, moet je dat handmatig toevoegen.
Stap 4 – Klik vervolgens op ” Actie ” en tik op ” Lege hardware toevoegen ” om het te openen.
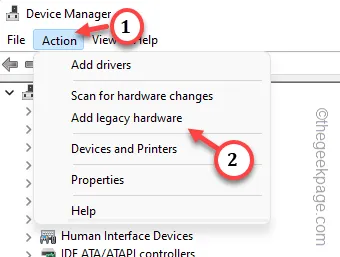
Stap 5 – Klik op “ Volgende ”.
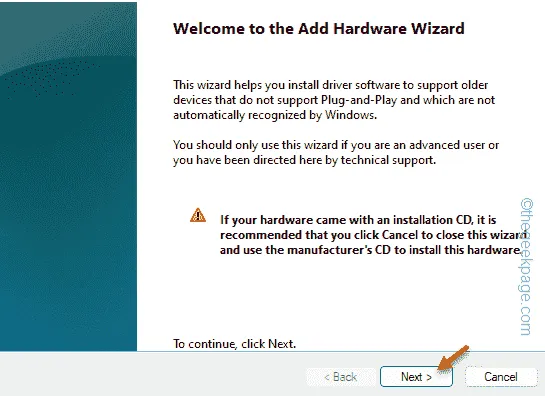
Stap 6 – Kies de ” Installeer de hardware die ik handmatig uit een lijst selecteer (geavanceerd) “. Klik op ” Volgende “.
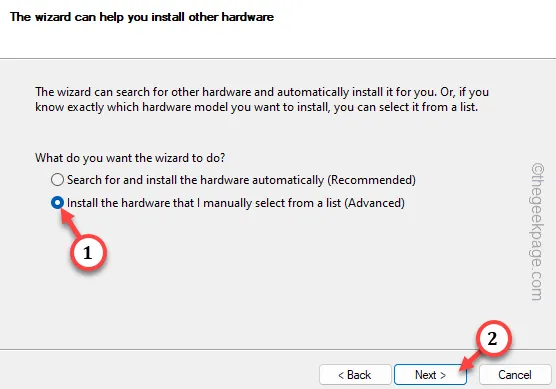
Stap 7 – Kies vervolgens ” Netwerkadapters ” en gebruik ” Volgende ” om verder te gaan.
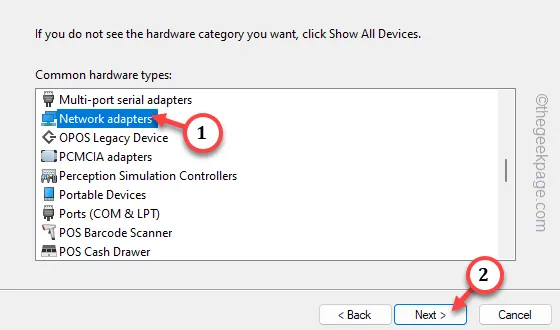
Stap 8 – Kies gewoon ” Microsoft ” uit de leverancierslijst.
Stap 9 – Selecteer de “ Microsoft Teredo Tunneling Adapter ” en tik op “ Volgende ” om het installatieproces te starten.
Sluit Apparaatbeheer af . Start uw machine opnieuw op. Controleer of dit werkt.



Geef een reactie