Fout met blauw scherm Mfehidk.sys: hoe dit te verhelpen
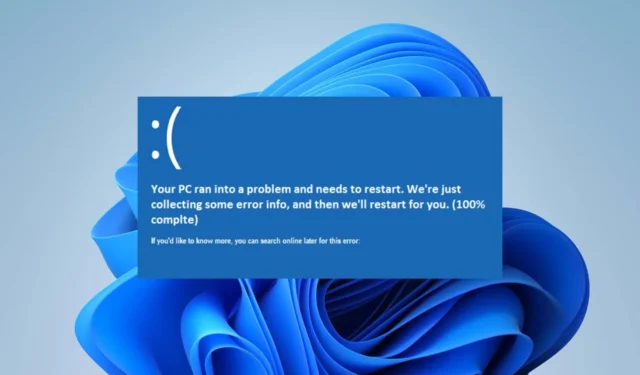
Mfehidk.sys is een virtueel stuurprogramma dat is gekoppeld aan de Host Intrusion Detection Link van de McAfee Security-software. Helaas meldden veel gebruikers het onvermogen om Memory Integrity in Core-isolatie in te schakelen vanwege de mfehidk.sys Blue Screen-fout. In deze handleiding wordt besproken hoe u de fout op uw pc kunt oplossen.
Wat veroorzaakt Mfehidk.sys BSOD?
Veel factoren kunnen verantwoordelijk zijn voor de BSOD-fout mfehidk.sys die uw systeemprocessen belemmert. Opmerkelijke zijn:
- Verouderde McAfee-beveiligingssoftware – Het uitvoeren van verouderde McAfee-software op uw computer kan veel problemen met het systeem veroorzaken. Het kan leiden tot corrupte of verkeerd geconfigureerde software omdat de benodigde updates niet kunnen worden geïnstalleerd.
- Beschadigde of verouderde stuurprogramma’s – Wanneer uw systeemstuurprogramma’s niet correct zijn geïnstalleerd, of de momenteel geïnstalleerde stuurprogramma’s incompatibel, beschadigd, ontbrekend of verouderd zijn, kunnen ze ervoor zorgen dat de mfehidk.sys Blue Screen-fout verschijnt.
- Hardware- of softwareconflicten – De mfehidk.sys-stuurprogrammafout kan ook worden geactiveerd na het installeren van nieuwe McAfee for Enterprise-cyberbeveiligingsproducten of nieuwe hardware die waarschijnlijk niet compatibel is met het stuurprogramma.
Deze factoren kunnen variëren op verschillende computers, afhankelijk van de omstandigheden. Hoe dan ook, we zullen u door enkele stappen leiden om de Blue Screen-fout op te lossen terwijl we verder gaan met het artikel.
Hoe kan ik de blauwe schermfout mfehidk.sys oplossen?
Volg deze voorbereidende controles voordat u geavanceerde stappen voor probleemoplossing probeert:
- Verwijder de Daemon Tools 4 als u deze op uw pc hebt staan.
- Neem contact op met McAfee-ondersteuning voor een handleiding.
Als u het probleem niet kunt oplossen, gaat u verder met de onderstaande stappen:
1. Werk McAfee-beveiliging bij
- Dubbelklik op het McAfee- pictogram in uw systeemvak of taakbalk.
- Klik op de Help-knop met een vraagteken in de rechterbenedenhoek van de startpagina.
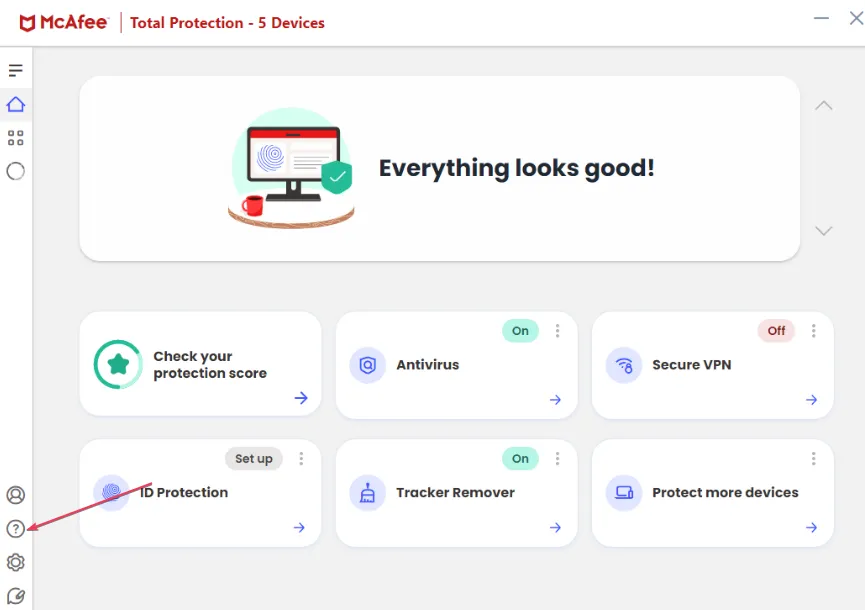
- Klik op Update app / Controleren op updates en wacht tot het proces is voltooid.
- Start uw pc opnieuw op en controleer of de blauwe schermfout mfehidk.sys aanhoudt.
Door McAfee bij te werken, worden de nodige patches geïnstalleerd om bugs op te lossen en ook compatibiliteitsproblemen op te lossen.
2. Hernoem mfehidk.sys via geavanceerde opties
- Druk op Windowsde + Itoets om de app Instellingen te openen.
- Klik op Systeem en selecteer Herstel .
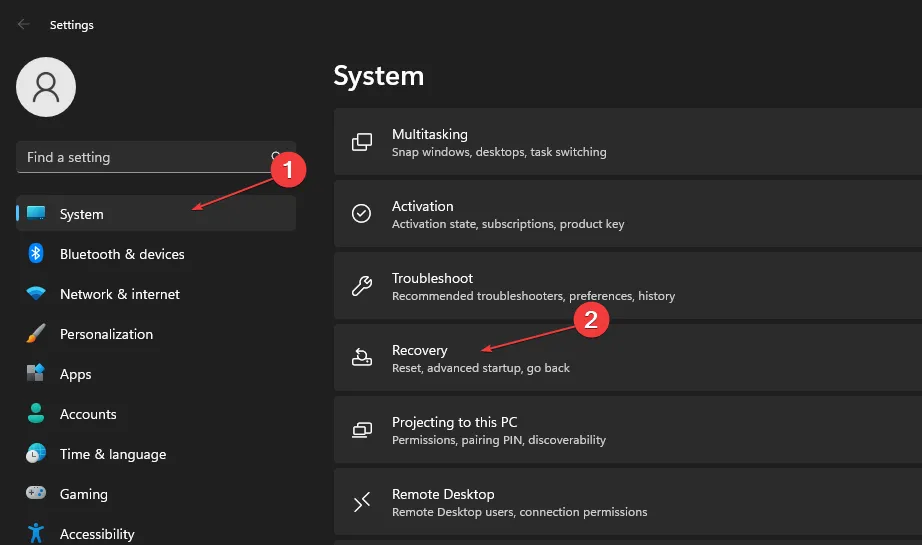
- Ga naar Geavanceerd opstarten en klik vervolgens op Nu opnieuw opstarten.

- Windows wordt automatisch opnieuw opgestart in het venster Kies een optie en klik vervolgens op Problemen oplossen .

- Klik op Geavanceerde opties en selecteer Opdrachtprompt.
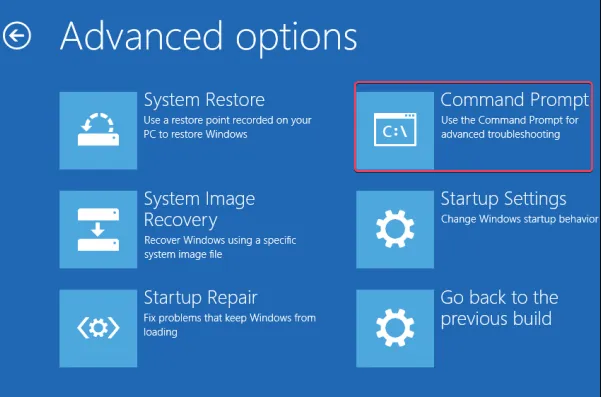
- Kopieer en plak het volgende en druk op Enter:
rename d:\windows\system32\drivers\mfehidk.sys mfehidk.bak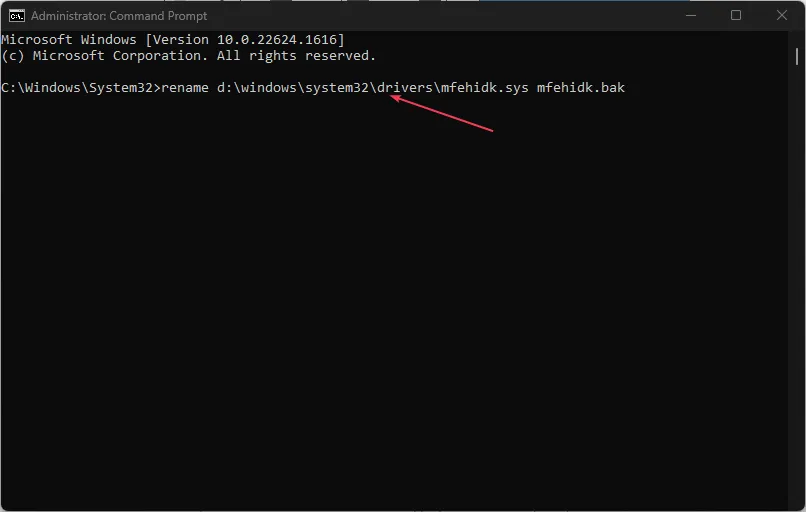
- Het systeem zal normaal opstarten en de fout zou moeten zijn opgelost.
Het hernoemen van het bestand voorkomt dat het het systeemproces verstoort.
3. Gebruik Autoruns
- Ga naar de officiële Microsoft-website en download Autoruns .
- Navigeer naar de map Downloads , klik met de rechtermuisknop op het zojuist gedownloade ZIP-bestand en selecteer Uitpakken naar Autoruns in het vervolgkeuzemenu.
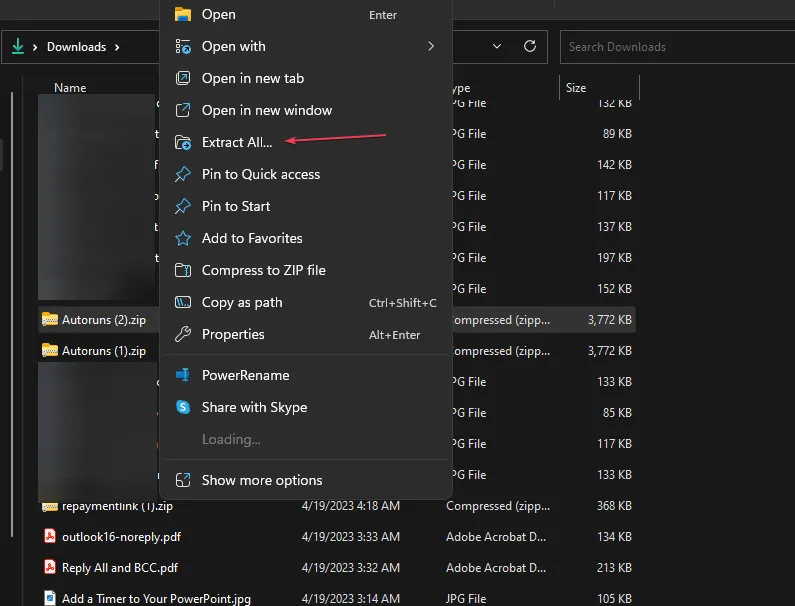
- Open de uitgepakte map en selecteer de juiste versie voor uw systeem:
- Kies Autoruns.exe als u 32-bits Windows gebruikt.
- Kies Autoruns64.exe als u 64-bits Windows gebruikt.
- Klik met de rechtermuisknop op het juiste exe-bestand en selecteer Als administrator uitvoeren in het contextmenu.
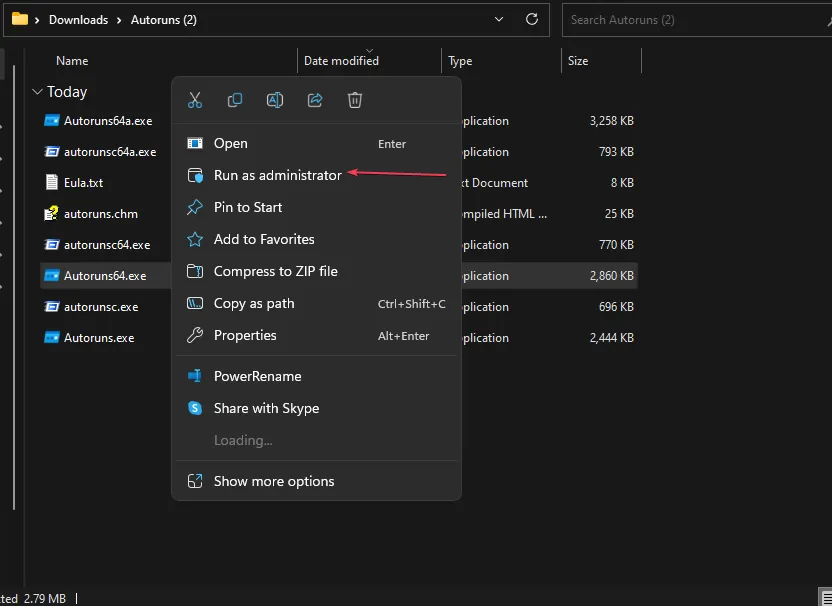
- Klik op Ja op de prompt Gebruikersaccountbeheer (UAC).
- Typ mfehidk in de zoekbalk, klik met de rechtermuisknop op de gevraagde vermeldingen en selecteer Verwijderen in het contextmenu.
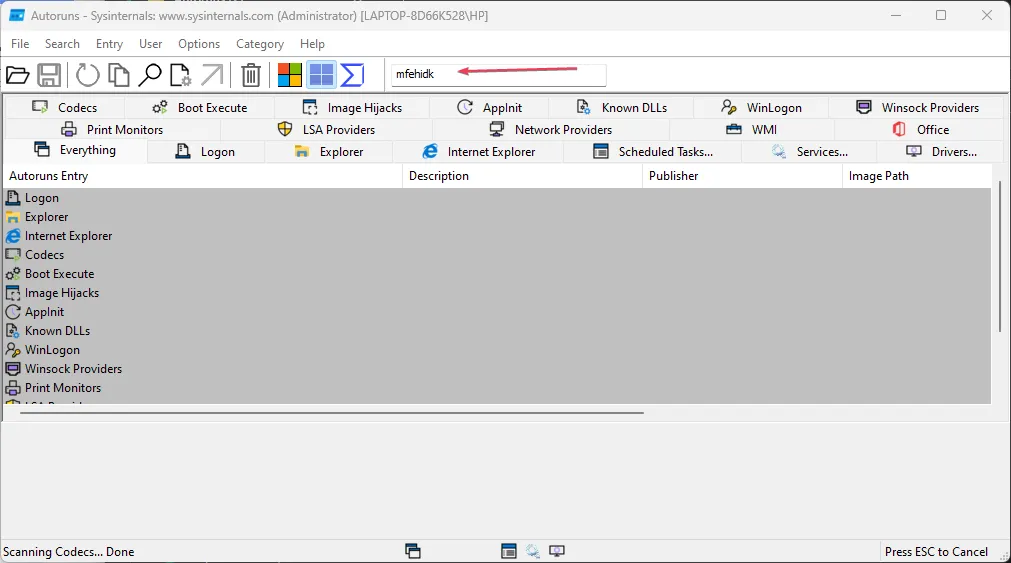
- Druk op de Win+ Etoets om Verkenner te openen.
- Ga naar de volgende locatie:
C:\Windows\System32\Drivers\ - Selecteer het stuurprogramma mfehidk.sys en druk op Shift + Del op uw toetsenbord om het te verwijderen.
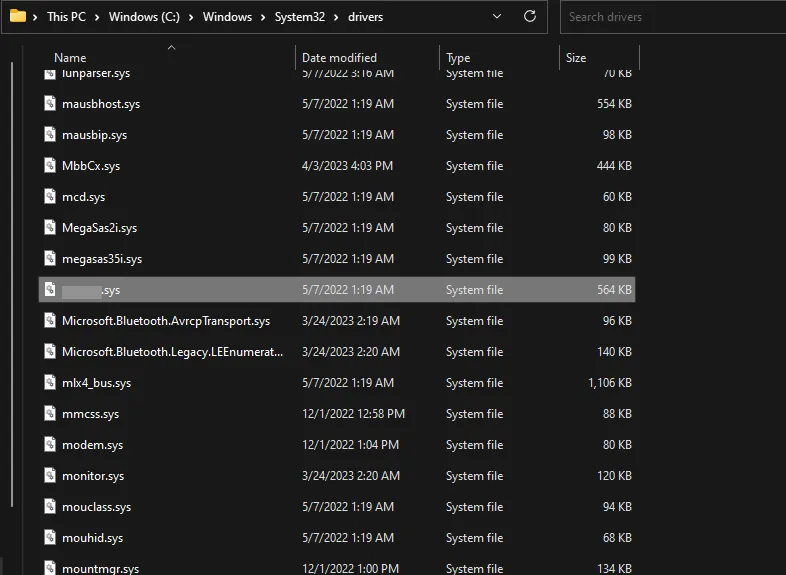
- Start uw computer opnieuw op om de benodigde onderdelen opnieuw te installeren.
Autoruns is een gratis hulpprogramma van Microsoft waarvoor geen installatie vereist is. Het helpt bij het oplossen van problemen en het verwijderen van corrupte stuurprogramma’s die niet gemakkelijk zijn om mee om te gaan.
4. Verwijder McAfee-antivirus met een speciaal verwijderingsprogramma
- Download het bestand MCPR.exe van de officiële website van McAfee.
- Dubbelklik op het bestand om het te openen en klik op Ja op de prompt Gebruikersaccountbeheer (UAC).
- Klik vervolgens op Volgende en de knop Akkoord.
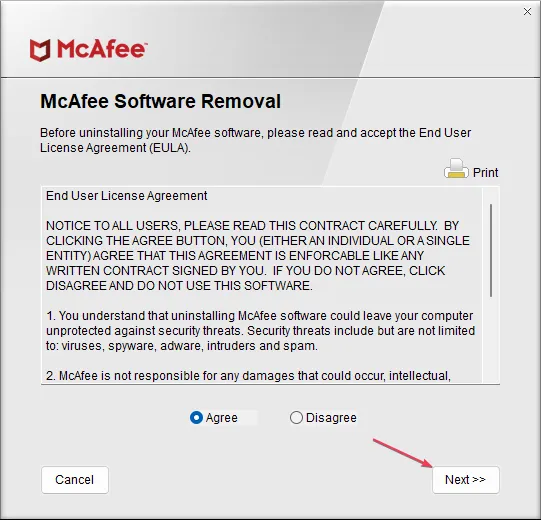
- Voer de beveiligingsvalidatiecode in en klik op Volgende.
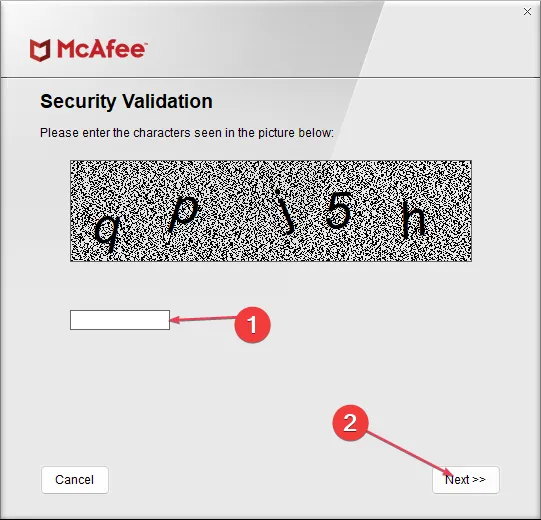
- Zodra u het bericht Verwijdering voltooid ziet , klikt u op de knop Opnieuw opstarten om uw pc opnieuw op te starten.
Als u een verwijderingshulpprogramma van McAfee gebruikt, worden alle app-componenten samen met mfehidk.sys verwijderd door de McAfee-software veilig te verwijderen.
Als u nog vragen of suggesties heeft, kunt u deze plaatsen in het opmerkingengedeelte.



Geef een reactie