Geheugenintegriteit kan niet worden ingeschakeld vanwege de ftdibus.sys-fout
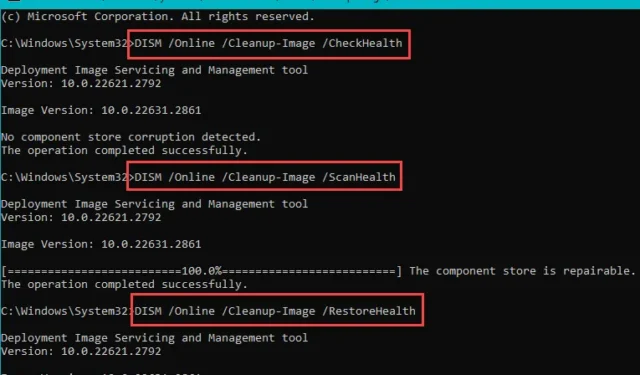
Er zijn bepaalde scenario’s waarin de geheugenintegriteit mogelijk niet werkt op uw computer. Een van deze problemen is de incompatibiliteit van het stuurprogramma, zoals ftdibus.sys, die tot deze fout op uw apparaat kan leiden. Omdat de geheugenintegriteit van het systeem het cruciale onderdeel van de machine is, mag u dit niet over het hoofd zien. Dit zijn de enige oplossingen die u nodig heeft om dit probleem aan te pakken.
Fix 1 – Update de busstuurprogramma’s
Het FTDI-busstuurprogramma is een voorbeeldstuurprogramma dat zich in de map System32 bevindt. Maar het ontbreken van goede updates kan tot dit probleem leiden.
Stap 1 – Klik eerst met de rechtermuisknop op het Windows-pictogram en tik vervolgens op “Apparaatbeheer “.
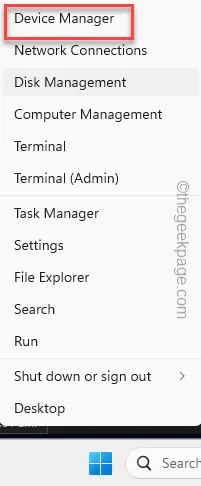
Stap 2 – Terwijl Apparaatbeheer wordt geopend, vouwt u ‘Universele seriële buscontrollers‘ uit tabblad.
Stap 3 – Klik vervolgens met de rechtermuisknop op het eerste item in de lijst en tik op “Stuurprogramma bijwerken“.
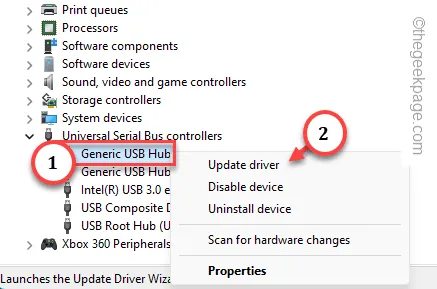
Stap 4 – Kies later de optie “Automatisch zoeken naar stuurprogramma’s” om de computer te laten zoek naar het nieuwste stuurprogramma.
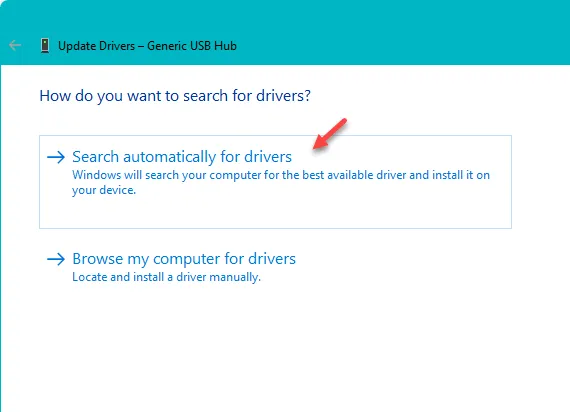
Stap 5 – Herhaal dezelfde stappen voor alle stuurprogramma’s die daar worden vermeld in de Universal Serial Bus-controllers om ze allemaal bij te werken.
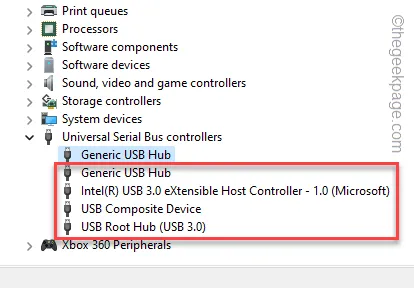
Nadat u dit heeft gedaan, moet u uw computer een keer opnieuw opstarten.
Ga je gang en probeer de geheugenintegriteit opnieuw in te schakelen vanaf de Windows-beveiligingspagina.
Fix 2 – Installeer alle Windows-updates
Windows werkt alle buschauffeurs en chipsets bij via Windows Update. Zorg er dus voor dat u deze allemaal installeert.
Stap 1 – Open hiervoor de Instellingen.
Stap 2 – Ga vervolgens naar “Windows Update” in het linkerdeelvenster.< /span>
Stap 3 – Tik aan de andere kant op “Controleren op updates” om een controle uit te voeren voor updates.
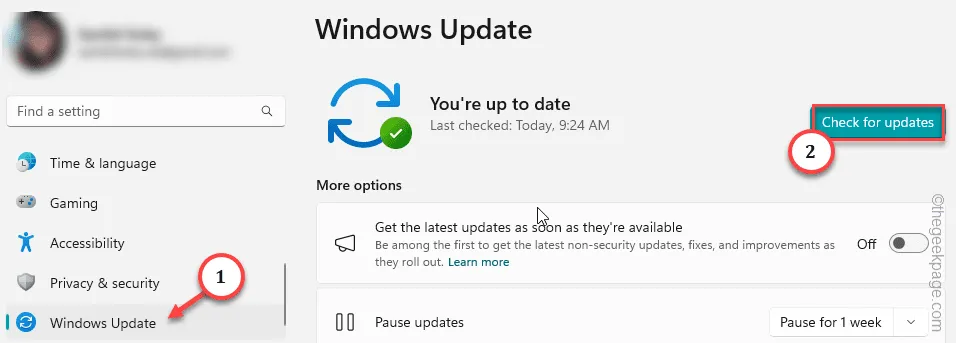
Wacht tot Windows het nieuwste updatepakket voor het apparaat herkent. Meestal zijn deze updates erg klein en nemen ze niet veel tijd in beslag.
Stap 4 – Windows vermeldt de stuurprogramma-updates in de optionele categorie. Dus tik op de Windows Update-pagina op “Geavanceerde opties“.
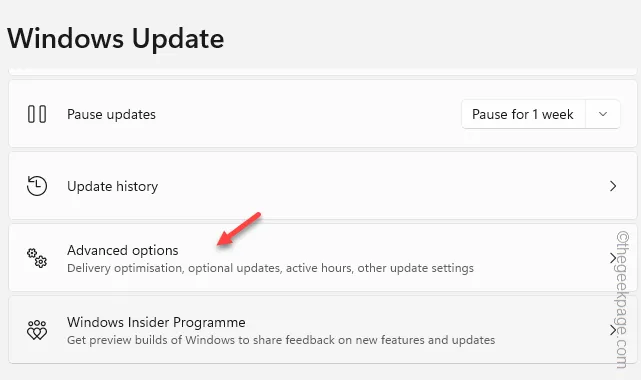
Stap 5 – Open nu de “Optionele updates” .
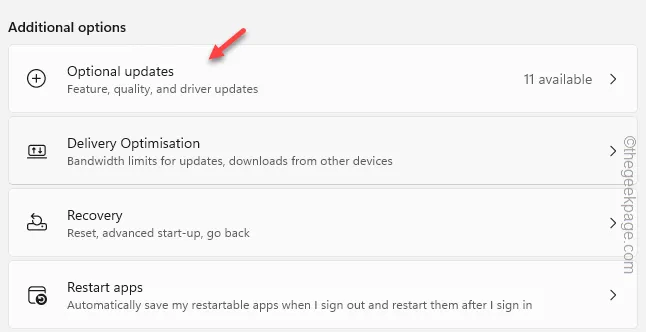
Stap 6 – Als u updates ziet met betrekking tot de BUS-stuurprogramma’s/controllers of chipsets, controleer deze dan één voor één en gebruik de “Downloaden & install” om de updates op uw systeem te downloaden en te installeren.
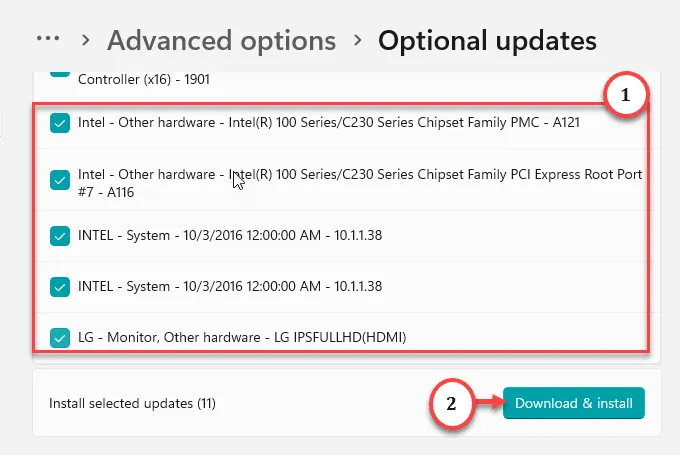
Nadat alle updates zijn geïnstalleerd, moet het systeem ten slotte opnieuw worden opgestart.
Stap 7 – Keer dus terug naar de Windows Update-pagina en tik op “Nu opnieuw opstarten“.
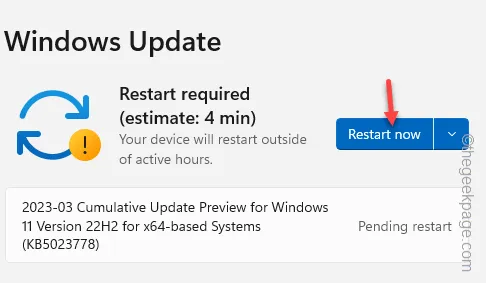
U zult het ftdibus.sys-probleem niet meer hebben in de Windows-update.
Fix 3 – Verwijder de defecte buschauffeur
Verwijder het defecte busstuurprogramma van uw systeem en start uw computer opnieuw op.
Manier 1 De terminal gebruiken
Stap 1 – Om dit te doen, typt u “cmd” in het zoekvak. een>
Stap 2 – Tik vervolgens met de rechtermuisknop op het tabblad “Opdrachtprompt” en tik op “< /span>“.Uitvoeren als beheerder
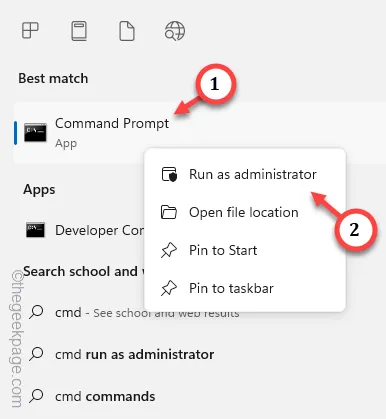
Stap 3 – Plak deze code en druk op Enter om de driver te kennen.
dism /online /get-drivers /format:table
Controleer de identiteit van het ftdibus.sys-stuurprogramma in de lijst en let op de oem-stuurprogramma’s in de lijst.

Stap 4 – Nu moet u dat stuurprogramma van uw computer verwijderen met hetzelfde OEM-nummer dat u heeft opgemerkt.
pnputil /delete-driver oemnumber /uninstall /force
Als de gepubliceerde naam van ftdibus.sys “oem5.inf“ is, dan zou de code – moeten zijn
pnputil /delete-driver oem5.inf /uninstall /force
]
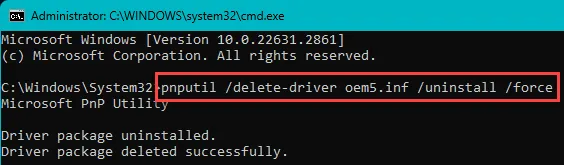
U ziet dit bericht in de terminal na het succesvol verwijderen van de bestuurder –
Driver package uninstalled.
Driverpakket succesvol verwijderd.
Sluit hierna de terminal. Start de computer opnieuw op, omdat een systeemherstart nodig is na het verwijderen van een stuurprogramma.
Manier 2 – Het FTDI-verwijderprogramma gebruiken
U moet het FTDI-verwijderprogramma gebruiken en het stuurprogramma van uw computer verwijderen.
Stap 1 – Ga naar de pagina FTDI-hulpprogramma’s.
Stap 2 – Ga naar beneden om het tabblad CDM Uninstaller te vinden. Tik op “CDM Uninstaller downloaden (opdrachtregelversie+GUI-versie)” om het te downloaden.
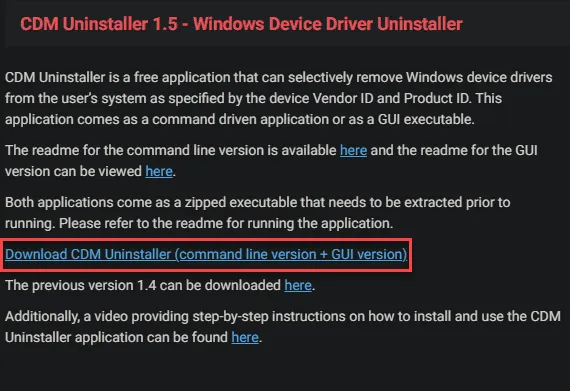
Stap 3 – Hierna Extraheer het gecomprimeerde bestand op een locatie naar keuze.< /span>
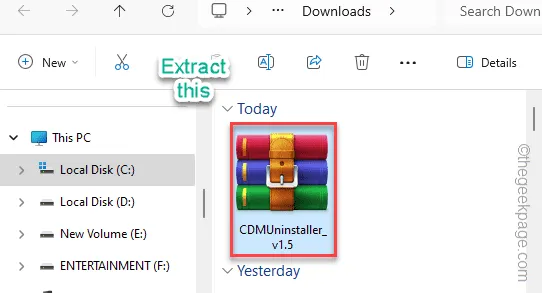
Stap 4 – Ga naar de map waar je de bestanden hebt uitgepakt.
Stap 5 – Zoek de “CDMUninstallerGUI_v1.5“. Klik daar met de rechtermuisknop op en tik op “Uitvoeren als beheerder” om de tool met verhoogde rechten uit te voeren.
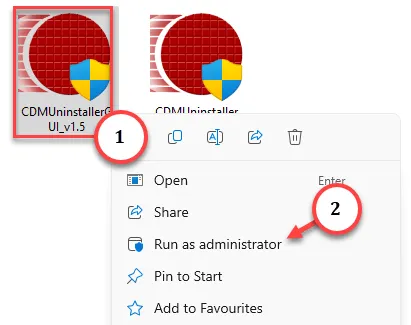
Stap 6 – Terwijl het hulpprogramma actief is, detecteert het automatisch de Leverancier-ID en ” om dat toe te voegen.Toevoegen. Tik op “Product-ID
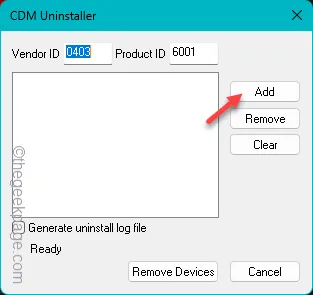
Stap 7 – Tik ten slotte op “Apparaten verwijderen” om het apparaat van uw systeem te verwijderen.
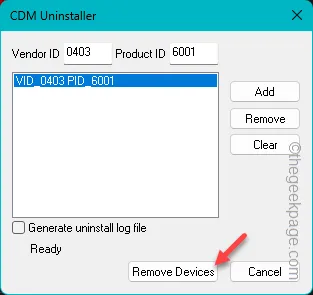
Start uw computer opnieuw op en u kunt aan de slag.
Fix 4 – Gebruik de systeemreparatietools
Gebruik de systeemreparatietools zoals SFC en DISM om de corruptie van het stuurprogrammabestand te herstellen.
Stap 1 – Om dit te doen, gebruikt u de knoppen Windows+R samen.
Stap 2 – Voer daar “cmd” in en druk op Ctrl, Shift en Enter drie sleutels samen.

Stap 3 – Gebruik deze codes op de terminal om de bestandscontrolescans op uw systeem uit te voeren.
DISM /Online /Cleanup-Image /CheckHealth
DISM /Online /Opschonen-Image /ScanHealth
DISM /Online /Cleanup-Image /RestoreHealth
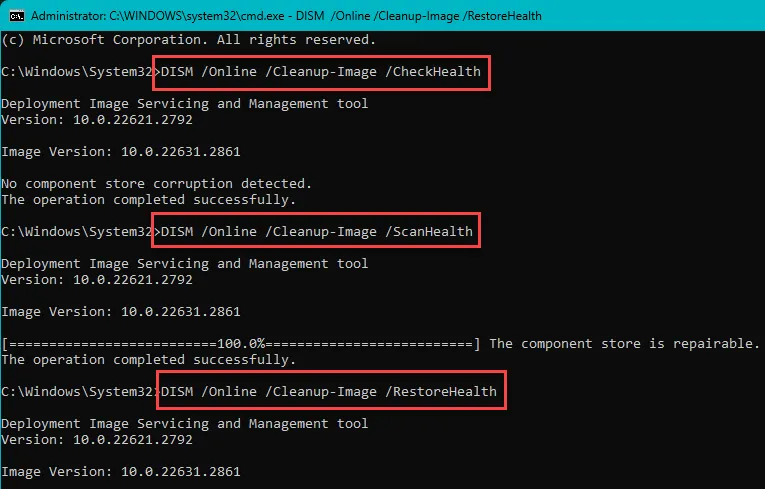
Dit hele uitvoeringsproces zal veel tijd in beslag nemen. Laat de computer dus met rust en laat hem de controle-, scan- en herstelstappen op uw systeem voltooien.
Je zult de ftdibus.sys fout niet meer zien.



Geef een reactie