Media Capture mislukt Gebeurtenisfout 0xa00f4271
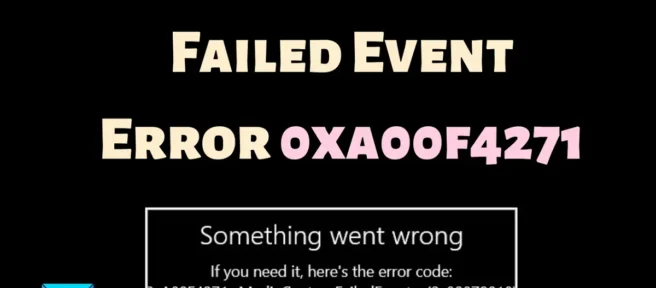
Media Capture is het proces van het vastleggen van audio- en videosignalen op uw systeem. Tijdens het gebruik van de camera op hun systeem komen gebruikers de Media Capture Failed Event Error 0xa00f4271 tegen. Als u deze fout op uw systeem tegenkomt, lees dan dit bericht door voor de oorzaken en oplossingen.
Media Capture mislukt Gebeurtenisfout 0xa00f4271
Aangezien het primaire doelwit van de fout de camera is, kunnen de oorzaken liggen bij camerastuurprogramma’s of beeldschermstuurprogramma’s. Anders dan dit, kan het probleem worden veroorzaakt door inconsistente instellingen van de webcam. Probeer achtereenvolgens de volgende oplossingen:
- Voer de probleemoplosser voor camera’s uit
- Dood elk proces dat de camera gebruikt
- Werk de camerastuurprogramma’s bij
- Reset of repareer de problematische toepassing.
1] Voer de probleemoplosser voor camera’s uit
De probleemoplosser voor hardware en apparaten is een uitstekend hulpmiddel om problemen met hardwareapparaten te diagnosticeren en indien mogelijk op te lossen. Aangezien deze fout betrekking heeft op de camera, kunt u ook overwegen om de probleemoplosser voor camera ’s op uw systeem uit te voeren. De procedure voor het uitvoeren van de probleemoplosser voor camera’s is als volgt:
- Klik met de rechtermuisknop op de knop Start en selecteer Instellingen in het menu.
- Ga in het menu Instellingen naar Systeem > Problemen oplossen > Andere probleemoplossers.
- Klik op Uitvoeren dat overeenkomt met de probleemoplosser voor camera ‘s.
2] Dood elk proces dat de camera gebruikt
Als meerdere applicaties toegang hebben tot de camera, zelfs op de achtergrond, kan dit een probleem zijn. Dit bericht laat je zien hoe je erachter kunt komen welke app de webcam gebruikt.
Nadat u het proces hebt geïdentificeerd, kunt u het als volgt repareren:
- Zoek naar Taakbeheer in de zoekbalk van Windows.
- Open Taakbeheer.
- Zoek naar elke taak die de camera gebruikt.
- Klik er met de rechtermuisknop op en selecteer Proces beëindigen.
3] Werk de camerastuurprogramma’s bij
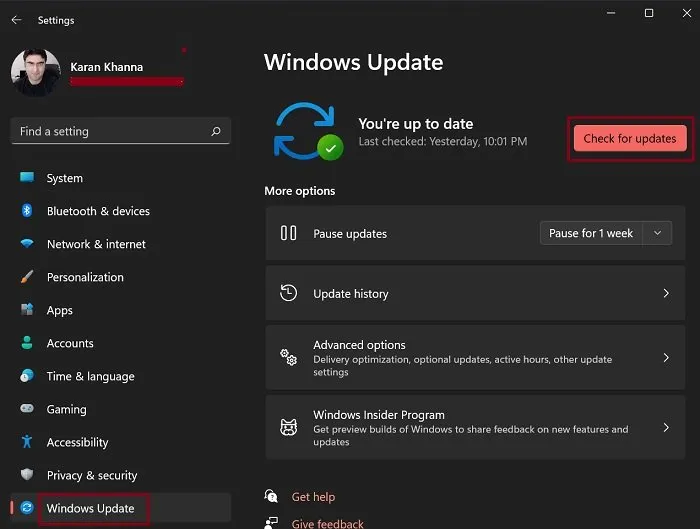
Als de camerastuurprogramma’s beschadigd of verouderd zijn, kan het systeem geen verbinding maken met de camerahardware. In dit geval kom je de fout tegen in de discussie. Probeer de camerastuurprogramma’s bij te werken om het probleem op te lossen.
Voor de geïntegreerde camera kunt u Windows handmatig bijwerken om ook de stuurprogramma’s bij te werken. U kunt ook de Intel Driver and Support Assistant of AMD AutoDetect gebruiken om de stuurprogramma’s bij te werken. Voor een camera van derden is het raadzaam om de stuurprogramma’s bij te werken nadat u ze van de website van de fabrikant hebt gedownload.
4] Reset of repareer de problematische applicatie
Als het probleem specifiek is voor een applicatie, is het heel goed mogelijk dat de bestanden van de applicatie beschadigd zijn. Anders dan dit, kunnen de basisinstellingen van de applicatie zijn gewijzigd om de camera niet toe te staan. Dit kan worden opgelost door de applicatie opnieuw in te stellen of te repareren. De werkwijze is als volgt:
- Klik met de rechtermuisknop op de knop Start en selecteer Instellingen in het menu.
- Ga naar Apps >> Geïnstalleerde apps.
- De apps zijn alfabetisch gerangschikt. Zoek de problematische app.
- Klik op de drie stippen die horen bij de problematische app.
- Selecteer Wijzigen.
- Wanneer u naar beneden scrolt, ziet u de opties om de toepassing opnieuw in te stellen en te herstellen.
- Probeer eerst de toepassing opnieuw in te stellen. Als dit niet werkt, is het probleem waarschijnlijk dat de bestanden die aan de toepassing zijn gekoppeld, corrupt zijn. In dit geval kunt u de applicatie repareren.
Als het resetten en repareren van de applicatie ook niet helpt, kunt u de applicatie verwijderen en opnieuw installeren vanaf de website van de fabrikant.
Hoe verbind je de systeemcamera met applicaties?
De systeemcamera is standaard verbonden met ondersteunde applicaties. Veel toepassingen krijgen echter geen toestemming voor de camera. Zodra deze machtigingen zijn gegeven, heeft de applicatie toegang tot de camera en maakt verbinding als de instellingen van de applicatie dit toestaan. De procedure om applicaties toestemming te geven om de systeemcamera te gebruiken is als volgt:
- Klik met de rechtermuisknop op de knop Start en selecteer Instellingen in het menu.
- Ga naar Privacy & Beveiliging >> Camera.
- Zet de schakelaar AAN voor de toepassing.
Hierdoor kan de applicatie de camera gebruiken.
Wat is de Camera-app op Windows-computers?
De standaardapp voor het opnemen en klikken op foto’s met de ingebouwde webcam is de toepassing Camera. U kunt ook toepassingen van derden gebruiken, maar de Camera-app wordt door Windows geleverd. Ook gebruiken veel door Microsoft vervaardigde applicaties de interne Camera-applicatie.
Hoe schakel ik de webcam uit voor alle applicaties op Windows?
U kunt de webcam uitschakelen voor alle toepassingen op uw Windows-computer. De werkwijze is als volgt:
- Klik met de rechtermuisknop op de knop Start en selecteer Instellingen in het menu.
- Ga naar Privacy en beveiliging > Camera.
- Zet de schakelaar UIT voor toegang tot de camera.
Ik hoop dat dit helpt.



Geef een reactie