McAfee kan niet worden geopend of gestart op mijn computer

Voor sommige pc-gebruikers zal McAfee naar verluidt niet openen of starten op hun Windows 11- of Windows 10-computers. Dit bericht biedt praktische oplossingen voor het probleem.
U zult deze problemen waarschijnlijk tegenkomen omdat een van de kritieke bestanden in sommige versies van LiveSafe of Total Protection nu verouderd is. Met name de betrokken versies van McAfee-software en een van de certificaten die werden gebruikt om sommige componentbestanden in deze apps te ondertekenen, zijn verlopen. Wanneer uw McAfee-software het verlopen certificaat detecteert, werkt de app niet meer.
Enkele andere mogelijke redenen waarom uw McAfee niet reageert, zijn onder meer;
- Mogelijk hebt u een virus- of malware-infectie op uw pc.
- Uw geïnstalleerde McAfee-bestanden zijn mogelijk beschadigd of beschadigd geraakt.
- Mogelijk hebt u een probleem met de McAfee-batterijcontrolefunctie.
McAfee kan niet worden geopend of gestart op mijn computer
Als McAfee niet kan worden geopend of gestart op uw Windows 11/10-computer, kunnen de onderstaande oplossingen in willekeurige volgorde het probleem op uw pc oplossen.
- Start de pc opnieuw op
- Voer AV-scan uit
- Controleer of de geïnstalleerde McAfee goed werkt
- Voer het hulpprogramma McAfee TechCheck uit
- Controleer en los het probleem met de batterijcontrole op
- Installeer McAfee opnieuw
Laten we deze oplossingen in detail bekijken.
1] Start de pc opnieuw op
De eerste stap voor het oplossen van problemen die u kunt nemen als u op uw Windows 11/10-computer werkt, is door uw pc opnieuw op te starten en te kijken of dat uw probleem oplost. Zo niet, ga dan verder met de volgende oplossing.
2] Voer AV-scan uit
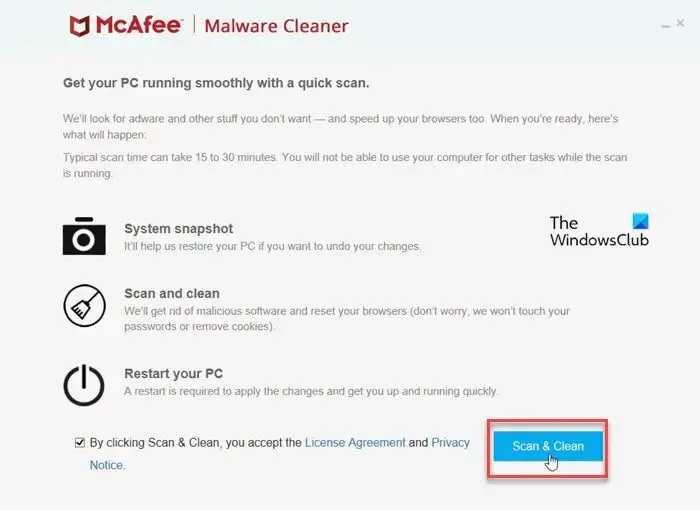
Sommige typen malware proberen te voorkomen dat uw McAfee-software wordt geopend of geïnstalleerd. Om de mogelijkheid van een malware-infectie op uw pc uit te sluiten, raden we u aan uw computer te scannen met de gratis McAfee Malware Cleaner-tool , die geen installatie vereist.
McAfee Malware Cleaner (MMC) verwijdert malware, adware, virussen en andere bedreigingen van uw Windows-computer. Naast het scannen op virussen, voert MMC aanvullende acties uit om te voorkomen dat malware zich verspreidt en de gegevens op uw pc in gevaar brengt.
3] Controleer of de geïnstalleerde McAfee correct werkt
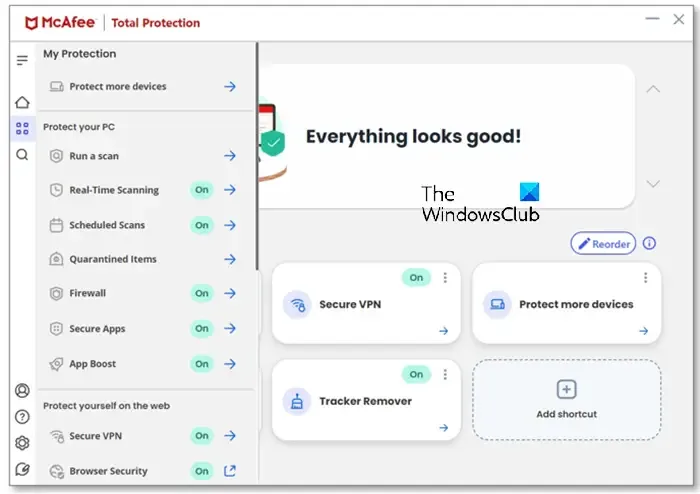
Om ervoor te zorgen dat uw beveiligingssoftware effectief is, moet deze op de hoogte zijn van de nieuwste virussen, ransomware, malware en andere bedreigingen. Zorg er dus voor dat uw software up-to-date is voordat u andere controles uitvoert.
Zorg er op een Windows-pc voor dat uw software up-to-date is met de volgende stappen:
- Klik met de rechtermuisknop op het McAfee-schildpictogram
op de taakbalk naast de klok. Als het McAfee-pictogram niet zichtbaar is, selecteert u de chevron-knop ( verborgen pictogram weergeven ) om het McAfee-schildpictogram te vinden.
- Klik op Controleren op updates .
- Wacht tot de update is voltooid. Een bericht laat u weten dat u op de hoogte bent.
Zorg er vervolgens voor dat de verschillende functies in uw McAfee-software zijn ingeschakeld. Hier is hoe:
- Open uw McAfee-product.
- Klik in het linkermenu op het tabblad Mijn beveiliging .
- Zorg ervoor dat de volgende beveiligingsopties zijn ingeschakeld :
- Realtime scannen
- Geplande scans
- Firewall
- Automatische updates
- Als een van de beveiligingsopties is uitgeschakeld :
- Selecteer de optie (zoals Firewall ).
- Klik op Inschakelen .
4] Voer het hulpprogramma McAfee TechCheck uit
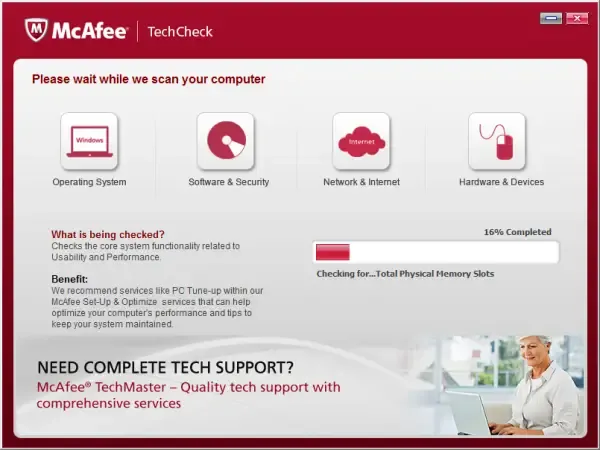
Voor deze oplossing moet u het hulpprogramma McAfee TechCheck uitvoeren en kijken of dat u helpt het probleem op te lossen. Zo niet, dan kunt u doorgaan met de volgende suggestie.
5] Controleer en los het probleem met de batterijcontrole op
U moet eerst controleren of uw hoofdversie 15.0 is. x of 15.3.x moet u de batterijcontrole uitschakelen door de onderstaande stappen te volgen. Anders kunt u de andere oplossingen in dit bericht toepassen om de andere mogelijke oorzaken op te lossen, zoals corrupte bestanden of een mogelijke virusinfectie.
- Maak een map met de naam McAfee in de hoofdmap van uw C-schijf. Bijvoorbeeld C:\McAfee .
- Controleer vervolgens of uw computer een 32-bits of 64-bits processorchip heeft .
- Download vervolgens, afhankelijk van uw systeemarchitectuur, TurnOffCSPBateryCheck_x86.zip of TurnOffCSPBatteryCheck_x64.zip naar de McAfee-map die u hebt gemaakt.
- Pak vervolgens het archiefbestand uit in de McAfee-map die u hebt gemaakt.
- Open vervolgens de opdrachtprompt in beheerdersmodus en typ de onderstaande opdracht en druk op Enter:
cd c:\McAfee
- Voer nu de tool uit die u hebt gedownload. Als u bijvoorbeeld de 64-bits tool hebt gedownload, typt u het volgende en drukt u op Enter:
TurnOffCSPBatteryCheck_x64
- Start uw pc opnieuw op wanneer daarom wordt gevraagd.
Controleer tijdens het opstarten of het probleem is opgelost of niet. Als het laatste het geval is, kunt u doorgaan met de volgende oplossing.
6] Installeer McAfee opnieuw
Als u hebt gecontroleerd of de geïnstalleerde McAfee goed werkt zoals hierboven beschreven, maar het probleem blijft bestaan, kunt u de McAfee Consumer Product Removal Tool (MCPR) gebruiken om de McAfee-software volledig te verwijderen . Als u klaar bent, kunt u doorgaan met het opnieuw installeren van de software op uw Windows 11/10-apparaat.
We hopen dat dit helpt!
Waarom start McAfee niet automatisch Windows 11/10?
De reden dat het McAfee-pictogram niet onmiddellijk in uw systeemvak verschijnt wanneer u uw Windows 11/10-systeem opstart, is te wijten aan het feit dat Microsoft McAfee/andere partners heeft gevraagd om bepaalde services uit te stellen bij het opnieuw opstarten. Dit is om Windows-services te laten laden. Uw McAfee-bescherming bestaat nog steeds bij het opstarten.
Verwijdert het resetten van de pc de McAfee-antivirussoftware?
Een systeemherstel heeft geen invloed op uw documenten, foto’s en andere bestanden met persoonlijke gegevens. Hoewel uw gegevens niet worden aangetast, kan Systeemherstel veel toepassingen op uw pc beïnvloeden, waaronder McAfee LiveSafe of Total Protection.



Geef een reactie