Stemfocus maximaliseren: een handleiding voor het verminderen van microfoonachtergrondgeluiden op Windows 11

- Om Stemfocus voor Windows 11 in te schakelen, opent u Instellingen > Systeem > Geluid , opent u de microfooneigenschappen en schakelt u ‘Stemfocus’ (NPU) in of schakelt u de optie in om softwarematige ruisonderdrukking te gebruiken.
- Deze functie is beschikbaar vanaf versie 24H2 en is alleen beschikbaar op bepaalde apparaten.
In Windows 11 kunt u Stemfocus inschakelen om achtergrondgeluid te verminderen wanneer u een microfoon gebruikt in een lawaaiige omgeving waarin omgevingsgeluiden uw stem kunnen verstoren.
“Voice Focus” is een ruisonderdrukkingsfunctie van de “Windows Studio Effects” die beschikbaar is op Windows 11 24H2 en hogere releases. De functie is ontworpen om de audiokwaliteit te verbeteren tijdens gesprekken of opnames door achtergrondgeluid in realtime te verminderen.
Microsoft biedt twee versies van de functie aan, en ze heten allebei hetzelfde. Eén optie vereist een Neural Processing Unit (NPU) om AI op het apparaat te gebruiken om de audio van de microfoon te verwerken om de ruis te verminderen en uw stem duidelijker te laten opvallen. De tweede optie biedt een vergelijkbare ervaring, maar vereist geen NPU, omdat deze software gebruikt om de achtergrondruis van de microfoon te verminderen. Deze opties zijn beschikbaar afhankelijk van de mogelijkheden van uw computer.
In deze handleiding leg ik de eenvoudige stappen uit om Spraakfocus in Windows 11 in te schakelen.
Stemfocus inschakelen op Windows 11
Om Voice Focus in Windows 11 (24H2) in te schakelen, volgt u deze stappen:
-
Open Instellingen in Windows 11.
-
Klik op Systeem .
-
Klik op de pagina Geluid .
-
Klik op de actieve microfoon onder het gedeelte ‘Invoer’.
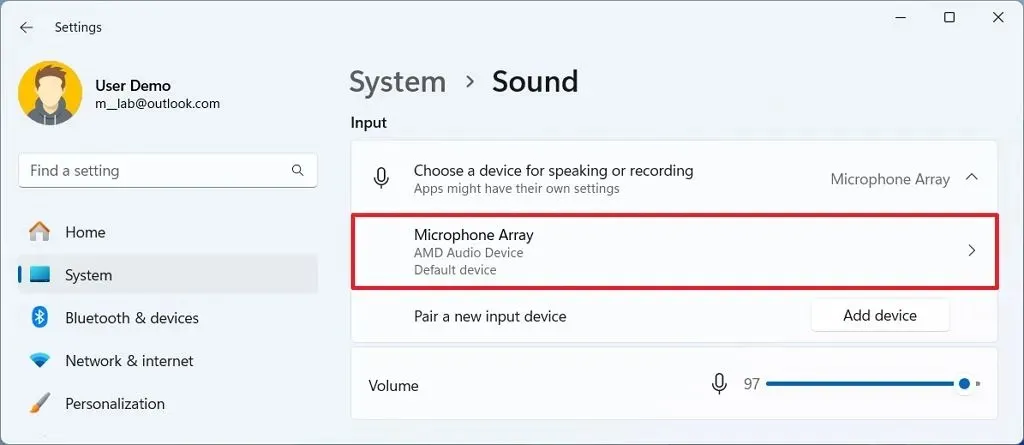
-
Klik op de instelling Audioverbeteringen .
-
(Optie 1) Zet de schakelaar van Voice Focus aan om AI met een NPU te gebruiken om achtergrondgeluid te verminderen.
Snelle opmerking: Deze optie is alleen beschikbaar als u een compatibele NPU hebt die deze functie ondersteunt. Normaal gesproken is deze functie beschikbaar voor Copilot+ pc’s. -
(Optie 2) Schakel de schakelaar Stemfocus in om softwarematige algoritmen te gebruiken om achtergrondgeluid te verminderen.
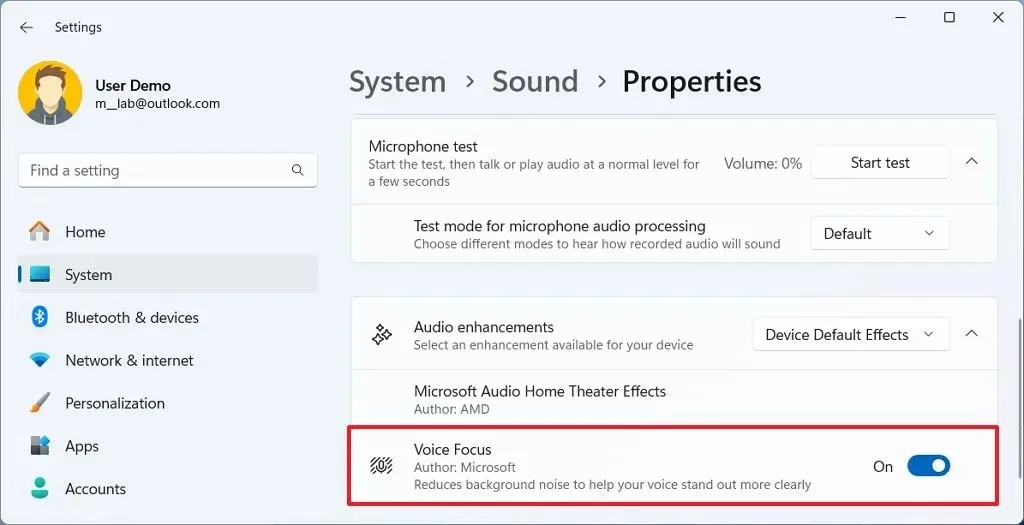 Opmerking: Deze optie is beschikbaar voor de meeste computers die compatibel zijn met versie 24H2.
Opmerking: Deze optie is beschikbaar voor de meeste computers die compatibel zijn met versie 24H2.
Zodra u de stappen hebt voltooid, kunt u de volgende keer dat u uw microfoon gebruikt tijdens een spraak- of videogesprek of -opname, Voice Focus gebruiken om de geluidskwaliteit te verbeteren door AI of software toe te passen om achtergrondgeluiden te verminderen.
Het is belangrijk dat u Voice Focus niet verwart met Voice Clarity of Voice Access. Hoewel dit functies zijn voor invoerapparaten, zijn ze verschillend en voor verschillende situaties.
Met Voice Focus verwijdert u achtergrondgeluiden. De functie is beschikbaar in twee versies, afhankelijk van de hardware van de computer. U moet deze functie handmatig inschakelen.
Voice Clarity is een functie die uw stem verbetert door de audio van de microfoon te verwerken met behulp van AI om rijkere tonen en heldere details te leveren. Deze functie werkt automatisch op ondersteunde apparaten en u hoeft geen instellingen te configureren.
Voice Access is een totaal ongerelateerde functie die toevallig een naam heeft die verwarrend kan zijn als je de andere twee functies probeert te begrijpen. Voice Access is een toegankelijkheidsfunctie waarmee je je computer kunt bedienen met je stem. Het is vooral handig voor mensen met beperkte mobiliteit of moeite met het gebruik van een muis of toetsenbord.
Als u geen van beide opties voor Spraakfocus kunt vinden, komt dat doordat uw computerhardware de functie niet ondersteunt of omdat u niet Windows 11 24H2 gebruikt.



Geef een reactie