De modus ‘Niet storen’ onder de knie krijgen: mijn gids voor het verminderen van afleidingen in Windows


Met boeiende content die slechts een klik verwijderd is en constante meldingen, kan het lastig lijken om je concentratie te behouden. Als je focus afneemt tijdens het gebruik van je pc, ontdek dan hoe ik de perfecte “Niet storen”-configuratie in Windows heb ontwikkeld door een paar eenvoudige aanpassingen te implementeren.
Meldingen aanpassen
Hoewel ik afraad om meldingen volledig uit te schakelen voor een effectieve Windows “Niet storen”-configuratie, aangezien sommige essentieel zijn om op de hoogte te blijven, is het verstandig om ze te verfijnen. Navigeer naar Systeem -> Meldingen in de Windows-instellingen om toegang te krijgen tot alle meldingsgerelateerde configuraties.
Begin met het uitschakelen van meldingen voor niet-essentiële applicaties. Ik schakel bijvoorbeeld meestal meldingen uit voor apps die alleen aangeven dat ze operationeel zijn via de systeemlade, of die u waarschuwen na het gebruiken van een functie, zoals het maken van een screenshot.
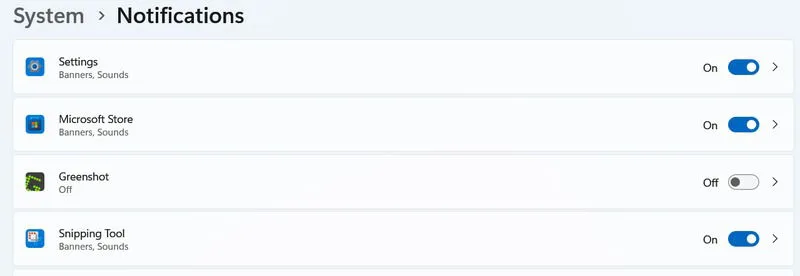
U kunt ook meldingen voor specifieke apps aanpassen door banners en geluiden uit te schakelen of hun prioriteit in het meldingencentrum aan te passen. Persoonlijk schakel ik liever banners uit voor meldingen die niet dringend zijn. Geluidsmeldingen zijn doorgaans voldoende om ze later in het meldingencentrum opnieuw te bekijken.

De functie ‘Niet storen’ is extreem handig voor momenten waarop u meldingen volledig wilt dempen. Wanneer geactiveerd, worden alle meldingen naar het meldingencentrum geleid, zodat u ze op uw gemak kunt controleren. U kunt ook automatische triggers instellen om de modus Niet storen in te schakelen op basis van specifieke omstandigheden, zoals tijd, toepassingen op volledig scherm of games.
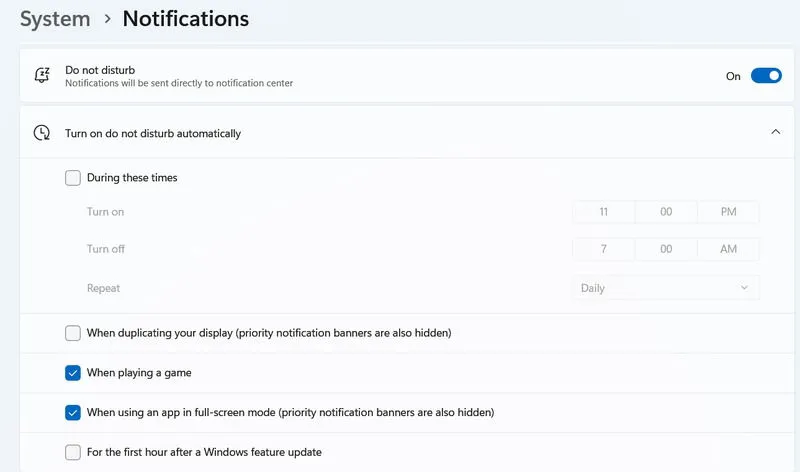
Focus Assist in Windows gebruiken
Voor volledig afleidingsvrije periodes verbetert de Focus Assist-functie in Windows het blokkeren van meldingen aanzienlijk. Wanneer deze modus actief is, activeert het de modus ‘Niet storen’, waardoor meldingenbadges en knipperende apps op de taakbalk voor een bepaalde tijdsperiode worden geëlimineerd.
Om toegang te krijgen tot de Focus Assist-instellingen, gaat u naar Systeem -> Focus in Windows-instellingen. Om eenvoudig een focussessie te starten, klikt u op het pictogram van het meldingscentrum op de taakbalk en schakelt u Focus in .
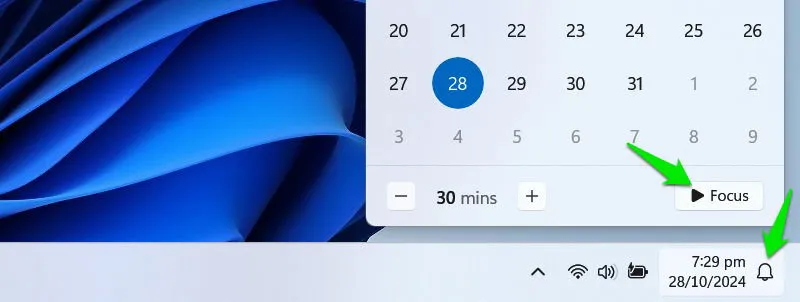
Deze functie maakt gebruik van de Pomodoro-techniek, met werksessies van 30 minuten gevolgd door een pauze van 5 minuten. U kunt sessies instellen die tot 240 minuten duren, compleet met automatisch toegevoegde pauzes.
Optimaliseer de taakbalk om afleidingen te minimaliseren
Naast app-gebruik is de taakbalk de centrale hub voor meldingen, open applicaties, zoekopdrachten en nieuwsupdates. Als u afleidingen wilt verminderen, is het essentieel om de taakbalk te verfijnen.
Klik met de rechtermuisknop op de taakbalk en selecteer Taakbalkinstellingen om alle beschikbare configuraties te bekijken.
Schakel Widgets uit , want alleen al eroverheen gaan kan leiden tot het verschijnen van nieuwsartikelen en andere afleidende informatie. Ik kies er ook voor om Task view uit te schakelen , omdat ik liever de Win+ Tabsneltoets gebruik, hoewel dit een kwestie van persoonlijke voorkeur is.
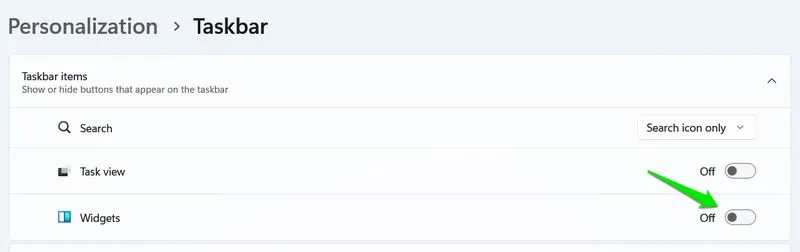
Scroll naar beneden naar het gedeelte Taakbalkgedrag om zowel app-badges als app-flashing permanent uit te schakelen. Belangrijk: schakel de functie Taakbalk automatisch verbergen in . Deze instelling verbergt de taakbalk totdat u eroverheen beweegt, waardoor afleidingen effectief worden verminderd en schermruimte wordt vrijgemaakt.
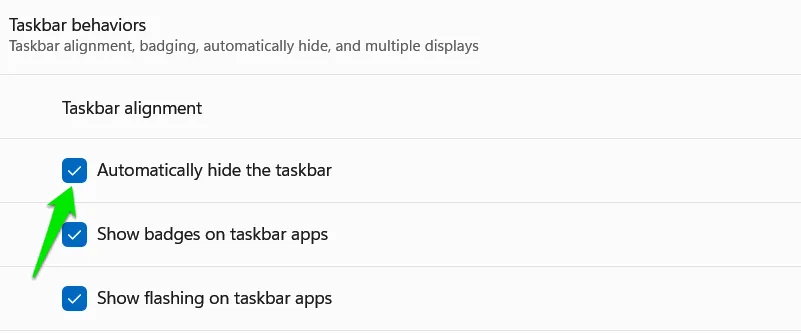
Systeemgeluiden dempen
De geluiden die Windows produceert kunnen erg afleidend zijn, vooral als ze zonder visuele waarschuwingen optreden, waardoor ik op zoek ga naar de bron. Als u hetzelfde voelt, overweeg dan om bepaalde systeemgeluiden te dempen die afleiden in plaats van informeren.
Ga hiervoor naar Windows-instellingen, ga naar Systeem -> Geluid en selecteer Meer geluidsinstellingen .
Open het tabblad Geluid om de volledige lijst met standaardgeluiden en de bijbehorende acties te bekijken.
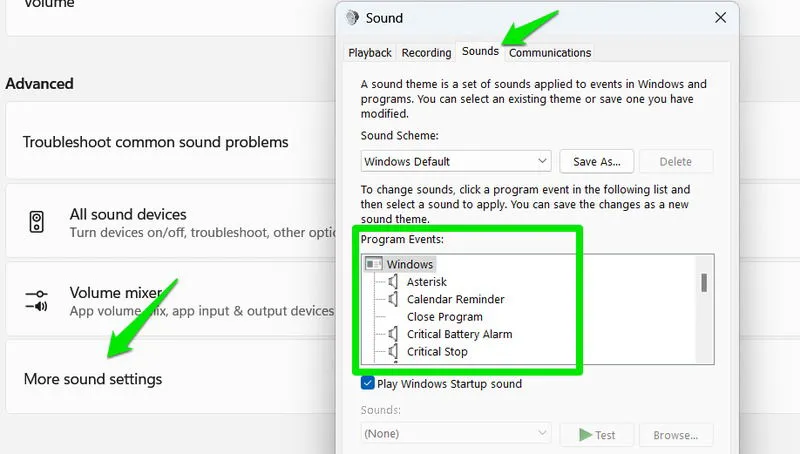
Om een geluid voor een bepaalde actie te dempen, selecteert u de actie en kiest u Geen uit de lijst met beschikbare geluiden onderaan. Geluiden zoals Kalenderherinnering, Uitroepteken en Instant Message Notification zijn geluiden die ik liever deactiveer.
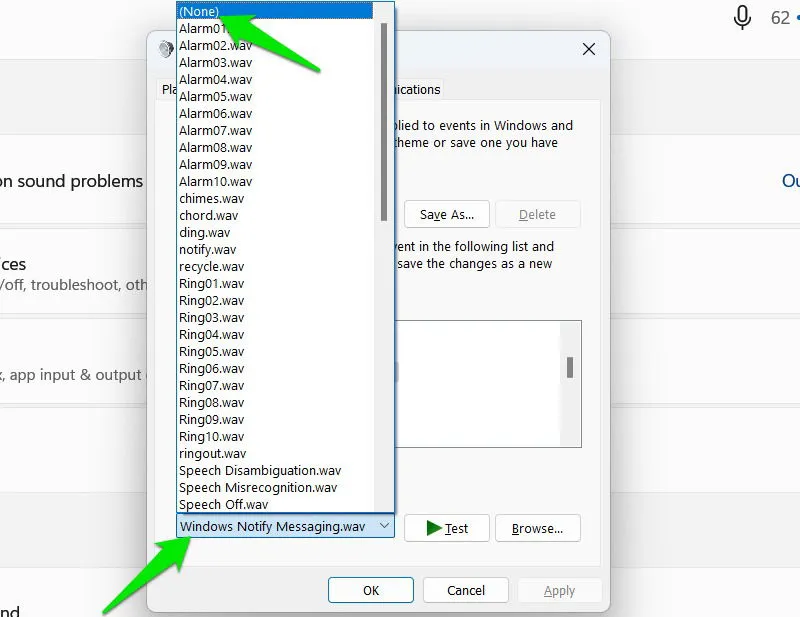
Als u Windows-geluiden meer irritant dan storend vindt, kunt u overwegen om alternatieve Windows-geluidsthema’s te installeren.
Beperk afleidende online-inhoud
Een aanzienlijk aantal afleidingen komt voort uit het online content, zoals social media platforms en streamingdiensten. Als u vaak uren op deze sites doorbrengt terwijl u zich eigenlijk op taken zou moeten concentreren, is een “Niet storen”-strategie op Windows wellicht noodzakelijk.
De meest effectieve methode die ik heb ontdekt om dit te bestrijden, is door de hoeveelheid tijd die ik elke dag op deze websites doorbreng te beperken. Als ik op die manier op een site terechtkom tijdens het werk, wordt mijn pauzetijd verkort. De StayFocusd- extensie op Chrome is hiervoor een uitstekende oplossing. Deze is zeer aanpasbaar en compatibel met elke Chromium-gebaseerde browser, waaronder Chrome, Opera, Edge en Brave.
Na installatie opent de extensie de pagina Opties voor de eerste installatie. U kunt websites toevoegen aan de sectie Geblokkeerde sites om een tijdslimiet op te leggen. Alle websites delen deze timer en als u verschillende timers wilt voor verschillende sitecategorieën, klikt u gewoon op Groep toevoegen .
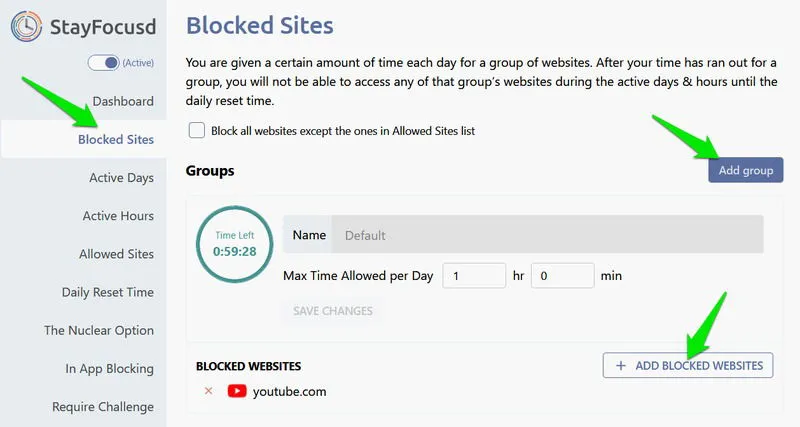
Met de tabbladen Actieve dagen , Actieve uren en Dagelijkse resettijd kunt u bepalen wanneer de sites worden gecontroleerd en geblokkeerd.
Enkele van de meer intrigerende functionaliteiten zijn de Require Challenge en Nuclear Option . De Require Challenge-functie dwingt u om een uitdagende taak te voltooien als u probeert de extensie-instellingen te wijzigen om beperkingen te omzeilen.
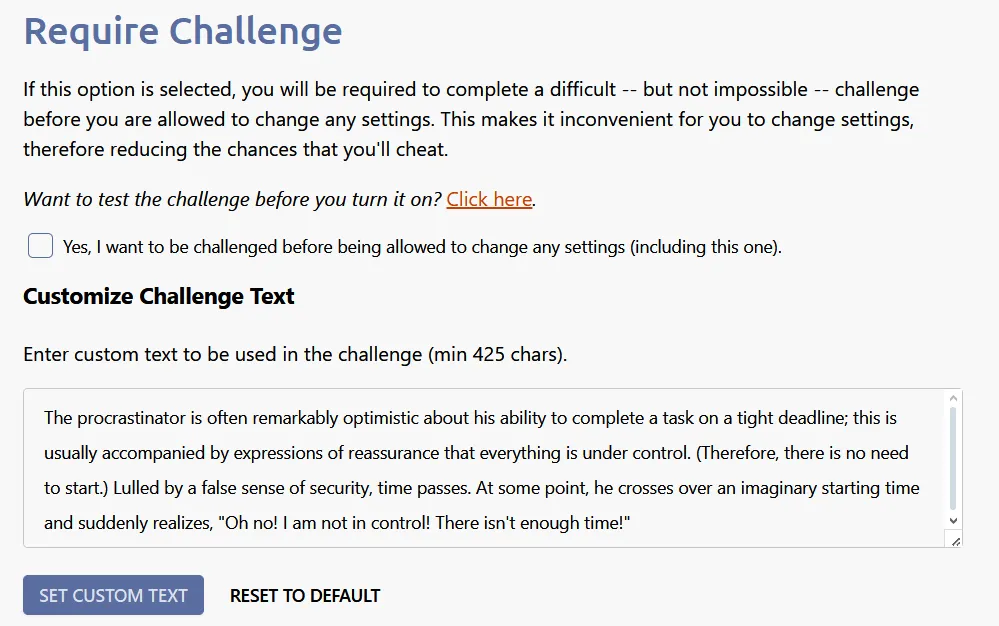
De Nuclear Option blokkeert specifieke websites volledig voor een bepaalde duur zonder dat de blokkering ongedaan kan worden gemaakt, inclusief multimedia, afbeeldingen, formulieren en logins. Over het algemeen helpt deze extensie effectief bij het beheren en beperken van toegang tot afleidende online content, terwijl het lastig is om de beperkingen ongedaan te maken.
Door deze aanpassingen te implementeren, kunt u effectief veelvoorkomende afleidingen elimineren die uw concentratievermogen belemmeren. Naast deze aanpassingen verbetert het gebruik van sneltoetsen mijn “Niet storen”-instelling aanzienlijk. Als schrijver kan ik me concentreren op mijn typen zonder dat ik met UI-elementen hoef te werken of naar de muis hoef te grijpen.
Afbeelding tegoed: Freepik . Alle screenshots door Karrar Haider.



Geef een reactie