Malwarebytes Privacy VPN maakt geen verbinding of werkt niet op pc
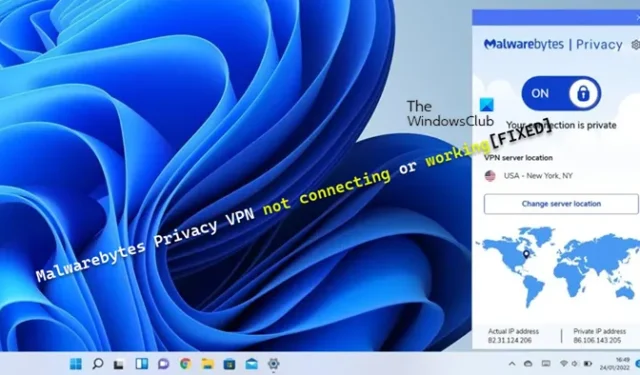
U kunt het probleem tegenkomen waarbij de Malwarebytes Privacy VPN geen verbinding maakt of niet werkt op uw Windows-computer. Het kan gebeuren nadat u onlangs de VPN-software of een ander Malwarebytes-product op uw apparaat hebt bijgewerkt. Dit bericht biedt oplossingen op maat voor dit probleem.
Malwarebytes Privacy VPN maakt geen verbinding of werkt niet
Als Malwarebytes Privacy VPN niet werkt of geen verbinding maakt op uw Windows 11/10-apparaat, kunnen de onderstaande toepasselijke oplossingen u helpen het probleem op uw systeem op te lossen.
- Voer een snelheidstest uit met Malwarebytes Privacy VPN ingeschakeld en uitgeschakeld
- Stuurprogramma’s bijwerken
- Bonjour verwijderen (indien van toepassing)
- Java bijwerken of verwijderen (indien van toepassing)
- Aanvullende probleemoplossing
- Neem contact op met Malwarebytes-ondersteuning
Laten we deze voorgestelde oplossingen in detail bekijken. Voordat u begint, moet u ervoor zorgen dat Windows is bijgewerkt naar de nieuwste versie/build op uw pc. Deze updates, inclusief de optionele updates die gewoonlijk worden uitgebracht, verhelpen eventuele bugs die van invloed kunnen zijn op de normale werking van programma’s die op uw apparaat worden uitgevoerd.
1] Voer een snelheidstest uit met Malwarebytes Privacy VPN ingeschakeld en uitgeschakeld
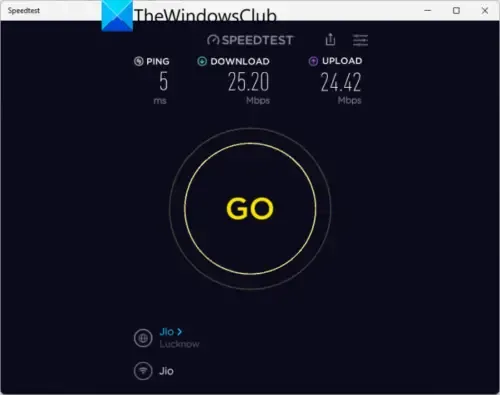
U kunt een internetsnelheidstest uitvoeren om uw internetverbinding te controleren. Noteer de ping-, download- en uploadresultaten. Als de ping te hoog is (meer dan 100 ms) of als de downloadsnelheid te laag is (minder dan 1 Mbps), kan dit de reden zijn waarom de Malwarebytes Privacy VPN mogelijk niet werkt of geen verbinding maakt op uw pc.
U kunt proberen uw computer aan te sluiten op een ander netwerk (wifi, mobiele hotspot, ethernetkabel, enz.) en kijken of er verbeteringen zijn op momenten waarop de pc via Malwarebytes VPN met internet is verbonden. Als het probleem zich blijft voordoen, kunt u proberen verbindingsproblemen op uw pc op te lossen die hier mogelijk de boosdoener zijn. Mogelijk moet u contact opnemen met uw netwerkbeheerder of uw internetprovider om te bepalen welke netwerk- of routerinstellingen mogelijk de VPN-verbinding op uw computer blokkeren.
2] Stuurprogramma’s bijwerken
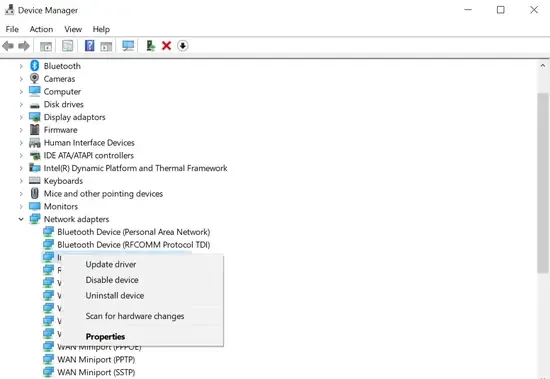
Uw systeem kan een paar kleine problemen hebben die deel kunnen uitmaken van het probleem, maar het hebben van slechte of inconsistente verbindingen is semi-normaal, maar het zou zeldzaam moeten zijn, niet de norm. Als u dit vaak ziet, is er mogelijk meer aan de hand met de computer waarnaar u moet kijken, zoals ontbrekende of verouderde stuurprogramma’s.
Voor deze oplossing moet u ervoor zorgen dat uw stuurprogramma’s worden bijgewerkt met bijzondere aandacht voor de PCI-controller voor gegevensverzameling en signaalverwerking, en uw netwerkadapters – hieronder vindt u uw opties.
- U kunt stuurprogramma’s handmatig bijwerken via Apparaatbeheer als u het .inf- of .sys-bestand voor het stuurprogramma al hebt gedownload , of stuurprogramma ’s bijwerken via de opdrachtprompt.
- U kunt de stuurprogramma-updates ook downloaden in het gedeelte Optionele updates onder Windows Update.
- U kunt de nieuwste versie van het stuurprogramma downloaden van de website van de fabrikant.
- U kunt uw stuurprogramma’s automatisch bijwerken met een van de gratis stuurprogramma-updatesoftware voor pc’s met Windows 11/10.
3] Bonjour verwijderen (indien van toepassing)
Vaak kunnen bepaalde programma’s een fout hebben vanwege verschillende problemen, maar dit is ook slechts een tijdelijk probleem en gebeurt niet keer op keer of duurt dagen. Dat gezegd hebbende, bleek uit onderzoek dat sommige getroffen pc-gebruikers Bonjour op hun systeem hadden geïnstalleerd en dat het probleem leek te zijn opgelost door Bonjour te verwijderen.
Bovendien kunt u problemen oplossen in de staat Clean Boot en kijken of de VPN soepel werkt in de staat Clean Boot. Vervolgens moet u mogelijk het ene proces na het andere handmatig inschakelen om te zien welke de dader is die problemen voor u veroorzaakt. Zodra u het hebt geïdentificeerd, moet u de software die dit boosdoenerproces gebruikt, uitschakelen of verwijderen.
4] Java bijwerken of verwijderen (indien van toepassing)
Uit onderzoek bleek ook dat sommige getroffen pc-gebruikers een oude, gecompromitteerde versie van Java op hun Windows 11/10-systeem hadden. Om het probleem op te lossen, moet u Java verwijderen via Configuratiescherm > Programma’s > Programma’s en onderdelen. Indien mogelijk kunt u proberen uw computer zonder Java te gebruiken, aangezien er maar weinig programma’s zijn die dit nodig hebben. Nadat u Java van uw systeem hebt verwijderd, start u uw computer opnieuw op en kijkt u of het probleem hiermee is opgelost. Zo niet, ga dan verder met de volgende oplossing.
5] Aanvullende probleemoplossing
1] Wijzig uw DNS-instellingen in een van de openbare DNS-servers van derden en kijk of dat helpt. Bovendien, als de DNS-instellingen beschadigd zijn, kan het voorkomen dat bepaalde applicaties (in dit geval de Malwarebytes Privacy VPN-app) contact maken met internet. Het probleem kan worden opgelost door de DNS te spoelen.
2] Wijzig de serverlocatie in Malwarebytes Privacy VPN. U moet dit doen als u merkt dat de internetsnelheid laag is wanneer Malwarebytes Privacy is ingeschakeld, omdat u mogelijk wat snelheid verliest wanneer Malwarebytes Privacy wordt uitgevoerd omdat het tijd kost om uw gegevens te coderen. Het oplossen van dit probleem hangt af van de internetsnelheidstest die is uitgevoerd in 1] hierboven. Als de download- en uploadsnelheden lager zijn terwijl Malwarebytes Privacy is ingeschakeld, selecteert u een serverlocatie dichter bij uw fysieke locatie. Dit kan uw verbindingssnelheid verbeteren. Als de download- en uploadsnelheden lager zijn dan het verwachte bereik van uw internetabonnement terwijl Malwarebytes Privacy is uitgeschakeld, neemt u voor hulp contact op met uw internetprovider.
3] Als u geen toegang kunt krijgen tot een app of site, zoals een videostreamingservice, is het waarschijnlijk dat de site u verbiedt de inhoud ervan te bekijken terwijl u een VPN gebruikt. In dit geval kunt u Malwarebytes Privacy tijdelijk UIT schakelen om toegang te krijgen tot de site.
5] Malwarebytes VPN en andere producten verwijderen en opnieuw installeren. Op uw Windows 11/10-apparaat moet u mogelijk Malwarebytes VPN en andere producten zoals Malwarebytes AV verwijderen met behulp van de Malwarebytes Support Tool. Volg deze stappen:
- Na het verwijderen van Malwarebytes Premium, niet onmiddellijk opnieuw installeren, maar desgevraagd het installatieprogramma weigeren.
- Ga vervolgens naar Configuratiescherm > Programma’s > Programma’s en onderdelen en verwijder Wintun-Windows en Malwarebytes Privacy.
- Als u klaar bent, schakelt u de computer uit en schakelt u uw router uit door deze uit te schakelen of de stekker uit het stopcontact te halen.
- Wacht 2 minuten, sluit de router weer aan en zet hem aan, wacht nog 2 minuten en zet de computer weer aan.
- Bij het opstarten kunt u nu Malwarebytes downloaden en opnieuw installeren en activeren, en vervolgens de computer opnieuw opstarten.
- Bij het opstarten kunt u nu Malwarebytes Privacy VPN downloaden en opnieuw installeren en activeren, en vervolgens proberen verbinding te maken met de VPN.
6] Neem contact op met Malwarebytes-ondersteuning

Als het probleem op dit moment nog steeds niet is opgelost, kunt u doorgaan en een ondersteuningsticket indienen bij Malwarebytes Support op support.malwarebytes.com . Mogelijk moet u logbestanden toevoegen die kunnen helpen bij het oplossen van het probleem en mogelijk bij het vinden van een oplossing. Om de logboeken op uw systeem te verzamelen, doet u het volgende:
- Download de Malwarebytes-ondersteuningstool.
- Open in uw map Downloads het bestand mb-support-xxxxxx.exe.
- Klik in het pop-upvenster Gebruikersaccountbeheer op Ja om door te gaan met de installatie.
- Voer de MBST-ondersteuningstool uit.
- Klik in het linkernavigatievenster van de Malwarebytes Support Tool op Geavanceerd .
- Klik in de Geavanceerde opties op Logbestanden verzamelen.
Een statusdiagram geeft aan dat het hulpprogramma logboeken van uw machine ophaalt . Als u klaar bent, wordt een zipbestand met de naam mbst-grab-results.zip opgeslagen op uw bureaublad dat u kunt uploaden. Als ondersteuning van Malwarebytes niet nuttig was, kunt u op basis van uw VPN-voorkeur overwegen om over te stappen naar een alternatieve VPN-serviceprovider en kijken.
Ik hoop dat dit bericht je helpt!
Blokkeert Malwarebytes VPN-verbindingen?
Om ervoor te zorgen dat uw verbinding veilig blijft terwijl u toegang krijgt tot apps of sites die gevoelige persoonlijke informatie bevatten, zoals online bankieren, en items die zijn toegevoegd aan de lijst VPN vereisen , blokkeert Malwarebytes Privacy de internetverbinding naar het IP-adres of de poort van de toepassing, tenzij de VPN staat aan. U kunt VPN-blokkering in Windows 11/10 uitschakelen via Netwerkverbindingen weergeven , klik met de rechtermuisknop op de specifieke VPN die u wilt uitschakelen en selecteer Uitschakelen .
Wat weerhoudt een VPN ervan verbinding te maken?
Stel over het algemeen dat een VPN geen verbinding met internet maakt. In dat geval heeft dit meestal verschillende redenen, zoals firewalls, geblokkeerde poorten, verouderde VPN-software, problemen met je router of onjuiste instellingen. Zorg er in de meeste gevallen voor dat je firewall het gebruik van de VPN toestaat, dat je VPN-software is bijgewerkt en dat de juiste poorten niet zijn geblokkeerd. In het geval dat uw internetprovider de toegang beperkt, kunt u dit probleem oplossen door over te schakelen naar een andere server, poort of protocol.
Algemene suggesties: VPN werkt niet op Windows-pc.



Geef een reactie