Zorg ervoor dat de groene stip uit de menubalk verdwijnt na installatie van Sonoma
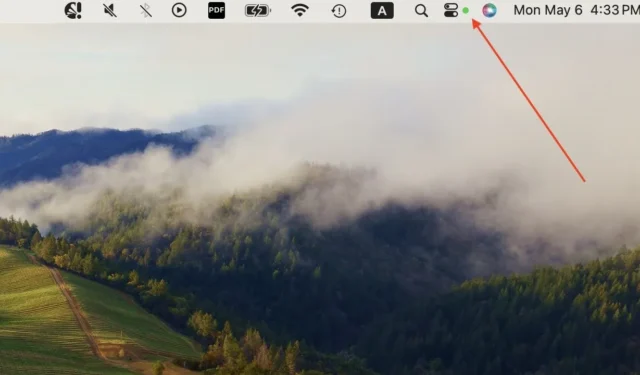

Sinds de update naar macOS Sonoma hebben sommige mensen gemerkt dat er een constante groene stip in de menubalken van hun Mac rondspookt. Het blijft hangen, zelfs nadat de app is gesloten, waardoor het lijkt alsof uw camera 24/7 aan staat. Deze ongewenste toevoeging kan de workflow verstoren en privacyproblemen veroorzaken. Deze gids biedt oplossingen om de groene stip in Sonoma voorgoed te laten verdwijnen, waardoor uw gemoedsrust en een soepele gebruikerservaring worden gegarandeerd.
Wat de Groene Punt vertegenwoordigt
Het verschijnen van een groene stip op uw menubalk in macOS Sonoma betekent meestal dat de camera van uw Mac momenteel in gebruik is. Deze indicator dient als visueel signaal en waarschuwt u wanneer toepassingen zoals FaceTime, Zoom of Google Meet toegang krijgen tot uw camera voor videogesprekken of conferenties.
Naast de groene stip zie je soms ook een oranje of paarse stip in de menubalk verschijnen.

De oranje stip houdt verband met het microfoongebruik, terwijl de paarse stip verschijnt wanneer u de systeemgeluidsrecorder op uw Mac gebruikt terwijl u in audiobewerkingssoftware werkt.
Zet uw Mac in de slaapstand
Dit is zonder twijfel de beste oplossing voor het aanhoudende groene stip-probleem in Sonoma. De meeste mensen die dit probleem aan Apple rapporteerden, zeiden dat het in de sluimerstand zetten van hun Mac de punt effectief wegwerkte.
Om uw Mac in de sluimerstand te zetten, opent u het Apple-menu en gaat u vervolgens naar Systeeminstellingen -> Vergrendelscherm . Pas de slaapinstellingen van uw Mac aan, zodat deze onmiddellijk wordt geactiveerd en de wachttijd tot een minimum wordt beperkt. Onder Wachtwoord vereisen nadat de schermbeveiliging is gestart of het scherm is uitgeschakeld , kiest u Onmiddellijk .
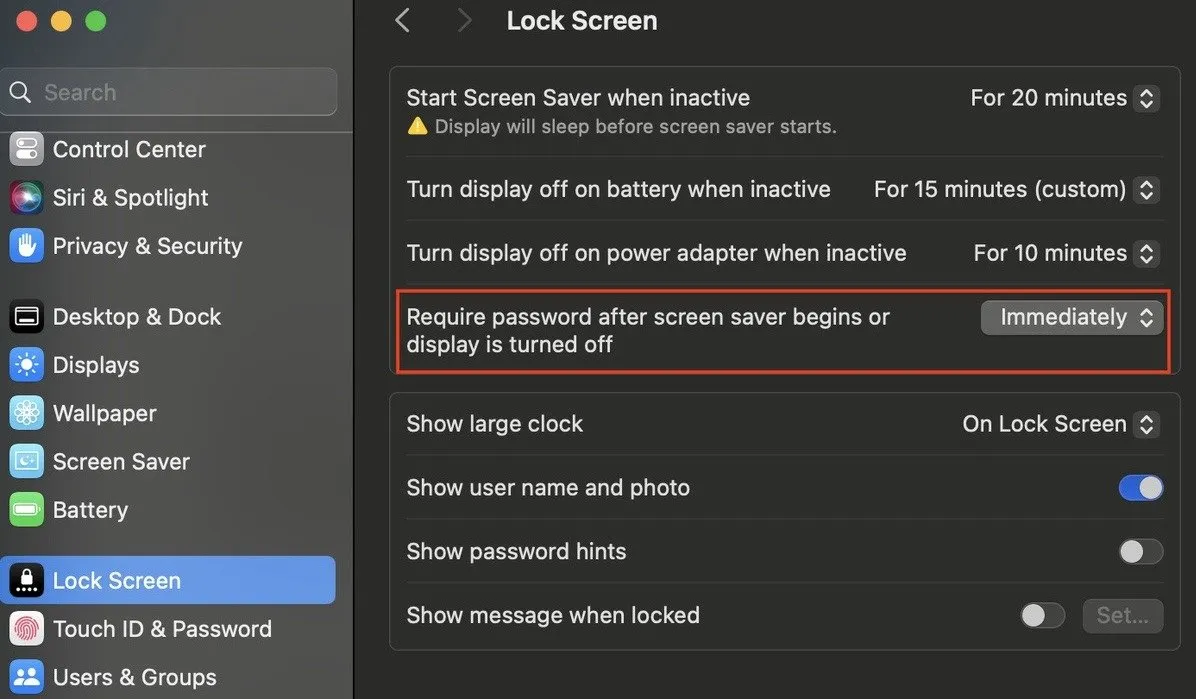
Sluit het deksel van je Mac om de slaapmodus te activeren, open vervolgens je Mac en log opnieuw in. Controleer of de groene stip verdwenen is.
Als het probleem zich blijft voordoen, probeert u de volgende stappen. Selecteer in het Apple-menu in de linkerbovenhoek van het scherm de optie Slaapstand om uw Mac in de slaapstand te zetten.
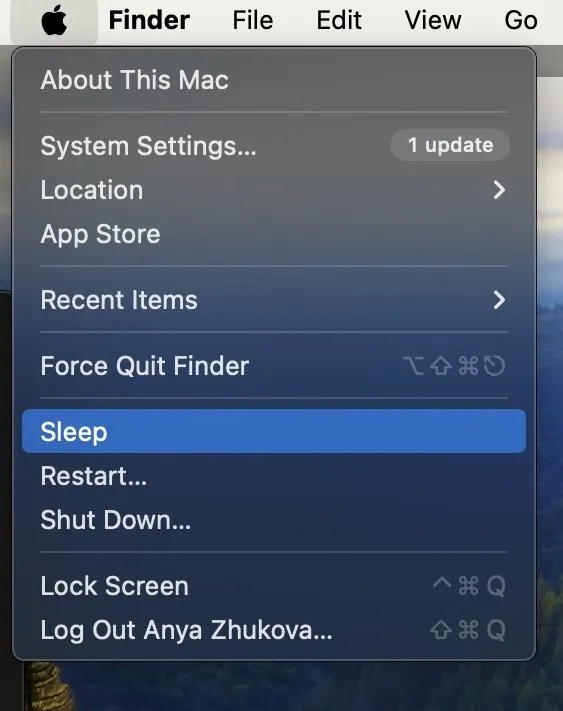
Voer uw inloggegevens opnieuw in wanneer u uw Mac uit de sluimerstand haalt om deze opnieuw te activeren.
Als u problemen ondervindt bij het uit de slaapstand halen van uw Mac, kunt u proberen de oplader aan te sluiten of de Mac in de herstelmodus te starten.
Controleer of u een app geopend heeft
Als je je Mac niet in de sluimerstand wilt zetten, is de eerste optie om te controleren of je apps open hebt staan die ervoor zorgen dat de groene stip in de menubalk verschijnt. Besteed speciale aandacht aan apps die actief gebruik maken van de camera, microfoon en systeemgeluidsrecorder van uw Mac.
Als u apps aantreft die deze systemen gebruiken, sluit u deze op de volgende manier.
Beweeg uw cursor over het pictogram van elke app waarvan u vermoedt dat deze uw camera, microfoon of systeemgeluidsrecorder gebruikt. Klik er met de rechtermuisknop op of druk op de Controltoets en klik op de app. Kies Afsluiten .
Als het probleem eenvoudigweg niet wordt opgelost door apps te sluiten, kunt u het programma geforceerd afsluiten door het Apple-menu te openen en Forceer stop te selecteren in het vervolgkeuzemenu. Markeer de geopende applicaties die u wilt sluiten en klik nogmaals op Forceer stop om de geselecteerde apps te beëindigen.
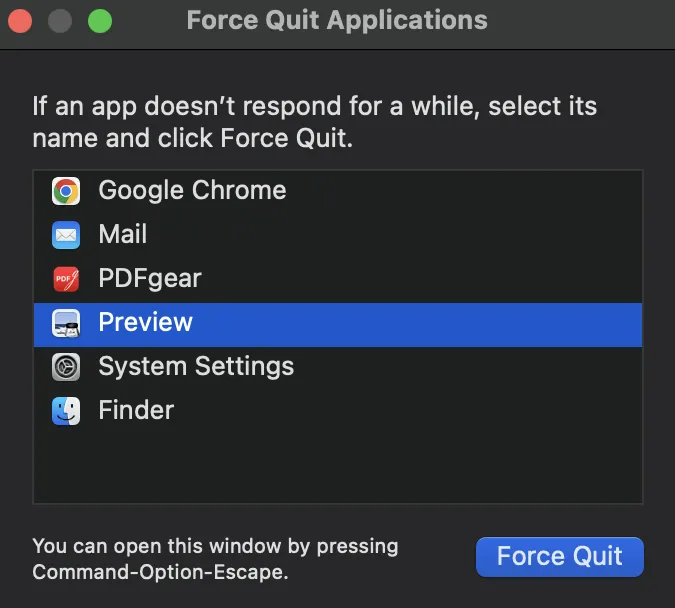
Gebruik Activity Monitor om app-processen te stoppen
De groene stip in de menubalk van uw Mac kan worden veroorzaakt door aanhoudende app-processen. Beëindig ze met behulp van de Activity Monitor.
Start Activiteitenmonitor . (Je kunt het vinden in de lijst met apps in Finder of met Spotlight .)
Gebruik de zoekbalk om processen te vinden die zijn gekoppeld aan apps die mogelijk gebruik maken van uw camera-, microfoon- of audio-opnamemogelijkheden. Controleer de tabbladen CPU , Geheugen , Energie , Schijf en Netwerk voor relevante processen.
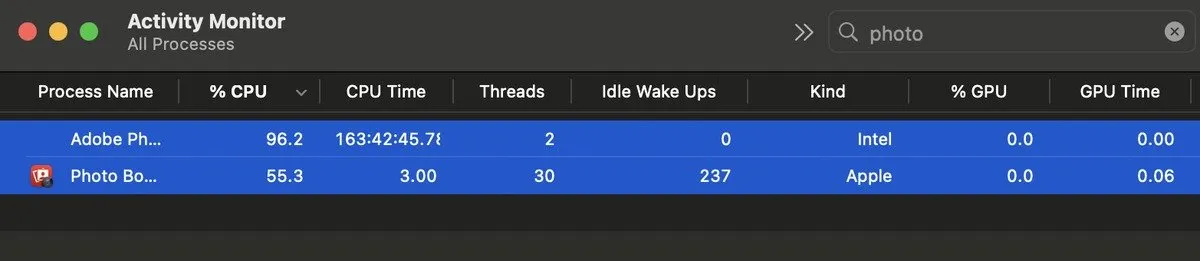
Zodra u de relevante processen heeft geïdentificeerd, drukt u op de Commandtoets en markeert u ze allemaal.
Klik op het stoppictogram ( X ) bovenaan het Activity Monitor-venster om de geselecteerde processen te beëindigen.
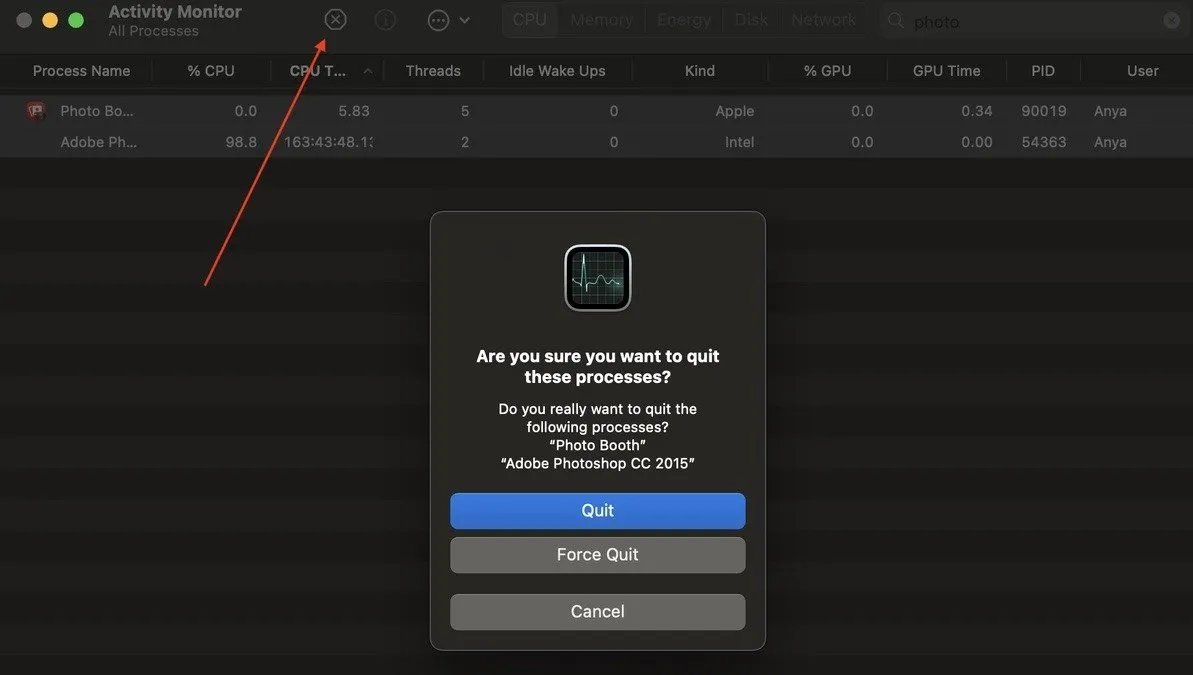
Wanneer u hierom wordt gevraagd, klikt u op Afsluiten in het pop-upvenster om de processen te beëindigen. Als de processen aanhouden, kies dan voor de optie Forceer stop .
Controleer op software-updates
Wanneer u aanhoudende problemen tegenkomt, zoals de groene stip-bug op macOS Sonoma, is de beste oplossing om uw systeem up-to-date te houden om dergelijke problemen op te lossen.
Om uw macOS op updates te controleren, gaat u naar Systeeminstellingen – > Algemeen -> Software-update .
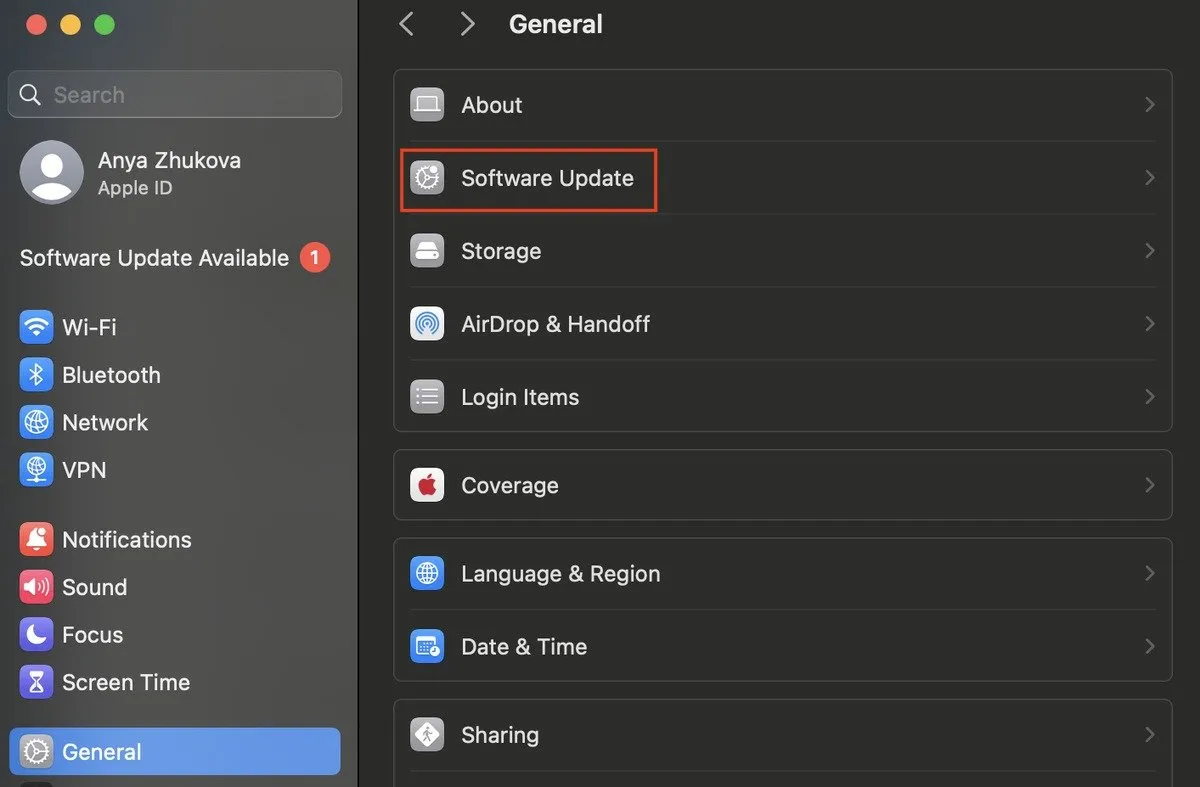
Klik in het gedeelte Software-update op Controleren op updates om te zien of er een nieuwe macOS-versie beschikbaar is.
Als er een update wordt gevonden, selecteert u Nu bijwerken . Volg de aanwijzingen om de licentieovereenkomst te accepteren en ga door met de update. Laat de software downloaden en installeren. Afhankelijk van de updategrootte en de snelheid van uw internetverbinding kan dit proces enige tijd duren.
Zodra de update is voltooid, controleert u in Systeeminstellingen of uw macOS-versie up-to-date is .
Start uw Mac opnieuw op
Een simpele herstart doet soms wonderen en kan je helpen om van de groene stip in de menubalk af te komen.
Om uw Mac opnieuw op te starten, klikt u op het Apple-logo in de linkerbovenhoek van uw scherm en selecteert u vervolgens Opnieuw opstarten in het vervolgkeuzemenu.
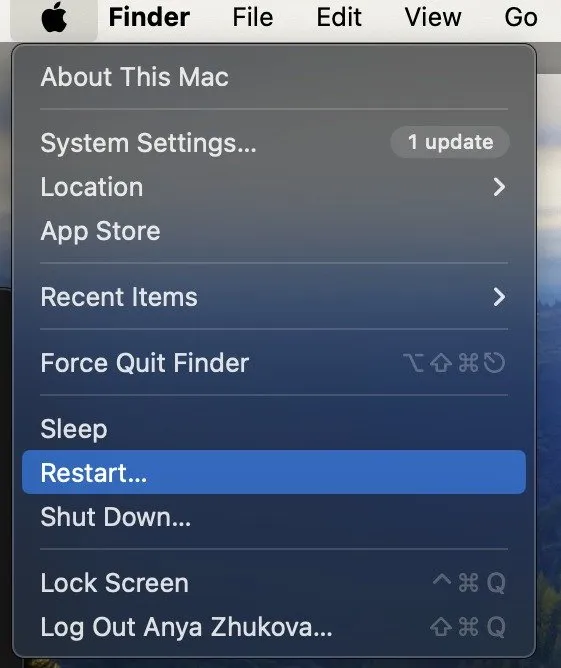
Een pop-upvenster vraagt u om het opnieuw opstarten te bevestigen. Klik op de blauwe knop Opnieuw opstarten .
Laat uw Mac afsluiten en opnieuw opstarten. Zodra uw Mac opnieuw is opgestart, logt u zoals gebruikelijk in en controleert u uw menubalk om te zien of het probleem met de groene stip blijft bestaan.
Door uw Mac opnieuw op te starten, lost de nieuwe start vaak kleine softwareproblemen op.
Schakel camera- en microfoontoegang uit voor bijbehorende apps
Als de voorgaande stappen voor probleemoplossing het probleem niet hebben opgelost, ga dan dieper in op uw systeeminstellingen. Volg deze stappen om tijdelijk de camera- en microfoontoegang voor gekoppelde apps in te trekken.
Navigeer naar het Apple-menu en selecteer Systeemvoorkeuren . Klik op Privacy en beveiliging aan de linkerkant van het scherm. Ga naar het tabblad Microfoon om de lijst met apps met microfoontoegang te bekijken. Schakel de schakelaars uit voor elke app die toestemming heeft.
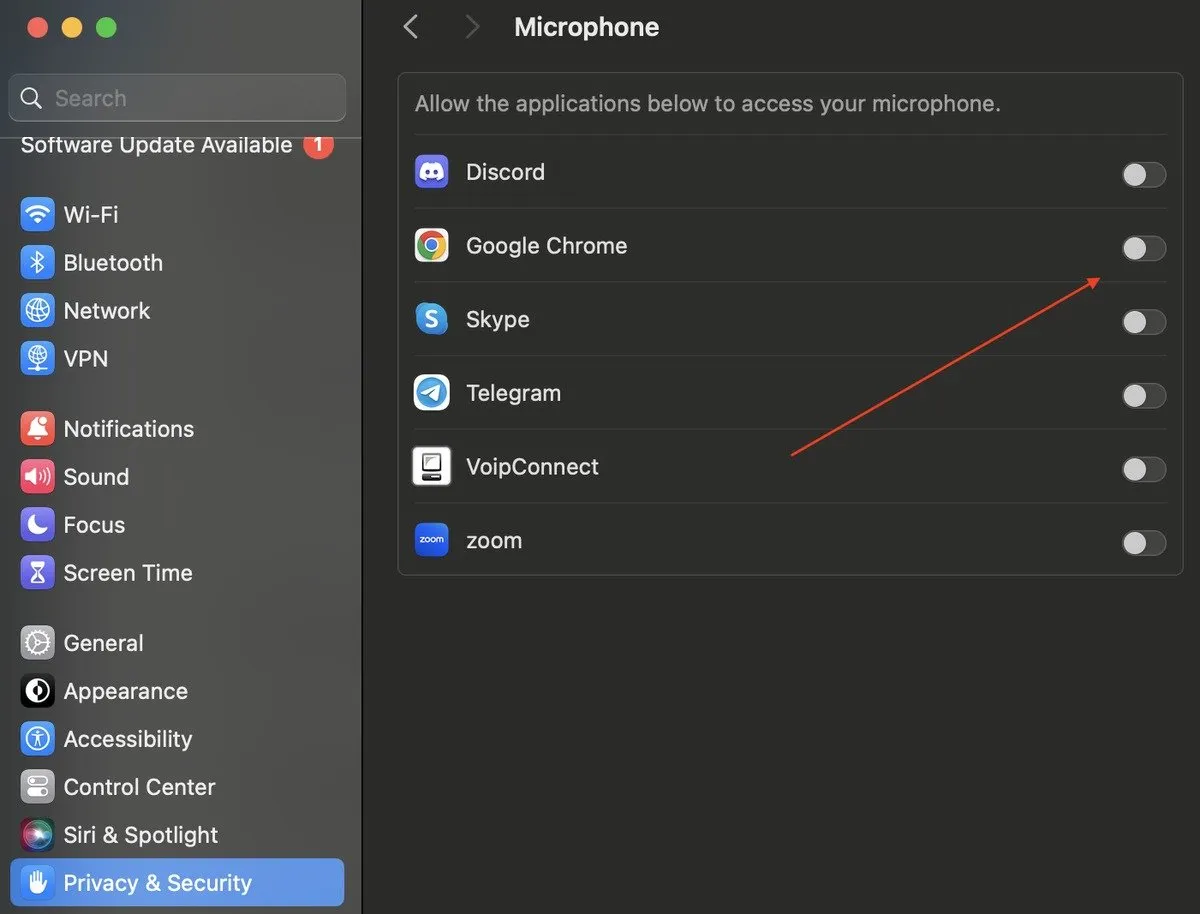
Ga naar het tabblad Camera en herhaal het proces door de cameratoegang voor elke app uit te schakelen.
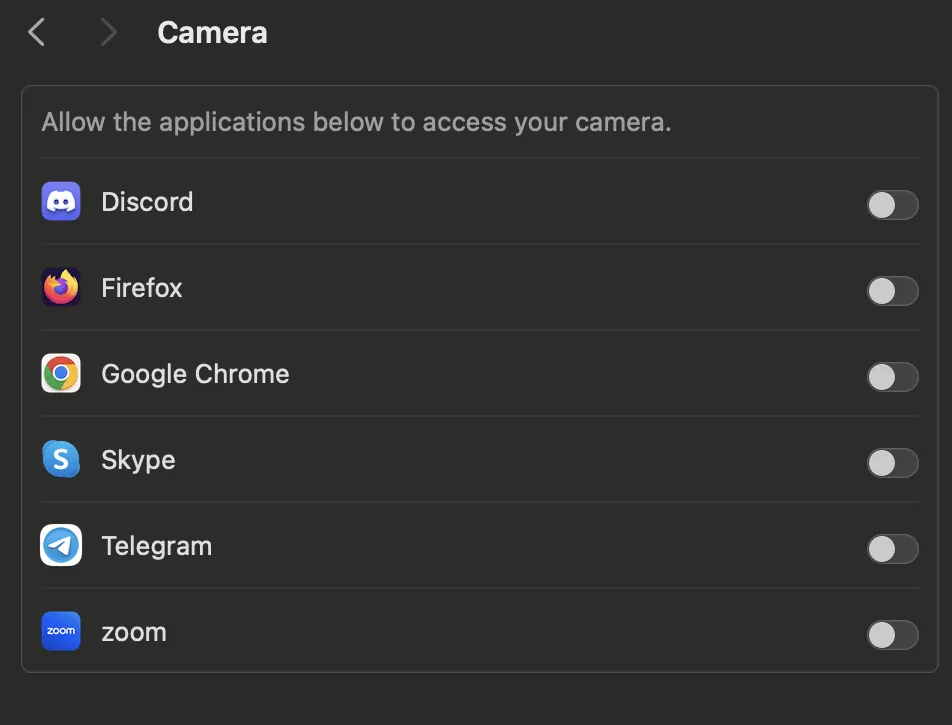
Nadat u de instellingen heeft aangepast, start u uw Mac opnieuw op om de wijzigingen toe te passen. Als de groene stip uit de menubalk verdwijnt, heeft u het probleem waarschijnlijk opgelost.
Vergeet niet om de camera- en microfoontoegang voor essentiële apps opnieuw in te schakelen zodra het probleem is opgelost.
Verwijder apps die uw camera gebruiken
Het verwijderen van apps die toegang hebben tot uw camera of microfoon kan de oplossing zijn voor het vervelende groene stip-probleem. Hoewel native apps zoals FaceTime niet kunnen worden verwijderd, kunnen applicaties van derden wel worden verwijderd en later opnieuw worden geïnstalleerd.
Sleep de problematische app naar de map Prullenbak . Bevestig de verwijdering wanneer daarom wordt gevraagd. U kunt ook naar Finder -> Applicaties navigeren , de app zoeken en deze naar de Prullenbak slepen . Nadat u de apps naar de prullenbak heeft verplaatst , maakt u deze leeg om het verwijderingsproces te voltooien.
Bij sommige apps van derden moet u mogelijk hun officiële verwijderprogramma’s gebruiken om ze van uw Mac te verwijderen. Ga naar Finder -> Applicaties en zoek vervolgens de app met verwijderprogramma’s in de lijst. Klik op de pijl naast de naam van de app en open het verwijderprogramma . Volg de instructies op het scherm om de app te verwijderen.
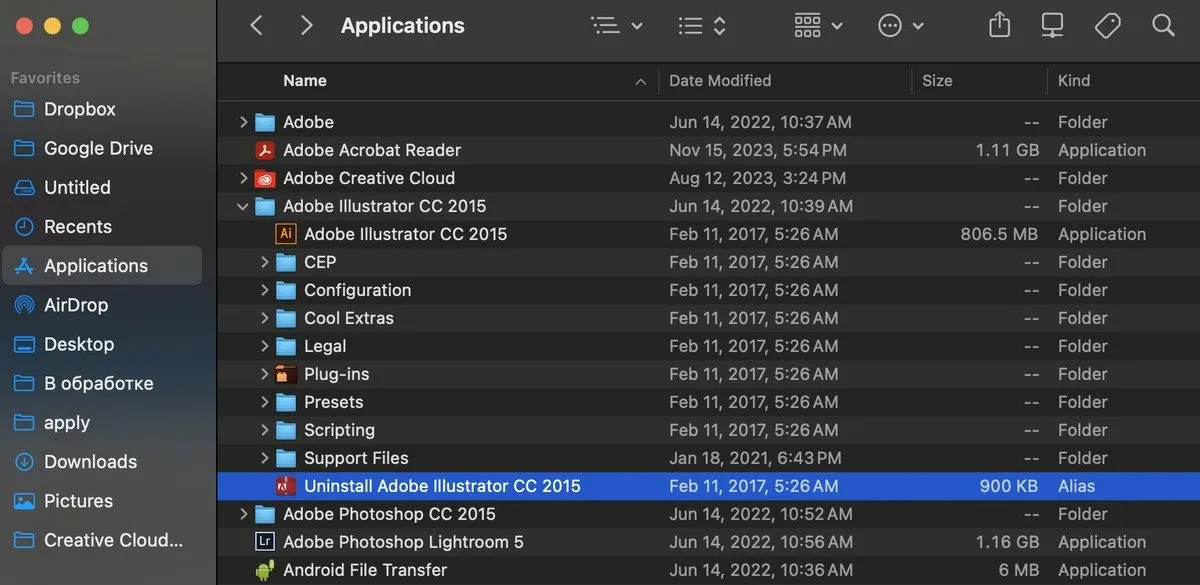
Nadat u de apps heeft verwijderd, start u uw Mac opnieuw op om ervoor te zorgen dat de wijzigingen van kracht worden.
Door deze apps te verwijderen, controleert u of een van deze de aanhoudende groene stip in de menubalk veroorzaakt. Als dit lukt, installeert u de apps opnieuw en blijft u ze gebruiken.
Neem de controle over uw Mac terug
Menupuntjes zouden moeten verdwijnen zodra u stopt met het gebruik van de app waarin deze werden weergegeven. Normaal gesproken kunt u de apps eenvoudigweg afsluiten en het probleem oplossen. Als u de groene stip blijft zien, zelfs nadat u de technieken in dit artikel hebt geprobeerd, kunt u het beste contact opnemen met Apple Support voor verdere hulp en mogelijke reparaties.
Alle screenshots door Anya Zhukova.



Geef een reactie